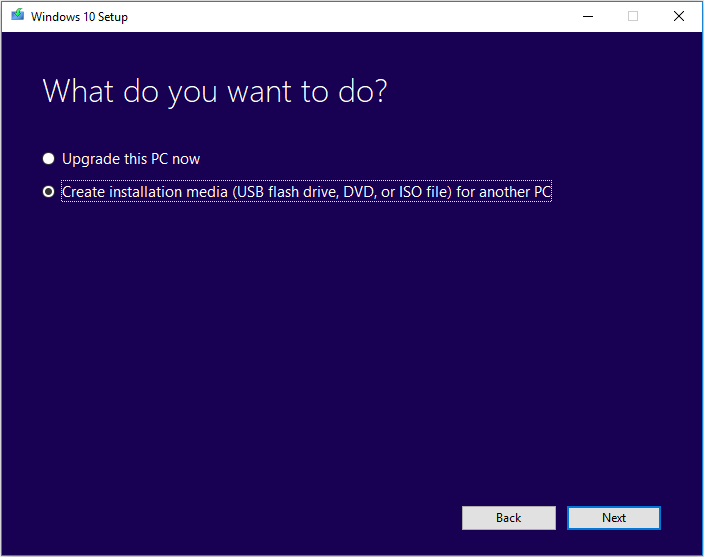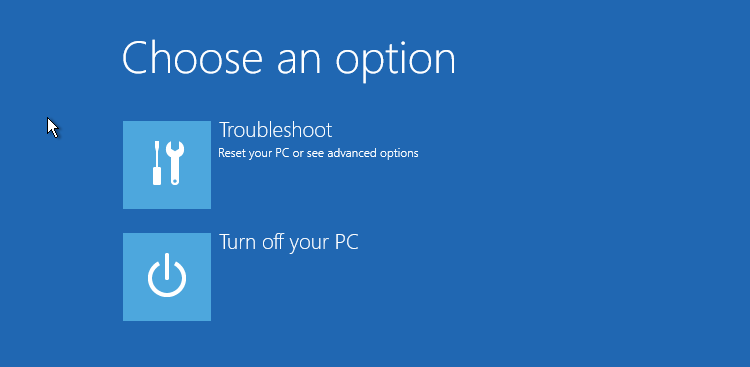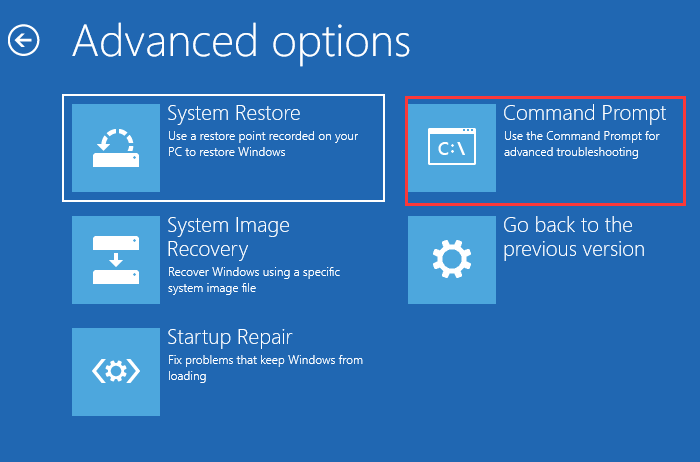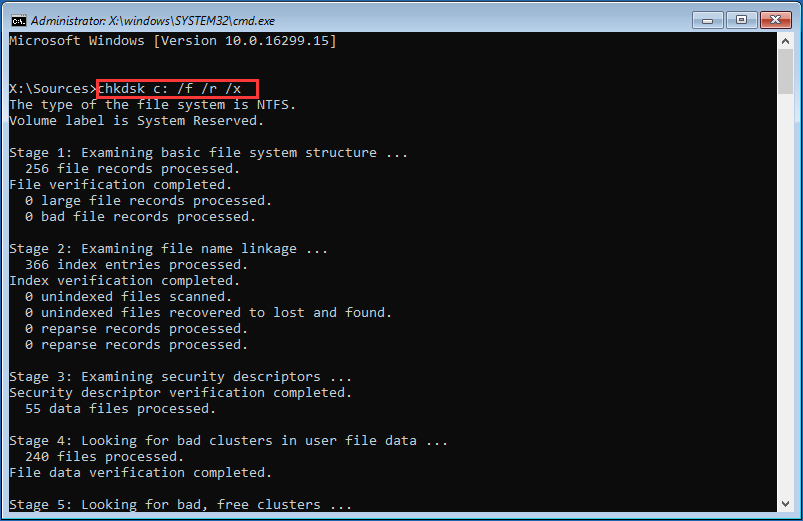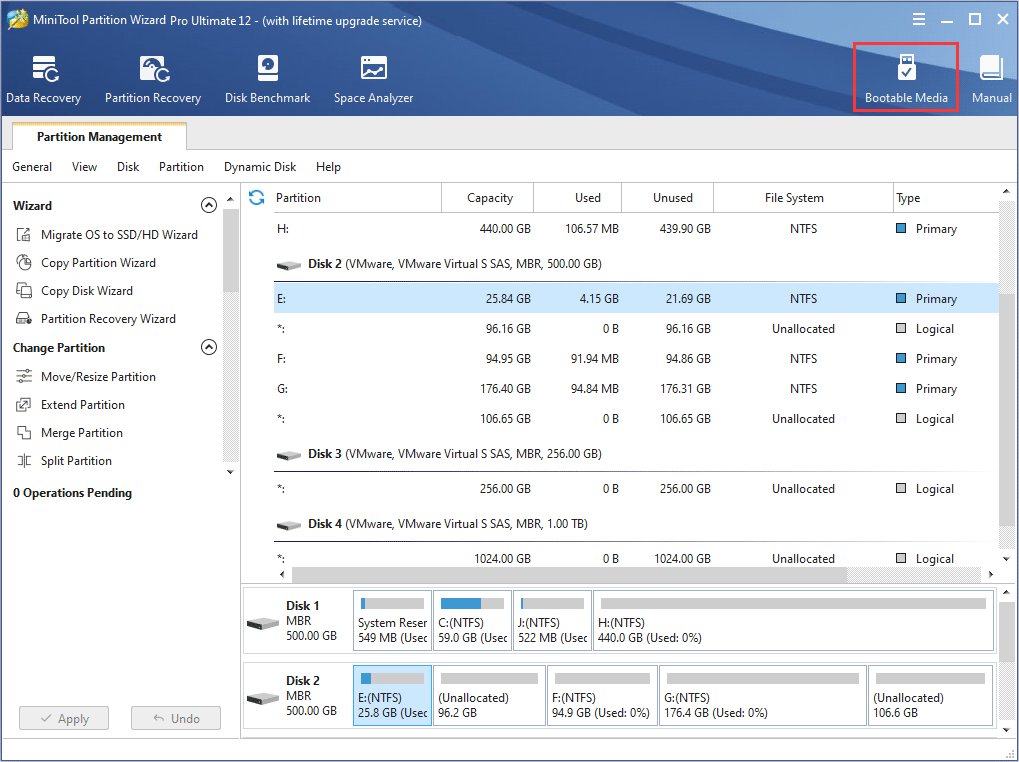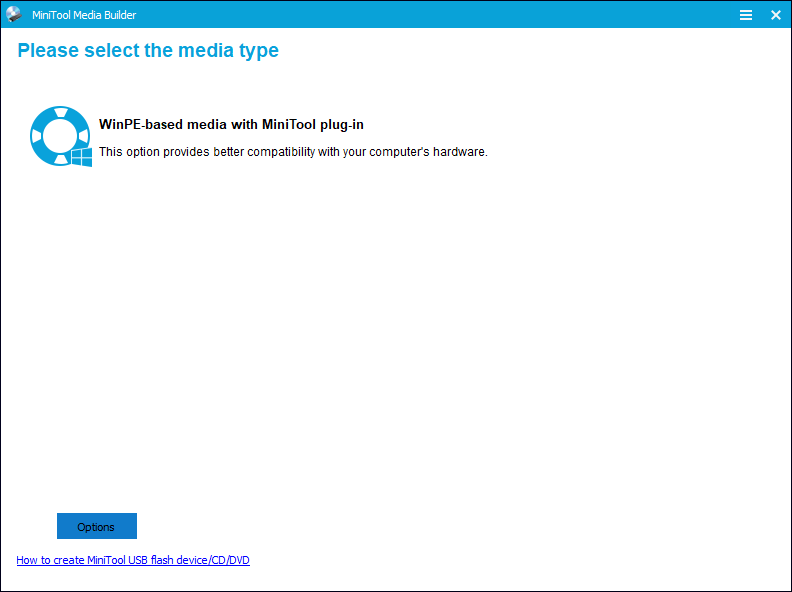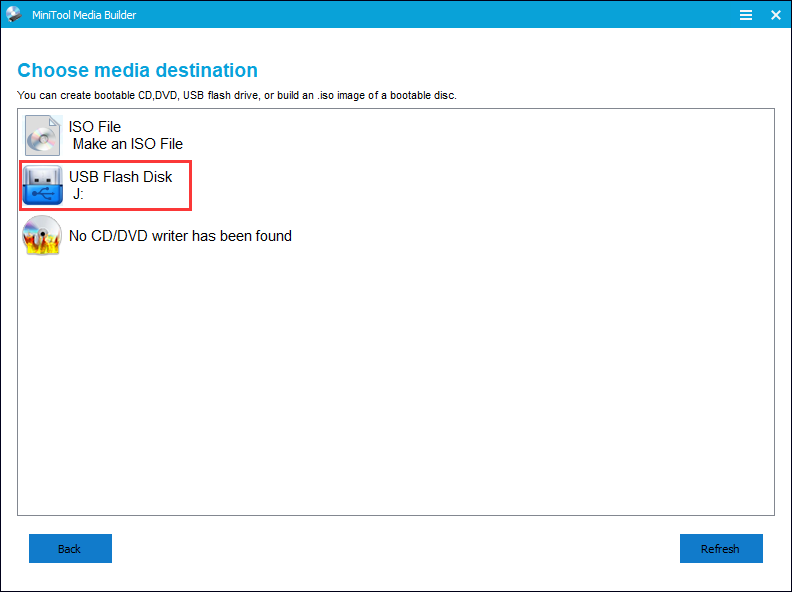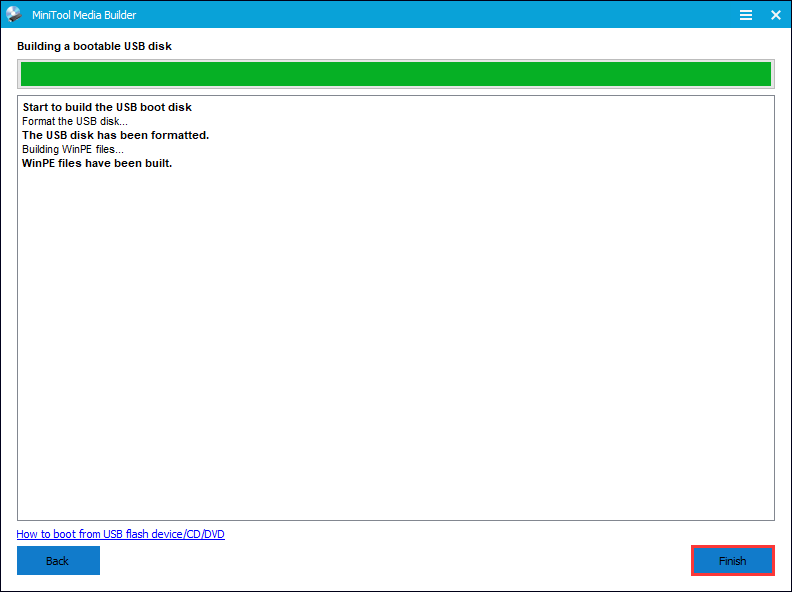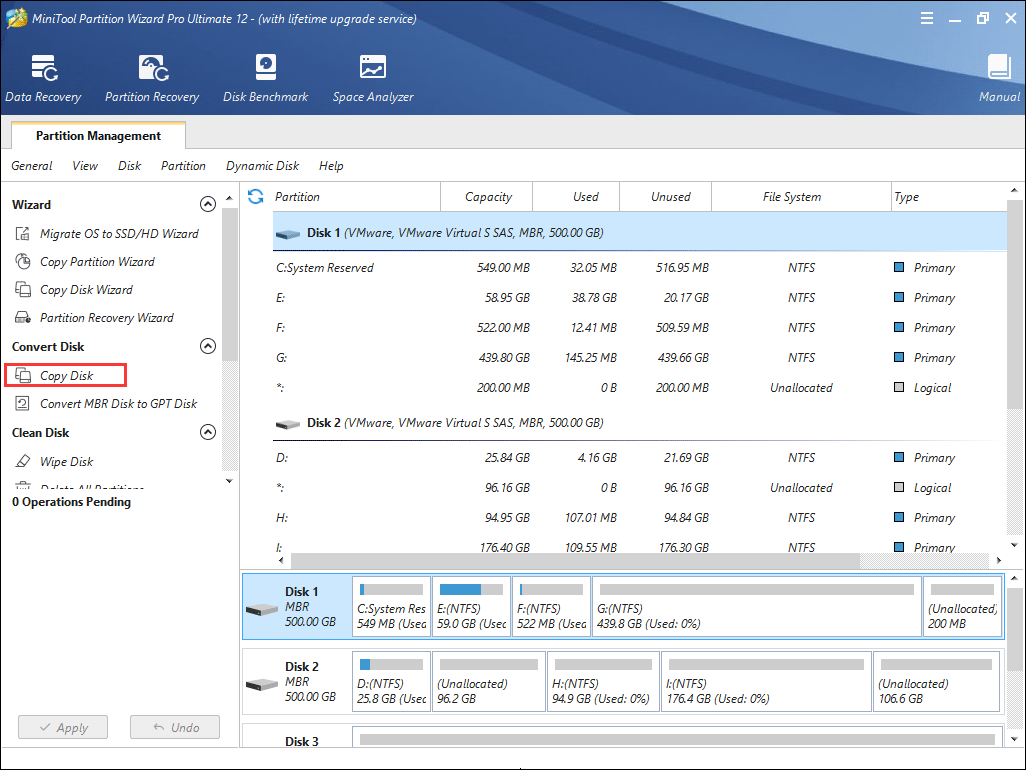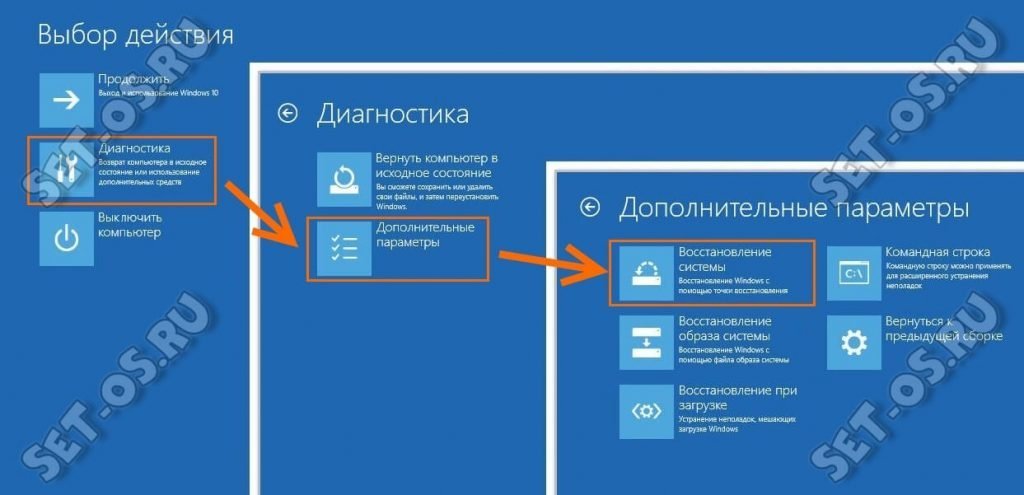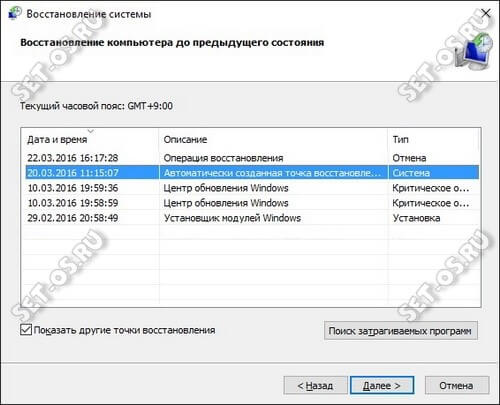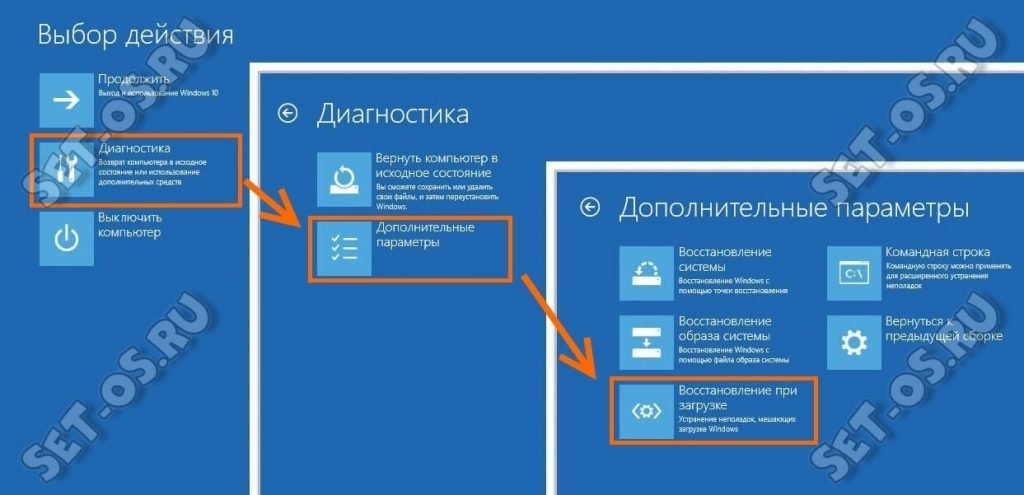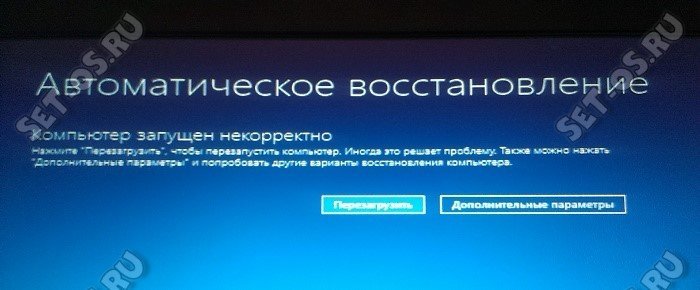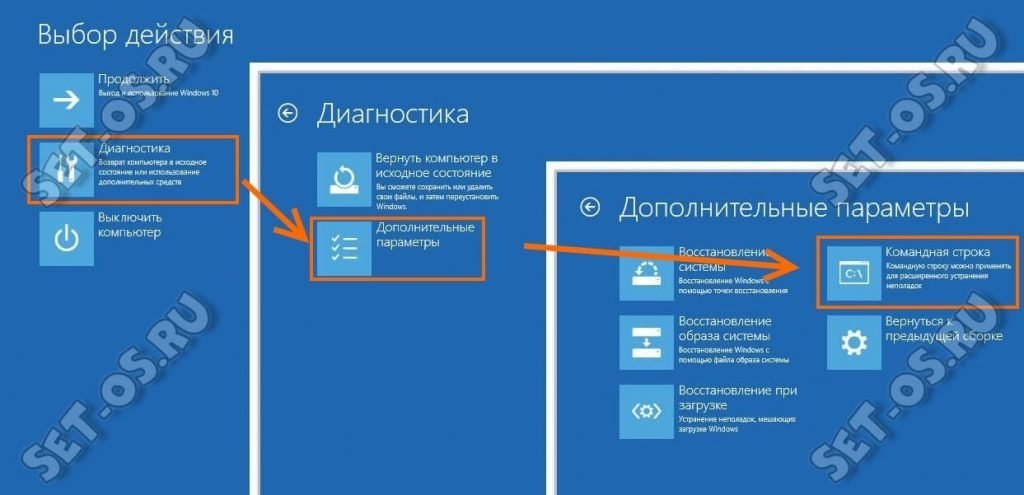В этой статье собраны наиболее распространенные ошибки при запуске Windows 10, а также способы их устранения. Надеемся, эта информация несколько облегчит жизнь тем, кто перешел на новую версию системы и внезапно оказался между молотом и наковальней.
1 Windows 10: «Компьютер запущен некорректно»
Первая распространенная проблема при запуске Windows 10 заключается в том, что система сообщает о некой критической ошибке (CRITICAL_PROCESS_DIED, INACCESSIBLE_BOOT_DEVICE), а затем выводит голубой экран «Автоматическое восстановление» с текстом «Компьютер запущен некорректно».
Причина этой ошибки, в большинстве случаев — повреждение и удаление системных файлов либо записей в реестре. Это может быть вызвано установкой и удалением программ, либо действиями антивирусов или утилит для очистки реестра Windows.
Решение проблемы заключается в восстановлении файлов и записей реестра, которые повреждены:
- Нажмите на кнопку Дополнительные параметры на голубом экране, выберите Поиск и устранение неисправностей > Дополнительные параметры > Параметры загрузки.
- Нажмите Перезагрузить.
- В окне Параметры загрузки нажмите клавишу F6 либо цифру 6 на цифровой клавиатуре для запуска безопасного режима с поддержкой командной строки.
- Компьютер перезагрузится в безопасном режиме, и автоматически откроется командная строка. В ней введите:
sfc /scannow dism /Online /Cleanup-Image /RestoreHealth shutdown -r
Компьютер будет перезагружен и после этого запуск Windows будет осуществлен в нормальном режиме.
2 Windows 10 не загружается дальше логотипа
Другая известная проблема заключается в том, что система загружается вплоть до логотипа Windows, после чего компьютер самопроизвольно отключается. Причина этой ошибки также заключается в повреждении системных файлов, однако, в отличие от первого случая, повреждения настолько серьезны, что система не может сама запустить восстановление.
В этом случае придется создать аварийный диск восстановления Windows на другом ПК с Windows 10:
- В панели управления Windows 10 найдите и выберите пункт Восстановление > Создание диска восстановления.
- В отобразившемся окне установите параметр Выполнить резервное копирование системных файлов на диск восстановления и нажмите Далее.
- Подключите к компьютеру пустой USB-накопитель. Выберите его в окне создания диска восстановления и нажмите Далее > Создать. Дождитесь окончания копирования файлов и нажмите Готово.
- Извлеките USB-накопитель из компьютера, подключите его к тому, на котором не запускается Windows 10, и включите загрузку с него в BIOS.
- Запустится среда восстановления Windows. В ней нужно выбрать Восстановление образа системы, либо пункт Командная строка, а затем ввести в ней команды из инструкции по решению первой проблемы.
Также можно запустить среду восстановления системы с диска, с которого вы устанавливали Windows. Для этого надо загрузиться с установочного диска, в загрузчике вместо Установить нажать Восстановление системы. В отобразившемся меню выбрать Поиск и устранения неисправностей > Дополнительные параметры. Будет открыто то же самое окно опций, приведенное выше.
После восстановления компьютер будет перезагружен. Верните в BIOS загрузку с жесткого диска, и система должна будет запуститься корректно.
3 Ошибки «Boot Failure» и «An operating system wasn’t found»
В ряде случаев при запуске Windows 10 вместо загрузки операционной системы возникает черный экран с одной из двух ошибок:
- Boot failure. Reboot and Select Proper Boot device or insert boot media in selected boot device.
- An operating system wasn’t found. Try disconnecting any drives that don’t contain an operating system. Press Ctrl+Alt+Del to restart.
Причин возникновения этой ошибки также может быть две:
- Неверный порядок устройств загрузки в BIOS или UEFI. Проверьте, что вы загружаетесь именно с того диска, на котором установлена Windows 10.
- Повреждение системного загрузчика. В этом случае вам также понадобится установочный диск либо аварийный диск восстановления Windows 10. Загрузившись с него, в среде восстановления нужно выбрать пункт Восстановление при загрузке и дать перезаписать файлы загрузчика.
Также проблема может заключаться в аппаратном повреждении жесткого диска, с которого производится загрузка.
4 Не запускается Windows 10: черный экран
Распространенная ошибка при запуске Windows 10 — черный экран без признаков загрузки рабочего стола, с замершим на экране курсором или без. Такое часто происходит в результате некорректной установки каких-либо драйверов: после перезагрузки компьютер работает, но ОС не загружается.
В большинстве случаев решение проблемы лежит в откате системы. Для этого также потребуется установочный диск либо диск аварийного восстановления Windows 10. Загрузившись с него, в среде восстановления можно попробовать выбрать пункт Восстановление системы.
Это позволит откатить систему к состоянию до возникновения проблемы. Система предложит выбрать точку восстановления, к которой будет произведен откат, и после подтверждения выполнит его. Как правило, после перезагрузки черный экран пропадает.
5 Долгая загрузка Windows 10 при включении
Бывает ситуация, когда Windows 10 не загружается, крутится значок ожидания, и все. На самом деле, скорее всего, ничего плохого не происходит — система просто устанавливает обновления, которые загрузила при последнем вашем использовании компьютера.
В этой ситуации лучше всего просто подождать. Подобное состояние может продолжаться несколько часов в зависимости от количества и объема загруженных обновлений. Рекомендуется не отключать компьютер, а оставить его в состоянии загрузки на 1-2 часа.
Чтобы эта ошибка при запуске Windows 10 больше не повторялась, можно настроить обновление компьютера по расписанию, и система не будет загружать обновления без вашего ведома. О том, как отредактировать политики обновлений, читайте в нашей инструкции по настройке периода активности Windows 10.
Читайте также:
- Как исправить проблемные обновления Windows 10
- Windows 10 шпионит за вами: пошаговое руководство, как это отключить
- Что лучше, Windows 7 или Windows 10: сравнительная таблица
- Локальная учетная запись Windows: как ее создать, удалить или изменить
Фото: авторские, Windows Clan
Many users reported that they encountered the error loading operating system issue when trying to boot from their Windows 7, Windows 8/8.1, and Windows 10 operating system. How to fix error loading operating system Windows 7/8/10? This article will provide you with 5 solutions.
When you try to boot your Windows PC, you may come across the following “Error loading operating system_” Windows boot issue. And you are unable to boot into Windows successfully.
Well, how to fix Windows error loading operating system? To fix error loading operating system, it is necessary to learn the reasons for this issue, so we can apply the most suitable solution toward error loading operating system issue in different cases. Here are some major reasons for error loading operating system.
The Reasons for Error Loading Operating System Issue
When the error loading operating system showing on your computer, you may be confused and wonder: what happened to my computer? Why would this error occur? Well, the following part will list the leading reasons for error loading operating system Windows 10/8/7/XP.
- The computer’s BIOS does not support the computer hard drive’s size or settings.
- The hard drive’s system partition may become damaged due to disk write errors, power outages or virus attacks.
- The system files are damaged or corrupted.
- Set the wrong hard disk as the bootable hard drive to load operating
The error loading operating system may be caused by one of the above reasons. If you have encountered error loading operating system Windows 10/8/7/XP, don’t be panic. You can try the top 5 effective methods in the next part to fix error loading operating system Windows startup issue with detailed steps and screenshots.
Solution 1. Check BIOS Boot Order
If there are several hard drives in your computer, then you should ensure that you have set the right hard disk as the bootable hard drive to load operating system. Sometimes, users might choose a wrong hard disk as the first boot disk. Thus, they will come across the error loading operating system absolutely.
Well, how to enter BIOS? Every PC has BIOS, but the way to access BIOS may vary from computer to computer. To enter BIOS, you need to start the computer and press a specific key on the keyboard very quickly.
Don’t know which key to hit? Don’t worry. Before the BIOS hands over control to Windows, it will remind you which key to get into BIOS with a message like “Press <DEL”> to enter setup” or “Press F2 to access the BIOS”. Usually they are the function keys like F2, F10, the DEL key, the Enter key or the ESC key.
Different PC brands may use different keys to enter BIOS. You can get more details about BIOS setting by searching on the Internet if do not know how to enter BIOS and change BIOS order.
Solution 2. Update BIOS
Updating the BIOS sometimes can resolve Windows boot issues, improve performance, increase the stability of your computer, or help to support a new hardware component or Windows upgrade.
Usually you don’t need to update the BIOS, but when there are performance issues and other problems like error loading operating system, you can try updating the BIOS to fix Windows problems.
If you don’t know how to update BIOS, you can following the steps in this post: How to Upgrade BIOS Without OS.
Tip: Keep in mind that updating the BIOS incorrectly can make your computer completely inoperable. So be careful when you update BIOS by yourself and making a backup is better.
Solution 3. Run CHKDSK to Check and Fix Hard Disk Errors
As I mentioned before, the hard drive’s system partition may become damaged due to disk write errors, power outages or virus attacks, which may cause error loading operating system Windows 10 issue. So to fix the error, you need to check and fix hard drive’s system partition errors firstly.
CHKDSK is a Windows built-in tool to scan and fix hard drive errors. When you come across error loading operating system Windows 10, you can follow the steps as below to run CHKDSK.
Step 1. Create installation media with a USB flash drive or a DVD via the Windows 10 Media Creation Tool.
Tip: Some users asked: how to fix error loading operating system without CD? Well, if you don’t have CD disc, you can use a USB drive to create a bootable USB drive, which is very simple.
Step 2. Enter the BIOS setting to set the CD/DVD bootable disc or USB flash drive as the first boot device. Then boot from the installation media.
Step 3. Select your language preferences, and click on Next button to continue.
Step 4. Then choose Repair your computer on the lower left corner.
Step 5. Choose Troubleshoot to go on.
Step 6. At the Advanced options page, choose Command Prompt.
Step 7. In command prompt type chkdsk c: /f /r /x and hit Enter.
Solution 4. Repair Master Boot Record (MBR)
Sometimes the error loading operating system is caused by damaged MBR. Once MBR is damaged, the entire boot process will be interrupted so that Windows cannot start up.
Well, how to repair damaged master boot record? With the following commands, you can repair MBR without any cost.
Step 1. Follow step 1 – step 6 in Solution 3 to open the Command Prompt Window.
Step 2. Then input the following commands in the Command Prompt window and press Enter after each command.
- bootrec /fixmbr
- bootrec /fixboot
- bootrec /scanos
- bootrec /rebuildbcd
Note: You may get the bootrec /fixboot access is denied error when running the above commands. When it occurs, check this post for solutions: Quickly Fix: Bootrec /Fixboot Access Is Denied in Windows 10.
Step 3. Type exit and press Enter to close the Command Prompt window. Remove the bootable disk and restart your computer to see if your computer can boot up successfully.
Solution 5. Reinstall Your Windows Operating System
Some users reported that the error loading operating system problem can be solved by reinstalling the system completely. If the above fixes cannot help you remove error loading operating system, you can reinstall your Windows operating system. However, before you start the reinstallation, you can backup disk or partition in case of data loss.
Backup System Disk or Partition Before Reinstallation
Generally speaking, the system reinstallation is only for the operation of C drive. So data stored on C drive will be cleaned up, other disk data will not be affected. So before you do, ensure you’ve backed up your C drive.
However, in the process of reinstallation, if a mistake is made carelessly, like deleting a data partition mistakenly, it will lead to data loss on other partitions (See: Full Guide to Recover Lost or Logically Damaged Partition in Windows).
So you might as well backup the whole disk in case of any accidental data loss. To backup disk, it is recommended to use the professional disk-cloning software – MiniTool Partition Wizard Pro, which can help you backup disk and partition when Windows cannot boot up successfully.
MiniTool Partition Wizard Pro is a piece of all-in-one partition manager, which can help you not only backup disk but also enables you to reconfigure hard disk space with it features like extend partition, move/resize partition, merge partition ,etc and fix boot issues with its functions such as rebuild MBR, set partition as active, check file system, etc.
When Windows won’t boot, you can use the Bootable Media embedded in MiniTool Partition Wizard Pro to create a MiniTool Partition Wizard Bootable Edition. Here are detailed steps.
Step 1. Get MiniTool Partition Wizard Pro Edition by clicking the following button. Install it on a normal computer.
Step 2. Prepare a USB flash drive and connect it to the computer with MiniTool Partition Wizard Pro Edition installed. Make sure there is not important file on the flash drive, as it will be formatted.
Step 3. Launch MiniTool Partition Wizard Pro Ultimate to get the main interface. Then click Bootable Media from the main interface.
Step 4. Click WinPE-based media with MiniTool plug-in to continue.
Step 5. Click USB Flash Disk option and select the correct USB flash drive. Then click Yes to confirm that you want to burn the boot flash drive.
Step 6. Click Finish after successful burning.
Step 7. Connect the MiniTool bootable media and an empty external hard drive to the computer with error loading operating system. Then turn on the computer and enter the BIOS by pressing Delete, F2 (or the key shown on the boot-up screen) to change the boot order, giving the USB device boot sequence priority over the hard drive.<NF>
Step 8. When you get the main interface of MiniTool Partition Wizard Pro, select the disk that you want to copy and click on Copy Disk.
Step 9. Follow the step-by-step instructions on the disk cloning software to copy your disk to an external hard drive in an effortless way, but don’t forget to click Apply (on the upper left corner) at last.
Tip: If you don’t have enough disk space to backup the whole system disk, you can backup important partitions like C drive only with its Copy Partition feature. Just keep in mind that all partitions’ drive letter will be changed in MiniTool Partition Wizard Bootable Edition. You can explore a partition to make sure you choose the right one.
Reinstall You Windows Operating System Now
After you successful backup necessary partitions or disks, you can reinstall Windows operating system without worrying about data loss. Here I take reinstalling Windows 10 as an example. Now follow the steps to reinstall Windows 10 and fix error loading operating system Windows 10.
Step 1. Insert the Windows bootable drive to your computer and boot from it.
Step 2. Select your language preferences, and click on Next button to continue.
Step 3. Click on Install now.
Step 4. You will be asked to enter the license key. You can also click “I don’t have a product key” to skip and choose the Windows 10 edition you want. However, you still need to enter activate Windows 10 after the reinstallation is complete.
Step 5. Follow the on-screen instructions to complete the setup configurations.
With the assistance of MiniTool Partition Wizard Bootable Edition, I successfully cloned my system disk and transferred all my files to an external hard drive. The easy-to-use disk cloning software impresses me with very nice user experience.Click to Tweet
How to Recover Data from the Computer with Error Loading Operating System
When you try to fix error loading operating system Windows 10, Windows 7 or Windows XP issue, you may try various fixes on the Internet which might be intermingled with good and bad. However, wrong operations will lead to data loss from your hard drive.
If you do not have a data backup before trying the fixes to error loading operating system, you can use the professional data recovery software MiniTool Partition Wizard Pro Ultimate to recover lost data caused by wrong operations when Windows failed to start.
The End
After trying the above fixes, have you fixed error loading operating system? If you don’t know how to fix error loading operating system Windows 10, you can try the 5 solutions in this article.
If you have any other good solutions toward error loading operating system Windows 7/8/10 boot issue, or if you have any questions, you can leave a message on the following comment zone and we will reply you as soon as possible. If you need any help when using MiniTool software, you can contact us via [email protected].
Если вы столкнулись с проблемой, из-за которой Windows 10 не загружается, вы не одиноки. Многие пользователи сталкивались с этой проблемой и пытались выяснить, как вернуть операционную систему в рабочее состояние. К счастью, есть несколько испытанных методов, которые помогут вам перезагрузить компьютер и вернуться к работе. Здесь мы опишем 5 методов, которые вы можете использовать, когда Windows 10 не загружается.
- Часть 1: Почему не загружается Windows 10 на вашем компьютере?
-
Часть 2: Как исправить проблему, когда не загружается Windows 10?
- Способ 1. Загрузите Windows 10 в безопасном режиме
- Способ 2. Запустите командную строку Windows 10
- Способ 3. Используйте программу 4DDiG Windows Boot GeniusHOT
- Способ 4. Удалите обновления Windows
- Способ 5. Сброс настроек Вашего компьютера к заводским
- Советы, как избежать того, когда не загружается Windows 10
Многие пользователи сталкиваются с этой проблемой, когда Windows 10 не загружается после обновления или с другими распространенными случаями, такими как черный экран во время запуска. Такое может происходить по нескольким причинам, мы перечислим наиболее распространенные, которые приводят к тому, что Windows 10 отказывается загружаться.
1. Плохой источник питания
Если вы пользуетесь ноутбуком, проверьте свой аккумулятор и убедитесь, что он достаточно заряжен для запуска процесса загрузки. Эта причина также имеет место, если ваш ПК подключен к несоответствующему источнику питания или неисправному сетевому фильтру.
2. Несовместимое аппаратное обеспечение
Использование несовместимого аппаратного обеспечения также может привести к тому, что Windows 10 не загружается. Убедитесь, что аппаратная часть вашего компьютера совместима с используемой вами версией операционной системы.
3. Поврежденные системные файлы
В таких случаях лучшим решением является запуск встроенного средства проверки системных файлов (SFC) для восстановления поврежденных системных файлов.
4. Проблемы с драйверами
Устаревшие или отсутствующие драйверы могут привести к тому, что после обновления не загружается Windows 10. Установка последней версии драйверов часто может решить проблему.
Существует два сценария, с которыми вы можете столкнуться в ходе решения этой проблемы:
- Windows 10 не загружается после обновления: Многие люди сталкивались с этой проблемой после обновления программного обеспечения, что указывает на возможное присутствие ошибки в новой версии системы.
- Windows 10 не загружается, выводя черный экран: Пользователи сталкиваются с черным экраном после начала загрузки своего ПК.
Если вы столкнулись с любым из этих сценариев и ваша система Windows 10 не загружается, не волнуйтесь! В следующем разделе будут рассмотрены 5 способов перезагрузки вашего компьютера. Читайте дальше!
Часть 2: Как исправить проблему, когда не загружается Windows 10?
Если Windows 10 не загружается после обновления или она не загружается на вашем ноутбуке Acer, это может быть крайне неприятно. К счастью, есть несколько методов, которые вы можете использовать для устранения данной проблемы.
Способ 1. Загрузите Windows 10 в безопасном режиме
Если Windows 10 не загружается на вашем ПК, возможно, вам потребуется загрузить ее в безопасном режиме. Безопасный режим – это способ загрузить ваш компьютер только с необходимыми системными службами и драйверами. Это полезно при устранении неполадки, поскольку помогает определить, является ли причиной сторонняя программа или неправильные настройки. Следуйте этим шагам:
- Чтобы загрузить Windows 10 в безопасном режиме, вы должны получить доступ к среде восстановления Windows (WinRE). Для этого включите компьютер, нажмите и удерживайте кнопку питания не менее десяти секунд три раза подряд.
-
После того, как вы сделаете это, появится экран устранения неполадок. Выберите «Дополнительные параметры», а затем «Восстановление при загрузке». Здесь вы можете включить безопасный режим в обычном режиме или с загрузкой сетевых драйверов.
- Как только вы это сделаете, перезагрузите компьютер и нажмите клавишу F4, чтобы загрузиться в безопасном режиме.
Если проблема с запуском Windows 10 сохраняется даже после запуска в безопасном режиме, скорее всего, она не вызвана каким-либо дополнительным программным обеспечением или пользовательскими настройками Windows. В этом случае вам следует использовать один из следующих способов.
Способ 2. Запустите командную строку Windows 10
Если вы столкнулись с проблемой, из-за которой Windows 10 не загружается или ваш ноутбук Acer не загружает Windows 10 после обновления, вы можете попробовать запустить командную строку Windows 10, чтобы устранить ее. Чтобы открыть командную строку, вы должны сначала войти в среду восстановления.
- Чтобы сделать это, включите свой компьютер и нажмите клавишу F11 или ESC несколько раз до появления логотипа производителя на экране. Вы также можете удерживать нажатой клавишу «Shift», выбирая опцию перезагрузки в меню питания. При этом появится синее окно выбора параметров.
-
В этом окне выберите «Устранение неполадок > Дополнительные параметры > Командная строка».
-
После того, как вы откроете командную строку, введите две команды: «bootrec /fixmbr» и «bootrec /rebuildbcd». После ввода этих команд и появления сообщения «операция успешно завершена» закройте командную строку.
- Наконец, выберите «Продолжить», чтобы перезагрузить компьютер.
Выполнив эти действия, вы сможете устранить проблему, когда не загружается Windows 10 или аналогичные проблемы. Однако, если эти шаги не помогут, вы можете попробовать другие методы, упомянутые в этой статье.
Способ 3. Используйте программу 4DDiG Windows Boot Genius
4DDiG Windows Boot Genius – это многофункциональное решение для загрузки Windows. Данное ПО может загружать компьютеры на Windows в различных ситуаций. Этот инструмент поможет вам быстро устранить все проблемы с загрузкой компьютера под управлением ОС Windows. Когда на вашем компьютере не загружается Windows 10, вы можете создать загрузочный диск для восстановления системы с помощью 4DDiG Windows Boot Genius. Вот шаги, которые необходимо выполнить:
-
Запустите программу и вставьте подготовленный CD/DVD-диск в привод CD-ROM или подключите USB флэш-накопитель к USB-порту компьютера. Нажмите «Создать загрузочный диск сейчас», чтобы начать запись восстановительного диска.
-
Выберите операционную систему, которую необходимо восстановить, и диск для создания загрузочного носителя. Нажмите «Далее», чтобы начать загрузку ISO-файла среды восстановления.
- Теперь отключите USB-накопитель, вернитесь к проблемному компьютеру и подключите к нему загрузочное устройство.
-
Чтобы запустить компьютер с USB-накопителя, сначала перезагрузите неисправный компьютер, а затем нажмите соответствующую клавишу загрузки.
- Установите приоритет USB-порта, сохраните измененные настройки и приступайте к перезагрузке компьютера.
-
Теперь нажмите «Автоматическое восстановление», чтобы продолжить.
-
Выберите раздел, который требует исправления, а затем нажмите на кнопку «Начать ремонт».
-
Как только процесс восстановления будет завершен, нажмите на кнопку «Перезапустить», чтобы проверить, устранена ли проблема.
Используя этот надежный инструмент, вы можете вернуть свою систему в строй в кратчайшие сроки.
Способ 4. Удалите обновления Windows
Центр обновления Windows – это главная и лучшая защита для вашего компьютера. Корпорация Майкрософт ежемесячно выпускает новые обновления для системы безопасности, чтобы защитить вас от новейших лазеек в системе. Однако иногда эти обновления могут привести к сбою в работе системы, что может стать причиной того, что Windows 10 не загружается.
Чтобы удалить обновления с помощью среды восстановления Windows, выполните следующие действия:
- Перезагрузите компьютер и нажмите клавишу F8 на клавиатуре, когда он загрузится.
-
Выберите «Устранение неполадок», откройте меню дополнительных параметров. Затем выберите «Удалить обновления» в разделе параметров восстановления системы.
- Выберите нужное обновление и нажмите кнопку «Удалить». Как только процесс удаления будет завершен, перезагрузите компьютер.
- Попробуйте снова запустить Windows, чтобы убедиться, что проблема с загрузкой Windows 10 ушла.
Способ 5. Сброс настроек Вашего компьютера к заводским
Когда предыдущие методы не привели к нужному результату, в качестве последнего средства можно прибегнуть к сбросу настроек до заводских, чтобы устранить проблему с тем, что Windows 10 не загружается.
Чтобы получить доступ к среде восстановления, вам нужно будет выключить компьютер, включить его и несколько раз нажать клавишу «F11» до появления экрана загрузки. Откроется меню восстановления, где нужно выбрать «Устранение неполадок > Вернуть компьютер в исходное состояние > Сохранить мои файлы». При этом сохранятся все ваши файлы и данные, но приложения будут удалены, поэтому вам нужно будет их переустановить.
Однако важно отметить, что, если какой-то из ваших файлов был заражен вредоносным ПО, сброс системы может привести к проблемам в будущем. Поэтому рекомендуется просканировать систему с помощью хорошей антивирусной программы, как только восстановление будет завершено.
Советы, как избежать того, когда не загружается Windows 10
Когда не загружается Windows 10, выяснение причины может стать неприятным и длительным процессом. Если вы хотите избежать проблем, связанных с тем, что Windows 10 не загружается, вы можете предпринять несколько шагов для поддержания вашего компьютера в работоспособном состоянии.
1. Регулярно обновляйте BIOS
Важно регулярно обновлять BIOS. Обновление BIOS может помочь устранить любые проблемы, связанные с устареванием драйверов, и предотвратить возникновение подобных проблем. Также важно, чтобы все драйверы устройств имели актуальную версию, так как устаревшие драйверы могут вызвать множество проблем с совместимостью. Для обновления драйверов вы можете использовать надежное средство обновления драйверов от сторонних производителей.
2. Используйте антивирусное ПО
Убедитесь, что ваше антивирусное программное обеспечение всегда обновлено и работает в фоновом режиме. Это защитит ваш компьютер от вредоносных программ, вирусов и вредоносного ПО, которые могут вызвать проблемы с процессом загрузки вашего компьютера. Вам также стоит рассмотреть возможность использования средств очистки реестра и утилит для оптимизации работы диска, которые помогут поддерживать бесперебойную работу вашей системы.
3. Регулярно создавайте точки восстановления системы
Это позволит вам быстро вернуть ваш компьютер к прежнему состоянию, если что-то пойдет не так. Создание точек восстановления системы также поможет вам восстановить важные файлы, если произойдет какой-то непредвиденный сбой.
Следуя этим советам и регулярно проверяя наличие обновлений, а также своевременно проводя техническое обслуживание, вы минимизируете шансы того, что в один момент Windows 10 откажется загружаться.
Послесловие
Никто не хочет, чтобы их компьютер зависал в бесконечном цикле загрузки. Однако проблема, когда «не загружается Windows 10» не является неразрешимой. С помощью методов, описанных выше, вы сможете перезагрузить ваш компьютер без особых проблем.
В любом случае, 4DDiG Windows Boot Genius – это идеальный инструмент, когда Windows 10 отказывается загружаться. Это самый эффективный и надежный способ устранить все проблемы с загрузкой Windows и вернуть ваш компьютер в рабочее состояние. Поэтому, если вам нужно простое решение для перезагрузки вашего ПК в один клик, 4DDiG Windows Boot Genius – ваш лучший вариант.
Операционная система Windows 10 от Майкрософт достаточно надёжная и особых нареканий у меня не возникает — чтобы её сломать ещё надо постараться. Тем не менее, случаи бывают разные, а потому сегодня я хочу рассказать про основные ошибки при загрузке Windows 10 и способы как их исправить. Более чем в половине случаев восстановить загрузку системы и нормальную её работу вполне реально — достаточно лишь сохранять спокойствие и правильно выполнять указанные ниже инструкции.
Содержание
Черный экран при запуске Виндовс
Это, пожалуй, самая распространённая ошибка загрузки Windows 10, с которой хотя бы раз, но сталкивался каждый третий пользователь. Черный экран без признаков «жизни» операционной системы может сопровождаться появлением на дисплее курсора или вообще без него. Ждать успешного запуска системы дольше 15-20 мину бессмысленно — рабочий стол не появится. Причиной бывает чаше всего сбой работы каких-либо драйверов или их некорректная установка. При этом совсем не обязательно, что Вы делали установку самостоятельно — это могут делать некоторые программы, а так же Центр обновления.
Решением в этом случае будет запуск ОС в режиме Восстановления, загрузившись с установочной флешки Windows. Открываем раздел Диагностика, в следующем окне кликаем на Дополнительные параметры и затем — Восстановление системы.
После этого перед Вами появится список имеющихся точек восстановления. Выберите ближайшую из них по времени и нажмите кнопку «Далее».
Таким образом Вы выполните откат Windows 10 к предыдущему рабочему состоянию. Как подсказывает практика, обычно после этого ошибка загрузки ОС пропадает и система запускается.
В этом случае операционная система Windows 10 загружается до определённого момента, после чего зависает на логотипе системы, либо уходит на перезагрузку и так до бесконечности.
Причиной является повреждение системных файлов. Если это не связано с физическим повреждением жесткого диска, то восстановить работу Виндовс можно через установочный диск, как и в предыдущем случае.
Только тут в дополнительных параметрах выбираем раздел «Восстановление при загрузке».
Если же восстановить нормальную работу не получится, то попробуйте следующий совет.
Ошибка «Компьютер запущен некорректно»
При таком раскладе ОС Windows 10 не может загрузится, но хотя бы не теряет управление компьютером и сигнализирует пользователю о том, что компьютер запущен некорректно.
Можно, конечно, нажать на кнопку «Перезагрузить», но как правило результата это не даёт (если иногда загружается нормально, а иногда нет — проверяйте жёсткий диск).
Чтобы исправить ситуацию надо нажать на «Дополнительные параметры», после чего зайти в раздел Поиск и устранение неисправностей > Дополнительные параметры > Параметры загрузки и здесь нажмите на кнопку «Перезагрузить». После этого должно появится такое меню:
Нажмите клавишу 6 или F6, чтобы запустить безопасный режим Виндовс с поддержкой командной строки.
Ваш ПК должен опять перезапуститься и загрузиться в безопасном режиме. При этом на экране должно быть окно командной строки. Введите поочерёдно такие команды:
sfc /scannow dism /Online /Cleanup-Image /RestoreHealth shutdown -r
Последняя команда опять же приведёт к перезагрузке и Windows должна всё-таки нормально запуститься.
Операционная система не найдена
Этот самый грустный вариант из всех. Компьютер просто не доходит до загрузки Windows и пишет вот такие ошибки на чёрном экране.
Первая: «Boot failure. Reboot and Select Proper Boot device or insert boot media in selected boot device.»
Вторая: «An operating system wasn’t found. Try disconnecting any drives that don’t contain an operating system. Press Ctrl+Alt+Del to restart».
Причин этому явлению обычно три.
1. Сбой настроек BIOS или UEFI. Может произойти из-за скачка электричества или севшей батарейки CR2032. Зайдите в параметры BIOS и проверьте правильно ли выставлен жесткий диск, на котором установлена операционная система.
2. Повреждение системного загрузчика. Для того, чтобы его восстановить Вам снова понадобиться установочный диск. Заходим в раздел Диагностика >> Дополнительные параметры и запускаем командую строку:
Должно появится окно командной строки, в котором надо по очереди прописать такие команды:
bootrec /RebuildBcd bootrec /fixMbr bootrec /fixboot
Таким образом мы перезапишем файлы загрузчика. Перезапускаем ПК и проверяем работу системы.
3. Аппаратное повреждении жесткого диска. Ну это самый печальный, а главное — дорогостоящий вариант, так как придётся покупать новый хард.