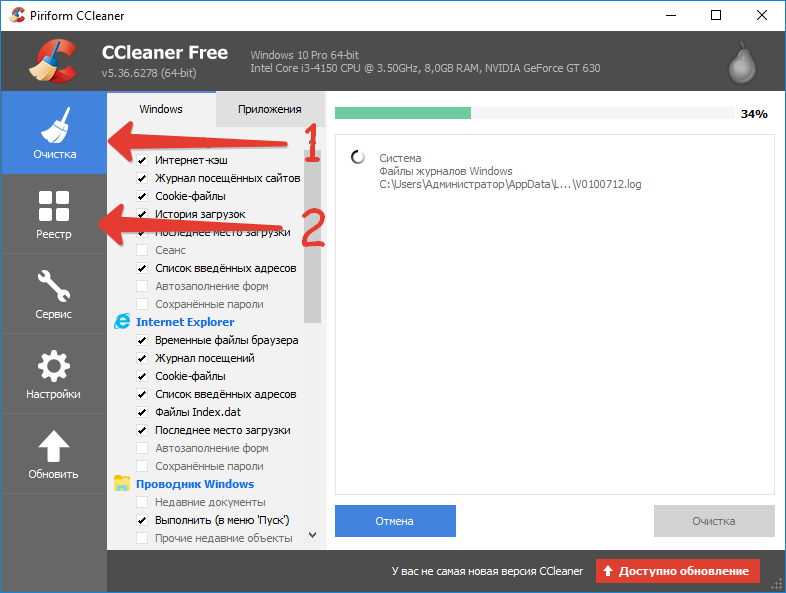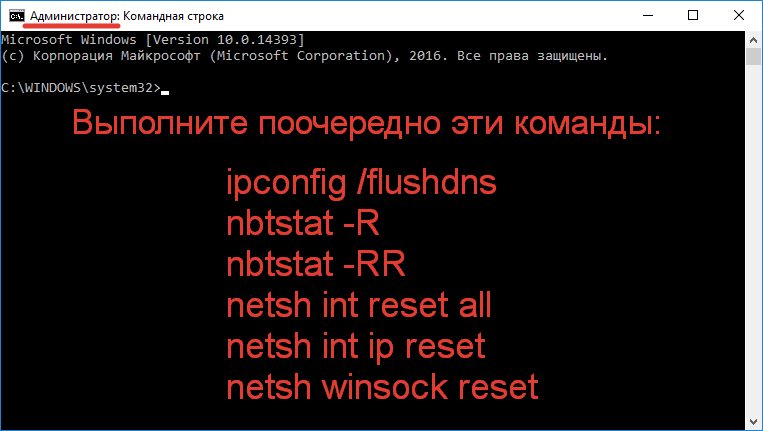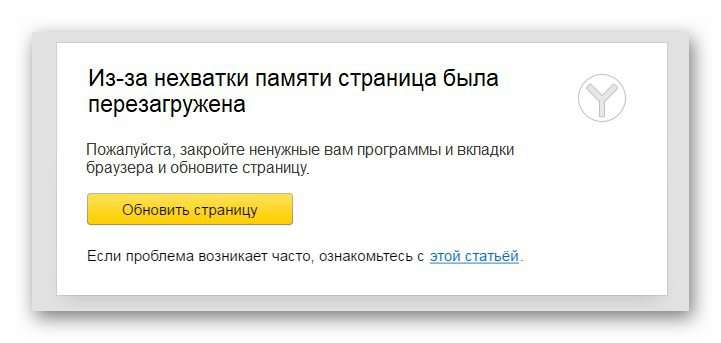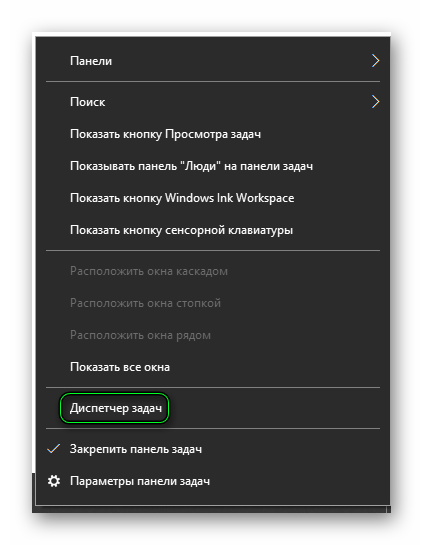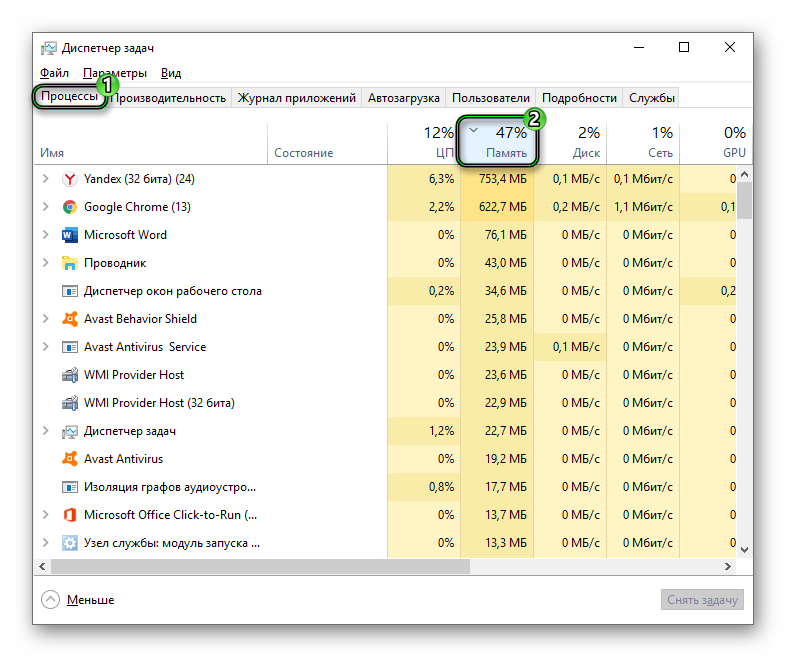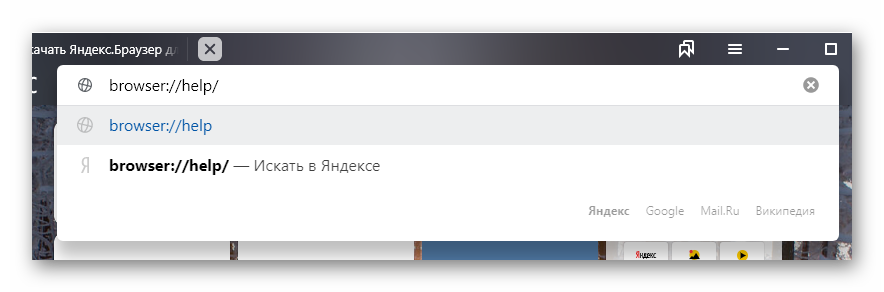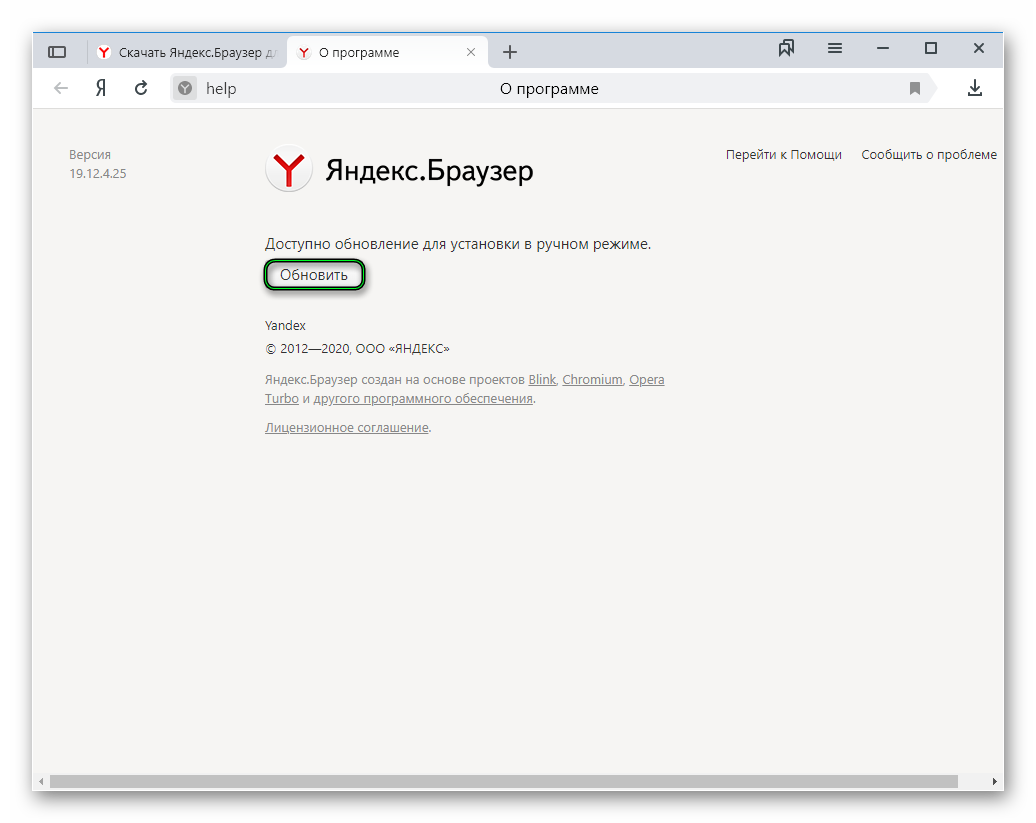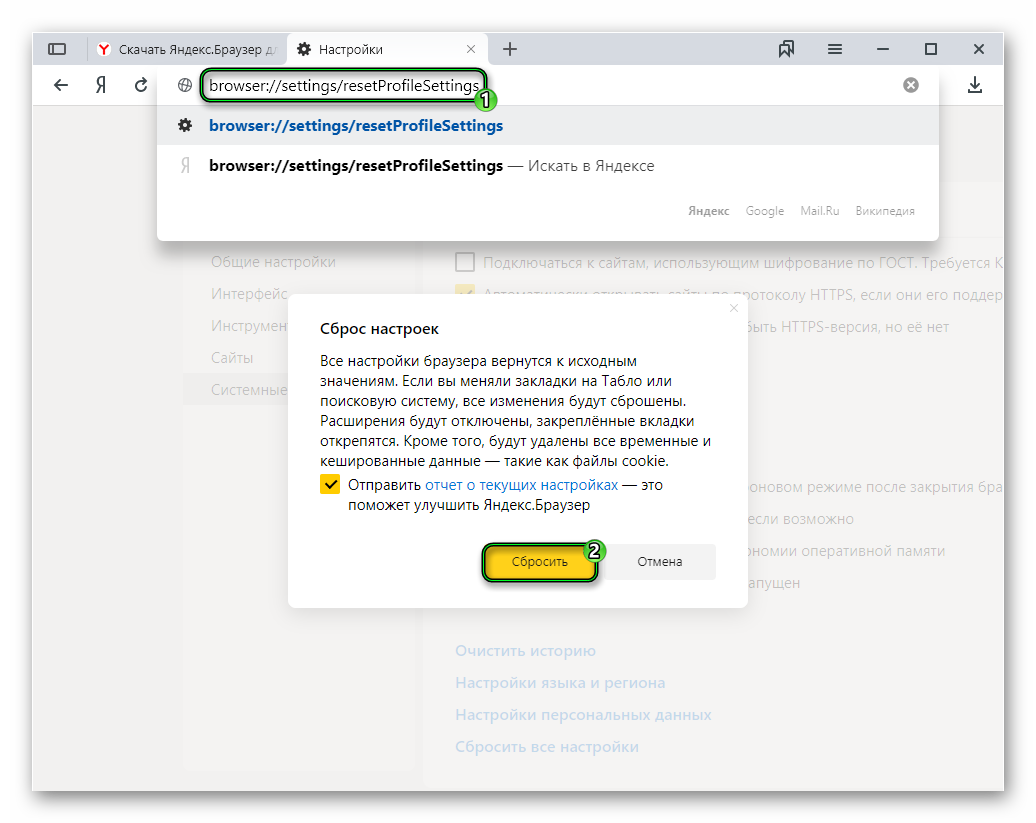Из-за ошибки на странице она была перезагружена в Яндекс Браузер
На чтение 4 мин Опубликовано
В последние несколько лет браузер Яндекс собрал довольно обширную базу постоянных пользователей. Программа постоянно совершенствуется и обрастает новыми функциями, такими как защита, турбо-режим и прочее. Однако ошибки при работе с этим браузером также возникают — без них никуда. Одной их проблем стал баг «Из-за ошибки на странице она была перезагружена», который возникает при работе с определенными сайтами или их страницами в отдельности. Сегодня мы расскажем, что это за баг и как его быстро исправить.
Содержание
- Причины появления сбоя и перезагрузки страниц
- Как исправить ошибку на странице?
- Проверка на вирусную активность
- Проверка сети
- Заключение
Причины появления сбоя и перезагрузки страниц
На самом деле — вызвать появление подобного сбоя могут разные источники. Это может быть единичный баг прогрузки скрипта, либо ошибка, вызванная временные файлами, которые также влияют на запуск. Отдельно нужно отметить влияние со стороны вирусов и вредоносных расширений браузера. Также не стоит исключать появления проблем со стороны самого сервера (хостинга сайта). Но если сайт работает нормально в другом браузере, а в Yandex сбоит — следует выполнить поочередно несколько шагов.
Как исправить ошибку на странице?
Итак, что бы привести отображение сайта в порядок, нужно выполнить несколько общих шагов, а если не поможет — перейти к более сложным решениям. Для начала:
- Перезагрузите проблемный сайт через CTRL+F5. Такая комбинация сбрасывает временные файлы, закрепленные за страницей.
- Выполните комбинацию CTRL+H — в правом верхнем углу кнопка «Очистить историю». Выберите период за все время, предварительно снимите галочку с паролей и форм — удаляйте все. Такой подход стирает весь кеш и куки — эти параметры полезны для загрузки, однако могут захламлять программу.
- Обязательно проверьте, что бы ваш Yandex браузер был обновлен. По идее, опция апдейтов активна по умолчанию, но лучше проверить актуальность версии. Откройте этот адрес browser://help/ и просмотрите, нужны ли обновления.
- Просмотрите список ваших расширений и плагинов, которые активны в браузере. В отдельных случаях они могут вызывать конфликт с элементами сайта и блокировать их загрузку. Пройдите к настройкам дополнений по адресу browser://tune/. Выключайте все неиспользуемые расширения. Временно отключите и блокировщики рекламы (Антишок, AdGuard, Блокировка флеш-данных). После этого пробуйте снова.
- Радикальным вариантом будет полный сброс настроек пользователя. Для этого открываете browser://settings/ — листаете вниз и кликаете на «Дополнительные настройки» — в самом конце будет кнопка сброса.
- Опробуйте момент, когда нужно полностью отключить любую защиту на ПК (брандмауэр, экран антивируса).
- Обязательно нужно проверить, что бы «flash-контент» не был блокирован на сайте. Для этого нужно справа, в строке адреса, нажать на значок «информации о подключении» — выбрать «Подробнее» — разрешить отображение Flash на странице.
Проверка на вирусную активность
Если все вышеуказанное не помогло и сбой «Из-за ошибки на странице она была перезагружена» не уходит, то следует проверить систему на трояны и черви. Для этого загрузите в систему два популярных сканера AdwCleaner и MalwareBytes, а также приложение CCleaner, которое сотрет весь мусор и подправит реестр вашей Windows. Кстати, для мобильных версий эти программы также можно загрузить из Маркета или AppStore.
- Запустите поочередно оба сканера и прогоните ваш компьютер (телефон) через них. Запомните — после каждой проверки следует перезапускать ПК и нельзя игнорировать этот шаг.
- Далее запустите клинер и выполните через него две опции — «Очистка» и «Реестр».
Эти программки должны помочь в удалении троянов угонщиков, малварей, бэкдоров и процессов, меняющих сетевые экраны. Если не помогло, то можете полностью переустановить сам браузер. Под словом полностью нужно понимать: удаление — очистка через CCleaner и стирание оставшихся папок — скачивание нового инсталл-файла — установка.
Проверка сети
Простым отключением питания перезапустите свою сеть. В случае с роутером отключите его от питания на 5-10 минут, это особенно важно при динамических подключениях IP. Дальше я бы советовал выполнить несколько команд сброса сети. На всякий случай, заранее сделайте скрин сетевых настроек рабочей сети. Далее открывайте консоль из под админа и поочередно активируйте команды, указанные на рисунке.
После того, как все команды будут окончены, снова перезапустите ваш PC. В особо тяжких случаях может потребоваться сброс самого роутера. Я столкнулся именно с этим моментом — Яндекс.Браузер сбрасывал половину подключений с такой ошибкой — помог только совместный сброс программы и роутера.
Заключение
Все описанное выше должно исправить вылеты «Из-за ошибки на странице она была перезагружена» в Яндекс.Браузере. Если это не помогло, то следует писать владельцам ресурса — возможно у них есть проблема с адаптацией своего сайта под Яндекс браузер. Со своей стороны вы сделали все возможное, теперь пусть работают они.
Открыть страницу не удалось потому что на ней есть ошибка в Яндекс Браузере
Иногда при открытии популярных сайтов Яндекс.Браузер выдает ошибку «Данные не получены» и сообщает об ошибке «Открыть страницу не удалось потому что на ней есть ошибка» на странице. Убедиться в том, что проблема на самом деле не с сайтом можно несколькими способами. Открыв страницу через другую программу или на другом устройстве или проверив ресурс через сайт downforeveryoneorjustme.com. Однако проблема все же есть — далее я расскажу, как я её исправил.

Почему происходит сбой?
Если открыть страницу не удалось, потому что на ней есть ошибка в Яндекс Браузере, проблема может заключаться в:
- вашем соединении с интернетом;
- сбоях в настройках браузера;
- вредоносных программах и расширениях браузера.
Суть неполадки заключается в том, что браузер не может выполнить скрипты, при помощи которых реализуются основные функции открываемого сайта, и сбрасывает соединение с ресурсом. Сложность этой ошибки в том, что ее решение не описано даже в документации на сайте Яндекса. Однако устранить ее можно, и ниже мы рассмотрим основные способы исправления неполадки.
Как исправить ошибку с открытием страницы
Чтобы устранить сбой, нужно последовательно проверить все возможные его причины.
Проверка интернет-соединения
О невозможности подключения к сайту из-за отсутствия доступа к интернету обычно говорят другие ошибки, но возможна и рассматриваемая ситуация. Чтобы проверить соединение, нужно сделать следующее:
- Открыть командную строку и ввести ping xxx, где xxx — это адрес сайта. Если пакеты отправляются и принимаются без ошибок, значит все в порядке.
- Проверить настройки соединения. Компьютер должен получать адреса IP и DNS.
- Зайти в настройки роутера или модема, если эти устройства используются и проверить, раздается ли Wi-Fi и работает ли WAN-соединение.
Возможно, проблема заключается в неправильном DNS-адресе. На всякий случай его можно заменить на общий, предоставляемый Google. Для этого нужно в настройках соединения отключить автоматическое определение DNS и указать адрес 8.8.8.8 или 8.8.4.4.
Проверка настроек браузера
Возможно, Яндекс.Браузер отказывается нормально работать из-за того, что он перегружен. Чтобы освободить ресурсы, нужно очистить кэш страниц и удалить файлы cookie. Сделать это можно сочетанием клавиш Ctrl+F5 при открытой странице или через настройки персональных данных.

Более реальная причина того, что контент на странице не загружается — это его блокировка. Чтобы снять ее, нужно:
- Отключить расширения — в первую очередь блокировщики рекламы. Если проблема не в них, стоит деактивировать все дополнения по очереди.
- Отключить режим Турбо, который отключает тяжелые фрагменты исполнительного кода, чтобы уменьшить объем загружаемых данных.
Также следует переустановить Яндекс.Браузер. Важно помнить, что в интернете постоянно вводятся новые технологии, не поддерживаемые устаревшими версиями браузера.
Удаление вирусов
Чтобы проверить компьютер и браузер на вмешательство вредоносных программ, нужно:
- открыть свойства ярлыка правой кнопкой мыши и проверить, не запускается ли Яндекс.Браузер с каким-либо параметром или из неизвестной директории;
- отключить все подозрительные расширения;
- проверить компьютер антивирусным ПО.
Если все вероятности исключены, а сайт по-прежнему не открывается, остается только использовать другой браузер и ждать выхода новой версии программы от Яндекса — возможно, в ней проблема будет решена.
Из-за ошибки на странице она была перезагружена в Яндекс Браузер
В последние несколько лет браузер Яндекс собрал довольно обширную базу постоянных пользователей. Программа постоянно совершенствуется и обрастает новыми функциями, такими как защита, турбо-режим и прочее. Однако ошибки при работе с этим браузером также возникают – без них никуда. Одной их проблем стал баг “Из-за ошибки на странице она была перезагружена”, который возникает при работе с определенными сайтами или их страницами в отдельности. Сегодня мы расскажем, что это за баг и как его быстро исправить.
Причины появления сбоя и перезагрузки страниц
На самом деле – вызвать появление подобного сбоя могут разные источники. Это может быть единичный баг прогрузки скрипта, либо ошибка, вызванная временные файлами, которые также влияют на запуск. Отдельно нужно отметить влияние со стороны вирусов и вредоносных расширений браузера. Также не стоит исключать появления проблем со стороны самого сервера (хостинга сайта). Но если сайт работает нормально в другом браузере, а в Yandex сбоит – следует выполнить поочередно несколько шагов.
Как исправить ошибку на странице?
Итак, что бы привести отображение сайта в порядок, нужно выполнить несколько общих шагов, а если не поможет – перейти к более сложным решениям. Для начала:
- Перезагрузите проблемный сайт через CTRL+F5. Такая комбинация сбрасывает временные файлы, закрепленные за страницей.
- Выполните комбинацию CTRL+H – в правом верхнем углу кнопка “Очистить историю”. Выберите период за все время, предварительно снимите галочку с паролей и форм – удаляйте все. Такой подход стирает весь кеш и куки – эти параметры полезны для загрузки, однако могут захламлять программу.
- Обязательно проверьте, что бы ваш Yandex браузер был обновлен. По идее, опция апдейтов активна по умолчанию, но лучше проверить актуальность версии. Откройте этот адрес browser://help/ и просмотрите, нужны ли обновления.
- Просмотрите список ваших расширений и плагинов, которые активны в браузере. В отдельных случаях они могут вызывать конфликт с элементами сайта и блокировать их загрузку. Пройдите к настройкам дополнений по адресу browser://tune/. Выключайте все неиспользуемые расширения. Временно отключите и блокировщики рекламы (Антишок, AdGuard, Блокировка флеш-данных). После этого пробуйте снова.
- Радикальным вариантом будет полный сброс настроек пользователя. Для этого открываете browser://settings/ – листаете вниз и кликаете на “Дополнительные настройки” – в самом конце будет кнопка сброса.
- Опробуйте момент, когда нужно полностью отключить любую защиту на ПК (брандмауэр, экран антивируса).
- Обязательно нужно проверить, что бы “flash-контент” не был блокирован на сайте. Для этого нужно справа, в строке адреса, нажать на значок “информации о подключении” – выбрать “Подробнее” – разрешить отображение Flash на странице.
Проверка на вирусную активность
Если все вышеуказанное не помогло и сбой “Из-за ошибки на странице она была перезагружена” не уходит, то следует проверить систему на трояны и черви. Для этого загрузите в систему два популярных сканера AdwCleaner и MalwareBytes, а также приложение CCleaner, которое сотрет весь мусор и подправит реестр вашей Windows. Кстати, для мобильных версий эти программы также можно загрузить из Маркета или AppStore.
- Запустите поочередно оба сканера и прогоните ваш компьютер (телефон) через них. Запомните – после каждой проверки следует перезапускать ПК и нельзя игнорировать этот шаг.
- Далее запустите клинер и выполните через него две опции – “Очистка” и “Реестр”.
Эти программки должны помочь в удалении троянов угонщиков, малварей, бэкдоров и процессов, меняющих сетевые экраны. Если не помогло, то можете полностью переустановить сам браузер. Под словом полностью нужно понимать: удаление – очистка через CCleaner и стирание оставшихся папок – скачивание нового инсталл-файла – установка.
Проверка сети
Простым отключением питания перезапустите свою сеть. В случае с роутером отключите его от питания на 5-10 минут, это особенно важно при динамических подключениях IP. Дальше я бы советовал выполнить несколько команд сброса сети. На всякий случай, заранее сделайте скрин сетевых настроек рабочей сети. Далее открывайте консоль из под админа и поочередно активируйте команды, указанные на рисунке.
После того, как все команды будут окончены, снова перезапустите ваш PC. В особо тяжких случаях может потребоваться сброс самого роутера. Я столкнулся именно с этим моментом – Яндекс.Браузер сбрасывал половину подключений с такой ошибкой – помог только совместный сброс программы и роутера.
Заключение
Все описанное выше должно исправить вылеты “Из-за ошибки на странице она была перезагружена” в Яндекс.Браузере. Если это не помогло, то следует писать владельцам ресурса – возможно у них есть проблема с адаптацией своего сайта под Яндекс браузер. Со своей стороны вы сделали все возможное, теперь пусть работают они.
Решение ошибки «Яндекс.Браузер не может продолжить работу»
2вИногда при открытии очередной интернет-страницы или при каком-либо другом действии отображается сообщение
«Произошла ошибка, Яндекс.Браузер не может продолжить работу», а после он закрывается. Ситуация не распространенная, но все же имеет место быть. Причем банальная перезагрузка компьютера, как правило, не решает ее. А значит, нужны более серьезные меры. Они и будут разобраны в данном материале.
Действенные решения проблемы
Данный сбой свидетельствует о том, что интернет-обозреватель по каким-то внутренним проблемам не работает корректно. В этом также могут быть замешаны и внешние обстоятельства. Вот список возможных причин:
- Давно не было обновлений.
- Неправильное функционирование плагинов.
- Излишне активная защита системы антивирусом.
- Заражение ПК вирусами.
- Существенный сбой параметров программы.
- Или же повреждение ее компонентов.
Сразу же определить явную причину неполадки довольно затруднительно, потому мы предлагаем просто перебрать их все. Это может занять некоторое время, зато наверняка устранит ее.
Случай №1: Устаревшая версия обозревателя
Установка новой версии – это самый первый шаг, что надо делать, если произошла ошибка и Яндекс.Браузер не может продолжить работу.
Первый способ обновления будет работать в том случае, если программа запускается. Выполняется он так:
- Вызовите главное меню кликом по отмеченной иконке.
- Наведите курсор на опцию «Дополнительно».
- И в подменю нажмите на пункт «О браузере».
- На открывшейся странице щелкните ЛКМ на кнопку запуска процедуры.
- Дождитесь ее окончания и согласитесь с перезагрузкой.
А если программу запустить нельзя, то имеет смысл выполнить обновление вручную:
- Посетите официальный сайт загрузки.
- Оставьте или отключите опцию сбора статистики, а потом нажмите «Скачать».
- Откройте файл Yandex.exe.
- Оставьте или отключите пункт «Сделать браузером по умолчанию» и нажмите установить.
Если проблема решена – поздравляем! В противном случае – предлагаем продолжить чтение инструкции. Если браузер запускается, то переходите к следующему случаю, а если нет – к последнему, где мы детально разобрали процедуру переустановки.
Случай №2: Некорректная работа расширений
Расширения предназначаются для того, чтобы дать интернет-обозревателю новые возможности. Но далеко не все из них работают хорошо или же совместимы друг с другом. Поэтому мы предлагаем на время их отключить, проверив, поможет ли это.
Пошаговая инструкция:
- Опять вызовите главное меню программы.
- Но на этот раз сразу же кликните по надписи «Дополнения».
- Пролистайте страницу в самый низ, пока не найдете раздел «Из других источников».
- Отключите все расширения отсюда.
- Перезапустите обозреватель.
Если именно это стало причиной проблемы, то имеет смысл поочередно включать отдельные расширения, проверяя, какое именно приводит к сбою, чтобы потом удалить его.
Случай №3: Наличие вирусных угроз
Вирусы – один из главных источников всех проблем, как-либо связанных с компьютером. Потому имеет смысл выполнить полную проверку систему антивирусом, который у вас установлен. А если его нет – обратитесь к нашей статье.
Случай №4: Прерывание процесса антивирусом
Как ни странно, время от времени и сам антивирус становится причиной различных неполадок. Дело в том, что в определенных ситуациях он «слишком» сильно защищает систему, блокируя даже безвредные программы, например, Яндекс.Браузер.
Наша рекомендация – на время деактивировать защиту компьютера и удостовериться, будет ли после этого появляться данная ошибка.
Случай №5: Серьезный сбой настроек
Иногда параметры браузера по различным причинам сбоят, в результате чего он перестает работать корректно. Здесь имеет смысл выполнить полный сброс, когда все внесенные изменения отменятся и настройки вернутся к исходным значениям. Выполняется процедура следующим образом:
- Откройте новую вкладку в веб-обозревателе.
- Вставьте в адресную строку browser://settings/resetProfileSettings и нажмите Enter.
- На отобразившейся странице кликните ЛКМ по кнопке «Сбросить».
- Перезапустите программу.
Случай №6: Повреждение компонентов интернет-обозревателя
Ну а самая неприятная ситуация – повреждение отдельных файлов Яндекс.Браузера. Их восстановление не представляется возможным. Так что остается только переустановка программы. Но перед ее выполнением следует зарезервировать пользовательские данные, чтобы сохраненные пароли и прочая важная информация не были утеряны. Во всех деталях данная процедура изложена в этой статье.
Если интернет-обозреватель у вас не открывается, то просто сразу же переходите к разделу «Деинсталляция».
Открыть страницу не удалось потому что на ней есть ошибка
TalkDevice.ru » Обзоры » Открыть страницу не удалось потому что на ней есть ошибка – что делать Обзоры
Автор Bravers На чтение 3 мин. Опубликовано 20.02.2019
В последнее время множество пользователей Яндекс браузера, при загрузке сайтов столкнулись со сбоем “Открыть страницу не удалось потому что на ней есть ошибка”. Критическое сообщение может возникать на любых ресурсах, включая популярные VK, Youtube и т.д. Мы покажем что делать с такой ошибкой и как её обойти.
Что это за ошибка?
Чаще всего сбой возникает не по вине посещаемого ресурса. Среди источников могут быть самые разные причины – сбой в вашем интернет соединении, измененные настройки браузера, вирусная активность, которая влияет как на сеть, так и на браузер. Также стоит упомянуть про блокирующие расширения и скрипты, которые напрямую влияют на отображаемую информацию на сайте.
Ошибка загрузки страницы в Яндекс браузере
Сам баг указывает на то, что на открывающемся сайте не были подгружены все исполняющие скрипты, вследствие чего соединение с ним полностью сброшено.
Что делать для устранения
Ниже мы привели несколько советов и решений, которые подскажут вам, что следует сделать в первую очередь для решения сбоя “Не удалось открыть страницу” в Yandex браузере.
- Наиболее часто проблема бывает единичной. Просто перезагрузите через сочетание Ctrl+F5, что поможет очистить кэш и куки.
- Проверьте наличие актуальной версии браузера. Свежие обновления содержат много дополнений, поддерживающих новые возможности (например технологию HTML5). Загружать свежую версию нужно только на официальном ресурсе.
- Очищаем все временные файлы и остаточный мусор в программе – кэш, куки. Все это делается через опцию очистки истории.
Очистка временных и остаточных файлов
- Отключите все подключенные в браузере расширения (особенно различные блокировщики) и проверьте работоспособность сайта. Поочередно подключайте их, так вы поймете какой расширение сбоит.
- В Яндекс браузере проверьте, не подключен ли “Режим Турбо” – отключайте его.
Отключение режима Турбо в Яндекс браузере
- Если периодически ошибка появляется при просмотре видео контента, возможно теряются данные настроек видео – подергайте параметры видеоролика (качество, перемотка, размер и т.д.).
- Обязательно проверьте PUP-сканерами вашу Windows. Используйте AdwCleaner, Dr.Web CureIt! и др. По ярлыку браузера кликните правой кнопкой, посмотрите пункт “Объект”, после “.exe” не должно быть ничего. Дело в том, что угонщики частенько меняют рабочую папку.
Программа AdwCleaner
- Проверьте настройки вашего сетевого соединения. Обратите внимание на правильность адресов DNS-сервера. Заодно попробуйте указать общедоступные DNS от Google: 8.8.8.8 и 8.8.4.4.
- Также просмотрите дополнительные решения, из несколько подобной ошибки NET::ERR_CERT_AUTHORITY_INVALID.
Заключение
Такие советы должны помочь в решении сбоя “Открыть страницу не удалось потому что на ней есть ошибка”. В любом случае, переживать не стоит, всегда можно использовать другой браузер. Свои замечания и решения вы можете указать в комментариях.
Похожие статьи
Оцените автора
Открыть страницу не удалось, потому что на ней есть ошибка

Перезагрузка страницы
Зачастую пользователи сталкиваются с временными сбоями при загрузке сайтов. Первым делом попробуйте перезагрузить запрашиваемую страницу с помощью кнопки на верхней панели или нажатием клавиши F5.
Выполните перезагрузку несколько раз. Если это не помогло, переходите к следующему шагу.
Перезапуск браузера и ПК
Теперь проверим работоспособность сайта после перезагрузки браузера. Сначала закройте вкладку с проблемным сайтом, а затем завершите работу обозревателя от Яндекса. Если при загрузке сайта выдается не только ошибка, но и зависает программа, закройте ее с помощью «Диспетчера задач».
Следующий шаг – это перезагрузка компьютера. Если неполадка связана со временными сбоями в работе Windows или настройках сетевого подключения, то перезапуск ПК исправит положение.
Обновление браузера
Если не устанавливать «свежие» апдейты браузера, то вы чаще будете сталкиваться с ошибками и проблемами в производительности. По умолчанию программа автоматически обновляется, когда выходят новые версии. Если этого не происходит, то вы можете выполнить процедуру двумя способами:
- Полностью удалите браузер с компьютера, а затем скачайте инсталлятор с официального сайта и установите софт заново. Установщик скачает актуальный вариант Яндекс.Браузера.
- Проверьте наличие обновлений вручную. Для этого зайдите в меню и выберите пункт «О браузере». Если браузер найдет апдейт, то вы увидите кнопку для запуска обновления.
После обновления программы до актуальной версии перезагрузите компьютер и снова попробуйте открыть проблемный сайт.
Очистка временных файлов
Часто проблема при загрузке сайтов связана с накопившимся «мусором» в виде кэш-файлов, истории посещений и так далее. Необходимо полностью очистить данные элементы. Сделать это можно стандартными средствами Yandex.Browser:
- В любой вкладке браузера нажмите сочетание клавиш Ctrl+H.
- Откроется новая вкладка с историей браузера. Нажмите «Очистить историю».
- Выберите вариант «За все время». Уберите галочку в пункте «Данные автозаполнения форм» и нажмите «Очистить».
Также вы можете выполнить очистку временных файлов сторонними средствами. Например, установите утилиту CCleaner, позволяющую удалять «мусор» и исправлять ошибки реестра.
Отключение расширений и режима Турбо
На проблему при загрузке страниц могут повлиять сторонние расширения. К ним относятся и те плагины, которые по умолчанию встроены в браузер. Вам нужно отключить все надстройки:
- Зайдите в меню и выберите пункт «Дополнения».
- Напротив каждого плагина переключите кнопку в положение «Выкл.».
- Снова попробуйте загрузить страницу.
Мнение эксперта
Василий
Руководитель проекта, эксперт по модерированию комментариев.
Задать вопрос
Не забудьте отключить режим Турбо через главное меню Yandex.Browser. Он тоже может создавать проблемы доступа к сайтам.
Проверка ПК на вирусы
Не стоит отбрасывать вариант с вредоносными ПО и файлами. Особенно, когда речь идет о проблеме с доступом к интернету. Сначала вам нужно просканировать компьютер полностью с помощью вашего основного антивируса. Обязательно воспользуйтесь специальным средством для удаления интернет-угроз и рекламного ПО. Например, скачайте утилиту AdwCleaner и просканируйте систему.
Видеоинструкция
Не пропускайте видеоинструкцию, если хотите полностью изучить вопрос статьи. В прикрепленном ролике подробно разбираются все этапы из текстового руководства.
Заключение
Если вы столкнулись с ошибкой при загрузке страниц, то выполняйте все действия из нашего руководства по порядку. В результате вы дойдете до метода, который точно исправит проблему.
Если в вашей ситуации имеются дополнительные неполадки, то опишите их в комментариях. Специалисты нашего портала постараются разобраться в вопросе и дать вам полезный совет!
Открыть страницу не удалось потому что на ней есть ошибка в яндекс браузере. Почему не запускается Яндекс браузер
Для начала предлагаю рассмотреть самые простые решения этой проблемы, после чего перейти к более сложным решениям.
- Проверка конфликтных приложений (в том случае если браузер удалось запустить не с первого раза)
- Очистка старых файлов кэша
- Переустановка Яндекс браузера
- Отключение антивирусной программы (ESET NOD32 Antivirus/Avira/Avast/Kasperskiy/Windows Defender)
- Отключение брандмауэра
Причина того, что Яндекс браузер перестал запускаться на Windows 7/8/10 может быть.
Возможные причины:
- Обновления ОС Windows.
- Не удачное обновление Яндекс браузера.
- Установка антивирусной программы.
- Установка новых программ.
- Чистка компьютера специальными программами для очистки системы и исправления ошибок реестра.
- Неожиданное завершение работы компьютера.
- Нехватка физической памяти на диске С.
- Загруженность компьютера.
Если Яндекс браузер перестал запускаться после одного из перечисленных случаев, тогда рекомендую прочитать данную статью для решения проблемы с запуском браузера на ОС Windows 7/8/10.
Проверка конфликтных приложений
(в том случае если браузер удалось запустить не с первого раза)
Если вам все же удалось запустить браузер после нескольких попыток, необходимо проверить вариант того, что запуску браузера препятствовали приложение или программы, установленные на Windows 7/8/10.
Для этого откройте Яндекс браузер и в адресной строке введите команду browser://conflicts/ и нажать Enter.
После ввода команды дожидаемся формирования списка и проверки браузера на конфликтность с другими приложениями и программами. После загрузки страницы вы должны увидеть следующее:
Если «Конфликтов не обнаружено», тогда это был временный сбой, который Яндекс браузер должен был исправить. Если же вы увидите сообщение «Конфликт обнаружен имя_приложения», тогда вам необходимо либо завершить это приложение в диспетчере задач, или же удалить с компьютера, что бы в дальнейшем не возникали проблемы с запуском Яндекс браузера.
Проверка процессов в диспетчере задач
Еще одной из частых причин тог, что не запускается Яндекс браузер на Windows 7/8/10 может быть уже запущенный процесс браузера в диспетчере задач, который завис или не может загрузиться из-за ошибки. Нам необходимо завершить этот процесс насильно «Снять задачу» и попробовать запустить Яндекс браузер еще раз.
Для начала откроем диспетчер задач, нажмите правой кнопкой мыши на панель управления и в выпавшем меню выберете «Диспетчер задач». После того как откроется окно Диспетчера задач нам необходимо перейти во вкладку «Подробности», нажать правой кнопкой мыши на процесс browser.exe и в выпавшем меню выбрать пункт «Снять задачу», проделать данную операцию, пока не закроете все процессы browser.exe
Если загруженность этих параметров 90-100%, тогда переходим по вкладку «Процессы», нажимаем левой клавишей мыши на нужный нам параметр (ЦП или оперативная память), мы увидим приложения которые загружают нашу систему и не дают загрузиться другим программам.
Нажимаем правой кнопкой мыши на процесс, который загружает наш компьютер и выбираем пункт «Снять задачу».
После того, как мы выключим все приложения, которые сильно загружали компьютер, пробуем еще раз запустить Яндекс браузер, если проблема не решилась, переходим к следующим вариантам решения.
Перезагрузка компьютера
В случае если выше перечисленные варианты решения вам не помогли, может помочь банальная перезагрузка компьютера, так как при перезагрузке компьютер выгружает все задачи, завершает все процессы вместе с возможными ошибками, которые могут помешать запуску браузера. (ссылка на статью с разными вариантами перезагрузки разных версий Windows)
После загрузки компьютера пытаемся запустить Яндекс браузер.
Очистка старых файлов кэша
Данное решение предполагает удаления всех кэш-файлов на компьютере, так как Яндекс браузер может обращаться к старым кэш-файлам на которых произошла ошибка, и это может мешать корректному запуску браузера. Можете воспользоваться , но в данном случае опишу способ удаления кэш-файлов без обращения к сторонним программам.
Первым делом открываем панель управления, выбираем параметр просмотра «Мелкие значки»
После выбора вида панели управления открываем «Параметры папок», после чего переходим во вкладку «Вид», перемещаем бегунок в низ и устанавливаем галку «Показывать скрытые файлы».
После этого жмём кнопку «Применить», после этого закрываем все окна.
Для того что бы удалить кэш-файлы закройте все запущенные программы, откройте диск С (диск на котором установлена Windows) и перейдите в папку «temp» по следующему пути C:WindowsTemp. Выделяем всё что содержится в папке «temp» (комбинация клавиш Ctrl+A) и удаляем их комбинацией клавиш Shift+Delete.
Теперь необходимо удалить кэш-файлы еще из одной папки.
Заходим в папку «Temp» по следующему пути C:Usersимя_вашего_пользователяAppDataLocalTemp и удаляем все файлы в этой папке тем же способом что описан выше.
После удаления файлов перезагружаем компьютер и запускаем Яндекс браузер.
Переустановка Яндекс браузера
Если выше перечисленные варианты решения вам не помогли переходим к кардинальному решению, переустановке Яндекс браузера. К этому способу стоит прибегать только в крайнем случае, так как при переустановке браузера возможна потеря данных, сохраненных паролей, закрепленных или сохраненных вкладок, и т.п.
Для того что бы переустановить Яндекс браузер, открываем панель управления переходим в «Программы и компоненты», находим Яндекс браузер нажимае
Почему постоянно перезагружаются страницы в браузере Яндекс
Постоянно перезагружается страница в браузере Яндекс, хотя с интернетом все в порядке? Это довольно неприятная ситуация, из-за которой веб-серфинг становится попросту невозможным. Но ее можно устранить своими силами, если подойти к задаче с умом. Из этой статьи вы узнаете, что именно следует делать.
Решение
В большинстве случаев перезапуск сайта в обозревателе Yandex сопровождается такой ошибкой:
В ней идет речь о том, что оперативная память (ОЗУ) компьютера слишком загружена. И этот момент следует проверить в первую очередь:
- Щелкните ПКМ по пустому пространству на нижней панели Windows (в ее углу находится кнопка Пуск).
- Выберите инструмент «Диспетчер задач».
- Разверните Диспетчер задач в полный формат, нажав кнопку «Подробнее» (на старых версиях Windows она будет называться иначе).
- Перейдите ко вкладке «Процессы».
- Обратите внимание на столбец «Память».
Если в нем показывается загрузка более 80-90 процентов, то проблема именно в компьютере. Вернее, в том, что на нем запущено слишком много программ и различных процессов, которые «забили» оперативную память.
Решение тут одно – закрыть лишние программы на компьютере, а также неактивные вкладки.
Но что делать, если из-за ошибки страница была перезагружена в обозревателе, но в системе достаточно свободной памяти ОЗУ? Тут есть два варианта:
- Используется устаревшая версия Яндекса.
- Некорректные настройки программы.
В первом стоит выполнить процедуру обновления, а во втором – сбросить параметры к исходным значениям.
Процедура обновления
Обновление по идее должно происходить автоматически, но иногда функция «сбоит». К счастью, ее легко вызвать вручную:
- С помощью комбинации клавиш Ctrl + T вызовите новую вкладку.
- Скопируйте адрес browser://help/.
- Вставьте его в пустую адресную строку.
- Нажмите Enter на клавиатуре. В результате откроется страница «О программе».
- Дождитесь окончания проверки.
- Согласитесь с обновлением, а затем и с перезагрузкой интернет-обозревателя.
Сброс настроек
Для начала настройте синхронизацию браузера, чтобы не потерять никаких данных в результате отката. А затем выполните следующие шаги:
- Откройте новую вкладку.
- Вставьте в адресную строку browser://settings/resetProfileSettings.
- Нажмите Enter, чтобы перейти к необходимой функции.
- Кликните по желтой кнопке для активации процедуры.
- Если данные были утеряны – авторизуйтесь в учетной записи Yandex для их восстановления.
Дополнение
Отдельно хотелось бы упомянуть ситуацию с перезагрузкой неактивных вкладок. Это уже не проблема, а особенность интернет-обозревателя, которая удаляет неактивные вкладки из оперативной памяти, чтобы не слишком нагружать компьютер. Отключить такую функцию, к сожалению, невозможно, даже через скрытые настройки.
Яндекс из за ошибки на странице она была перезагружена как исправить
Что делать если в Яндексе произошла ошибка? Если Браузер не запускается или вы видите ошибку «Не удалось запустить приложение, поскольку его параллельная конфигурация неправильна», попробуйте установить последнюю версию поверх текущей.
- Нажмите → Дополнения и отключите все расширения.
- Очистите кеш, чтобы в Браузер не подгружалась ранее сохраненная копия страницы.
- Если в Яндексе произошла ошибка, установите последнюю версию браузера поверх текущей, отключите все расширения и очистите кеш, чтобы избежать загрузки сохраненной ранее версии страницы.
- Если не удается запустить приложение или появляется ошибка «Не удалось запустить приложение, поскольку его параллельная конфигурация неправильна», следует попробовать установить последнюю версию браузера.
- Для исправления ошибки Яндекс браузера нужно закрыть все окна, затем перейти в Панель управления, выбрать программу и компоненты, и удалить Yandex. Затем установить браузер заново.
- Если Яндекс пишет «Страница недоступна», возможно проблема в отсутствии подключения к интернету, неправильной настройке сети или недоступности сервера DNS.
- Для просмотра логов ошибок браузера Яндекс следует нажать Ctrl + Shift + J для открытия консоли, затем выбрать вкладку «Консоль JavaScript».
- Для отключения блокировки в Яндексе нужно перейти в настройки, в разделе «Безопасность» выключить опцию «Проверять безопасность посещаемых сайтов и загружаемых файлов».
- Домен Yandex.ru перестал существовать, теперь главная страница «Яндекса» находится по адресу Ya.ru.
- Для сброса настроек и очистки браузера Яндекс нужно перейти в настройки → системные, а затем сбросить все настройки и очистить кеш.
- Для переустановки Яндекс браузера с сохранением настроек следует нажать на кнопку «Настройки Яндекс. Браузера», затем выбрать опцию «Синхронизация» и сохранить данные.
- Как исправить Яндекс браузер
- Почему Яндекс пишет страница недоступна
- Как посмотреть лог ошибок браузера Яндекс
- Как убрать блокировку в Яндексе
- Что случилось с Яндекс
- Как сбросить браузер Яндекс
- Как очистить браузер Яндекс
- Как переустановить Яндекс без потери данных
- Что делать если страница не доступна
- Что делать если не удается получить доступ к сайту
- Почему Яндекс блокирует все сайты
- Что такое лог ошибки
- Как снять лог
- Что такое Хар лог
- Почему я не могу войти в Яндекс
- Как восстановить уровень в Яндексе
- Как отключить проверку безопасности в Яндексе
- Как сделать так чтобы Яндекс не обновлялся
- Какая самая последняя версия Яндекс браузера
- Как обновить Яндекс браузер на компьютере
- Почему Яндекс заблокировал
- Что делать если Яндекс пишет не удается установить соединение с сайтом
- На чем пишет Яндекс
- Как снять логи с сайта
- Как открыть лог ошибок
- Где находятся логи браузера
- Почему Яндекс диск выдает ошибку
- Как сбросить настройки в Яндексе
Как исправить Яндекс браузер
Установите Браузер заново:
- Закройте все окна Браузера.
- Откройте Панель управления.
- Нажмите Программы → Программы и компоненты → Удаление программы (для Windows 10 Программы → Удаление программы).
- В окне Удаление или изменение программы выберите из списка всех установленных программ Yandex.
- Над списком нажмите Удалить.
Почему Яндекс пишет страница недоступна
Обычно это вызвано отсутствием подключения к интернету или неправильной настройкой сети. Возможно, недоступен сервер DNS. Кроме того, доступ к сети может блокировать брандмауэр.
Как посмотреть лог ошибок браузера Яндекс
Яндекс Браузер
Чтобы открыть консоль ошибок, нажмите сочетание клавиш Ctrl + Shift + J (или ⌥ + ⌘ + J для macOS). Откройте меню → Дополнительно → Дополнительные инструменты → Консоль JavaScript. Нажмите правой кнопкой мыши в любой области страницы, выберите пункт Исследовать элемент и перейдите на вкладку Console.
Как убрать блокировку в Яндексе
Отключение блокировки:
- Нажмите → Настройки.
- В верхней части страницы перейдите на вкладку Безопасность.
- В разделе Защита от угроз отключите опцию Проверять безопасность посещаемых сайтов и загружаемых файлов.
Что случилось с Яндекс
Домен Yandex.ru перестал существовать. Теперь главная страница «Яндекса» находится по адресу Ya.ru. Оттуда можно зайти в свою почту, посмотреть погоду, пробки и курсы валют, а также воспользоваться поиском. Поиск по «Яндексу» и погода доступны и на «Дзене».
Как сбросить браузер Яндекс
Чтобы сбросить настройки Браузера:
- Нажмите → Настройки → Системные.
- Прокрутите страницу вниз и нажмите Сбросить все настройки.
- Подтвердите сброс настроек.
Как очистить браузер Яндекс
Чтобы очистить кеш:
- Нажмите → Дополнительно → Очистить историю либо сочетание клавиш Ctrl + Shift + Del (в Windows и Linux) или Shift + ⌘ + Backspace (в macOS).
- В списке Очистка истории выберите период для удаления кеша.
- Включите опцию Файлы, сохранённые в кеше.
Как переустановить Яндекс без потери данных
Как переустановить Яндекс Браузер с сохранением всех настроек и параметров:
- Нажмите на кнопку «Настройки Яндекс. Браузера».
- В опции «Синхронизация» нажмите на кнопку «Сохранить данные».
Что делать если страница не доступна
«Веб-страница недоступна»:
- Проверьте URL в адресной строке — возможно, он введен неправильно.
- Адрес сайта указан без ошибок? Проверьте, открываются ли его страницы на другом компьютере, подключенном к той же сети.
- Если они не открываются, проверьте подключение к Интернету.
Что делать если не удается получить доступ к сайту
По инструкциям, ссылки на которые я дал выше, обязательно попробуйте следующее:
- Прописать DNS от Google (8.8.8.8 / 8.8.4.4).
- Проверить настройки прокси-сервера.
- Сделать сброс сетевых настроек.
- Временно отключить антивирус.
- Проверить компьютер на вирусы, с помощью антивирусных утилит.
Почему Яндекс блокирует все сайты
В Яндекс Браузере включена защита от вредоносного ПО, которая блокирует зараженные сайты и страницы. Эту защиту вы можете отключить. Кроме вас защиту могут отключить без вашего ведома другие пользователи компьютера или вредоносное расширение.
Что такое лог ошибки
Error. log (в UNIX подобных системах — error_log) — журнальный файл, используемый веб-сервером для журналирования возникших на сервере ошибок, позволяющий определить тип ошибки, а также причину её возникновения.
Как снять лог
Для снятия логов нам необходимо перевести устройство в режим разработчика/отладки.Для этого нужно:
- найти в настройках номер нашего билда или ОС (в зависимости от устройства),
- около десяти раз нажать на эту информацию,
- при появлении сообщения о том, не хотим ли мы перевести устройство в режим разработчика, нажать «Ок».
Что такое Хар лог
HAR — это сокращённая форма для названия формата HTTP Archive. Этот формат используется для записи всего взаимодействия веб-браузера с сайтом. HAR-файлы помогают нашей команде технической поддержки искать и устранять сложные проблемы. Чтобы создавать эти файлы, мы рекомендуем использовать Chrome или Firefox.
Почему я не могу войти в Яндекс
Вы указали неверный логин или пароль в почтовой программе (Outlook, Thunderbird, Mail, почтовый клиент в Opera и т. п.). Ваш компьютер заражен вирусом, который пытается подобрать пароль к вашему аккаунту на Яндексе. Рекомендуем вам проверить свой компьютер на наличие вирусов бесплатными онлайн-антивирусами.
Как восстановить уровень в Яндексе
Нажмите на значок программы привилегий в профиле — откроется этот экран. Здесь появился пункт «Восстановить уровень» — нажмите на него. 2. В открывшемся меню можно посмотреть, какой статус в программе привилегий был в прошлом месяце.
Как отключить проверку безопасности в Яндексе
Отключение защиты от вредоносных сайтов и программ
Чтобы отключить проверку загружаемых файлов: Нажмите → Настройки. В верхней части страницы перейдите на вкладку Безопасность. В разделе Защита от угроз отключите опцию Проверять безопасность посещаемых сайтов и загружаемых файлов.
Как сделать так чтобы Яндекс не обновлялся
Посетить настройки (Настройки -> Системные) в самом браузере и снять галочку с пункта «Обновлять браузер, даже если он не запущен»; Посетить Управление Компьютером (Меню «Пуск» -> Компьютер [контекстное меню] -> Управление -> Службы и приложения -> Службы), найти там Yandex.
Какая самая последняя версия Яндекс браузера
Устаревшие
|
История версий |
|
|---|---|
|
Версия |
Дата выпуска |
|
17.1.1 |
26 декабря 2016 |
|
17.3 |
31 января 2017 |
|
17.3.1 |
16 февраля 2017 |
Как обновить Яндекс браузер на компьютере
Для простого обновления Браузера переустановка не требуется, Браузер обновляется автоматически.
Почему Яндекс заблокировал
Аккаунт может быть заблокирован из-за нарушения правил рекламы, некачественного сайта, ошибки в объявлении, предоставлении некачественных товаров или услуг. Как разблокировать логин Яндекс.
Что делать если Яндекс пишет не удается установить соединение с сайтом
Попробуйте отключить ваш антивирус (особенно все функции защиты сети) или файрволл. Если в браузере есть антивирусные расширения тоже отключите их. Проверьте, сохраняется ли проблема. Если это оказалось решением, возможно, сбои в защите трафика SSL/HTTPS в вашем защитном ПО.
На чем пишет Яндекс
В лидерах оказались пять языков: C++, JavaScript, Java, Python и Perl. Все эти языки разные, и каждый лучше решает свою задачу. Поэтому они по-разному используются в Яндексе. C++ — классический язык для больших и сложных систем, где критически важна производительность.
Как снять логи с сайта
На вкладке «Сеть», в настройках отметьте «Непрерывные логи», чтобы сохранить их при переходе на другую страницу. Обновите страницу, нажав на клавиатуре «F5», и повторите ошибку. Правой кнопкой мыши кликните по любой записи в логе и выберите «Сохранить все как HAR». Укажите папку, в которую хотите сохранить логи.
Как открыть лог ошибок
После нажатия комбинации « Win+R и введите eventvwr. msc» в любой системе Виндовс вы попадаете в просмотр событий. У вас откроется окно, где нужно развернуть Журналы Windows. В данном окне можно просмотреть все программы, которые открывались на ОС и, если была допущена ошибка, она также отобразится.
Где находятся логи браузера
Журналы хранятся в каталоге /var/log. Чтобы открыть его, введите file:///var/log в адресной строке браузера. Подробнее о том, как экспортировать данные каталога /var/log и его подкаталогов в виде TGZ-архива… Анализатор журналов — это инструмент, позволяющий проверить синтаксис в журналах управляемых устройств Chrome.
Почему Яндекс диск выдает ошибку
Диск может работать некорректно из-за антивируса, файрвола или прокси-сервера. Чтобы проверить это, временно отключите их. Если Диск работает неправильно из-за антивируса или файрвола, добавьте страницу Диска в исключения этой программы. Проверьте скорость интернет-соединения на странице yandex.ru/internet.
Как сбросить настройки в Яндексе
Чтобы сбросить настройки Браузера: Нажмите → Настройки → Системные. Прокрутите страницу вниз и нажмите Сбросить все настройки. Подтвердите сброс настроек.
Оставить отзыв (1)
- Как посмотреть лог ошибок браузера Яндекс
Почему перезагружаются страницы в браузере Яндекс
На чтение 3 мин Просмотров 42
Постоянно перезагружается страница в браузере Яндекс, хотя с интернетом все в порядке? Это довольно неприятная ситуация, из-за которой веб-серфинг становится попросту невозможным. Но ее можно устранить своими силами, если подойти к задаче с умом. Из этой статьи вы узнаете, что именно следует делать.
Решение
В большинстве случаев перезапуск сайта в обозревателе Yandex сопровождается такой ошибкой:
В ней идет речь о том, что оперативная память (ОЗУ) компьютера слишком загружена. И этот момент следует проверить в первую очередь:
- Щелкните ПКМ по пустому пространству на нижней панели Windows (в ее углу находится кнопка Пуск).
- Выберите инструмент «Диспетчер задач».
- Разверните Диспетчер задач в полный формат, нажав кнопку «Подробнее» (на старых версиях Windows она будет называться иначе).
- Перейдите ко вкладке «Процессы».
- Обратите внимание на столбец «Память».
Если в нем показывается загрузка более 80-90 процентов, то проблема именно в компьютере. Вернее, в том, что на нем запущено слишком много программ и различных процессов, которые «забили» оперативную память.
Решение тут одно – закрыть лишние программы на компьютере, а также неактивные вкладки.
Но что делать, если из-за ошибки страница была перезагружена в обозревателе, но в системе достаточно свободной памяти ОЗУ? Тут есть два варианта:
- Используется устаревшая версия Яндекса.
- Некорректные настройки программы.
В первом стоит выполнить процедуру обновления, а во втором – сбросить параметры к исходным значениям.
Обновление по идее должно происходить автоматически, но иногда функция «сбоит». К счастью, ее легко вызвать вручную:
- С помощью комбинации клавиш Ctrl + T вызовите новую вкладку.
- Скопируйте адрес browser://help/.
- Вставьте его в пустую адресную строку.
- Нажмите Enter на клавиатуре. В результате откроется страница «О программе».
- Дождитесь окончания проверки.
- Согласитесь с обновлением, а затем и с перезагрузкой интернет-обозревателя.
Для начала настройте синхронизацию браузера, чтобы не потерять никаких данных в результате отката. А затем выполните следующие шаги:
- Откройте новую вкладку.
- Вставьте в адресную строку browser://settings/resetProfileSettings.
- Нажмите Enter, чтобы перейти к необходимой функции.
- Кликните по желтой кнопке для активации процедуры.
- Если данные были утеряны – авторизуйтесь в учетной записи Yandex для их восстановления.
Дополнение
Отдельно хотелось бы упомянуть ситуацию с перезагрузкой неактивных вкладок. Это уже не проблема, а особенность интернет-обозревателя, которая удаляет неактивные вкладки из оперативной памяти, чтобы не слишком нагружать компьютер. Отключить такую функцию, к сожалению, невозможно, даже через скрытые настройки.
На чтение 26 мин. Просмотров 33 Опубликовано
Содержание
- 1 Перезапуск ПК и браузера
- 2 Отключение плагинов
- 3 Очистка от «мусора»
- 4 Сброс настроек
- 5 Обновление или переустановка браузера
- 6 Исправление ошибок Windows
- 7 Видеоинструкция
- 8 Заключение
- 9 Причины неожиданного завершение работы мобильного Яндекс.Браузера
- 10 Ошибки в Яндекс.Браузере и веб-контенте
- 11 Ошибки, связанные с другими программами и вредоносным ПО
- 12 Ошибки, связанные с аппаратной частью устройства и операционной системой
- 13 Если ничего не помогло
- 14 Причины аварийного закрытия Яндекс.Браузера
- 15 На Андроид
- 16 Заключение
- 17 Доступные решения
- 18 Заключение
- 19 Очистка кэш-памяти
- 20 Обновление Браузера
- 21 Отключение плагинов (дополнений)
- 22 Очистка компьютера от вредоносного программного обеспечения
Автор: · 08.05.2019
Сбои в работе браузера возникают не только из-за неисправности программы, но и при наличии вирусов, различных проблем с ОС и так далее. Сегодня вы узнаете, что делать, если в Яндекс.Браузере произошла ошибка и он не может продолжить работу.
Мнение экспертаДарья СтупниковаСпециалист по WEB-программированию и компьютерным системам. Редактор PHP/HTML/CSS сайта os-helper.ru. Мы рекомендуем вам выполнять все действия из инструкции по порядку, переходя от самых простых и базовых до внесения изменений в Windows.
Перезапуск ПК и браузера
Сначала не торопитесь сразу переустанавливать программу. Часто проблема связана с временными неполадками. Попробуйте закрыть браузер и запустить его заново. Если закрыть утилиту не получается из-за зависания, воспользуйтесь «Диспетчером задач» и уничтожьте процесс Yandex.
Также рекомендуется выполнить перезагрузку ПК. Нужно именно перезагрузить компьютер, а не выключить и включить его заново. Если проблема связана с временными сбоями, то после перезагрузки ошибка больше не появится.
Отключение плагинов
Некорректную работу браузера может вызвать большое количество активных расширений. Особенно в тех случаях, когда речь идет о сомнительных плагинах с низким рейтингом, вносящих изменения в функционал программы. Вам нужно отключить все расширения сразу через настройки Yandex.Browser.
После этого включите только самые важные плагины. Если с ними браузер работает стабильно, то по одному активируйте остальные дополнения и проверяйте, как ведет себя программа. Так вы сможете найти проблемный компонент.
Плагины, вызывающие ошибки и зависания браузера, лучше всего полностью удалить. Вы всегда можете найти аналоги в бесплатном каталоге расширений, если вам крайне необходим данный функционал.
Очистка от «мусора»
Следующий шаг – удаление временных файлов. Выполнить очистку можно штатными инструментами Yandex.Browser. Для этого нажмите клавиши Ctrl+H. На открывшейся странице кликните по кнопке «Очистить историю». Оставьте все параметры по умолчанию и запустите процедуру.
Читайте также: Как найти по фото в интернете через Яндекс с телефона
Убедитесь, что в пункте «Данные автозаполнения форм» не стоит галочка. Если включить данный параметр, удалятся все сохраненные пароли и логины.
Также можно выполнить очистку с помощью программы CCleaner. Сначала запустите процедуру в разделе «Очистка», а затем во вкладке «Реестр». После удаления «мусора» перезапустите компьютер.
Сброс настроек
Если очистка не помогла, выполните сброс браузера до заводских настроек. Откройте параметры программы и пролистайте список до подраздела «Системные». В самом низу будет ряд кнопок. Нажмите на «Сбросить все настройки». Затем подтвердите процедуру и дождитесь окончания сброса. В результате вы получите новый браузер, каким он был сразу после инсталляции на компьютер.
Обновление или переустановка браузера
Следующим действием является обновление браузера до актуальной версии. Обозреватель должен автоматически обнаруживать новые апдейты и устанавливать их перед запуском. Однако эта функция может давать сбои, поэтому вам необходимо вручную проверить текущую версию. Для этого откройте меню и в разделе «Дополнительно» выберите пункт «О браузере». На открывшейся странице появится информация о программе. Если установлена старая версия, то вы увидите кнопку «Обновить».
Более радикальный вариант – полная переустановка. Сначала удалите браузер штатными средствами или через CCleaner, и перезапустите компьютер. Затем скачайте установщик с официального сайта и инсталлируйте обозреватель заново.
Исправление ошибок Windows
Теперь рассмотрим методы устранения ошибок со стороны операционной системы:
- проверьте компьютер на наличие вирусов обычным защитным ПО и специальным средством AdwCleaner.
- выполните восстановление до контрольной точки. Выберите событие по дате и времени, которое предшествовало сбоям Yandex.Browser.
- установите компоненты Microsoft .NET Framework и Visual C++.
Видеоинструкция
Прикрепленный видеоролик подробно объясняет и показывает все этапы исправления ошибки. Посмотрите его полностью, а затем применяйте советы на практике.
Заключение
Теперь вы знаете обо всех способах устранения ошибки при зависании браузера Yandex. Среди описанных рекомендаций вы обязательно найдете вариант, который решит проблему в вашей ситуации!
Поговорим, почему Яндекс Браузер вылетает на телефоне и планшете под Андроид, а также что с этим делать.
Содержание
Причины неожиданного завершение работы мобильного Яндекс.Браузера
Виновниками вылетов обозревателя Яндекс на Андроид-девайсах бывает следующее:
- Сам браузер, его компоненты и расширения.
- Контент посещаемых веб-страниц.
- Установленные на устройстве утилиты «энергосберегайки», которые автоматически завершают работу приложений.
- Программы, конфликтующие с браузером.
- Защитные программы, клиенты VPN-сервисов.
- Вредоносное ПО.
- Недостаток производительности устройства.
- Перегрузка аппаратных ресурсов запущенными программами.
- Системные ошибки.
Разберемся, как их определить и что делать дальше.
Ошибки в Яндекс.Браузере и веб-контенте
Неполадки, возникшие в самом «виновнике торжества», обычно имеют связь с определенными действиями и событиями:
- Обновлением или переустановкой браузера.
- Изменением его настроек.
- Установкой дополнений либо их использованием.
При проблемах, связанных с содержимым интернет-ресурсов, точнее, с его отображением или обработкой в программе-обозревателе, ошибки возникают только при открытии конкретных страниц или обращении к отдельным элементам сайта. Например, при заполнении форм, запуске видео, скачивании файлов, переключении между мобильной версией сайта и версией для ПК и т. д.
Чтобы подтвердить или опровергнуть предположение о сбое самого браузера, верните его настройки к первоначальным либо к тем, при которых он работал стабильно, и отключите дополнения. Для этого:
- Войдите в главное меню приложения, коснувшись кнопки в виде трех точек в адресной строке или на панели внизу.
- Откройте раздел «Настройки» и отключите функции, которые вызывают подозрение. Чаще других провоцируют сбои такие группы опций, как «Автозаполнение форм», «Отображение ленты рекомендаций», «Отображение виджетов», «Блокировка рекламы», «Яндекс.Советник», «Автовоспроизведение видео», «Перевод страниц», «Возможности сайтов», «Режим энергосбережения», «Режим турбо».
- Затем войдите в раздел «Дополнения», выключите их и перезапустите браузер.
Если проделанная операция не дала результата, удалите кэш Яндекс.Браузера: войдите в раздел настроек «Конфиденциальность» и коснитесь строки «Очистить данные». В следующем окне отметьте пункт «Кэш» и еще раз нажмите «Очистить данные».
Если очистка кэша тоже оказалась бесполезной, прежде чем прибегнуть к крайней мере — переустановке браузера, попробуйте привести его к состоянию как после инсталляции: нажмите кнопку в самом низу окна, показанного выше, затем подтвердите согласие на удаление изменений и данных.
Чтобы не потерять закладки, пароли, открытые вкладки, формы ввода и ярлыки на панели «Табло», перед удалением синхронизируйте данные с другими копиями Яндекс.Браузера, установленными, например на компьютер и планшет. Для этого зайдите в раздел настроек «Включить синхронизацию» и авторизуйтесь под своим аккаунтом Яндекс. То же самое проделайте на устройстве, с которым синхронизируетесь.
Если неполадка возникла после обновления версии браузера, обычно помогает ее откат к предыдущей (путем удаления одной и установки другой), если, конечно, вы сможете ее найти. Чтобы не тратить время на поиски, не забывайте делать резервные копии системы и приложений, пока всё работает стабильно.
Бороться с вылетами, которые связаны с контентом веб-страниц, как правило, бесполезно. Если на них не удалось повлиять изменением настроек, остается лишь избегать открытия таких страниц или отказаться от использования проблемных элементов.
Ошибки, связанные с другими программами и вредоносным ПО
В пользу виновности в вылетах Yandex Browser других приложений говорит следующее:
- Перебои стали возникать после установки на устройство какой-либо новой программы (конфликт).
- На браузер или его дополнения «ругается» антивирус.
- Вылеты случаются только во время работы определенных программ. Чаще других источниками неполадки бывают клиенты VPN, «энергосберегайки» (иногда входящие в состав комплексных средств оптимизации системы), различное антивирусное и другое защитное ПО.
Заражение смартфона вирусами обычно проявляется следующими симптомами:
- Сбои возникают не только в Яндекс-обозревателе, но и в других приложениях — они зависают, не открываются и т. д.
- На экране сама по себе выскакивает реклама, не имеющая очевидной связи с какой-либо программой.
- Некие ненужные вам приложения устанавливаются и запускаются сами по себе.
- Телефон совершает вызовы, рассылает СМС, включает Wi-Fi и т. д. без вашего ведома и участия.
- Перестали работать отдельные системные функции.
Полный список признаков, указывающих на присутствие «иных форм жизни» на Андроид-устройствах, приведен в этой статье.
Чтобы проверить версию влияния ПО, первым делом завершите работу всех программ, вызывающих подозрение. Особое внимание уделите тем, которые упомянуты как наиболее частые виновники.
На скриншоте ниже — пример такой утилиты-оптимизатора. Она автоматически закрывает приложения, если «думает», что они не используются.
К счастью, в подобных случаях проблема решается просто — нужно лишь добавить Яндекс.Браузер в список исключений утилиты. Но если это не помогло или «подозреваемая» не имеет такой функции, ее придется временно деинсталлировать.
Кстати, некоторые приложения, особенно предназначенные для защиты и оптимизации системы, нельзя просто так ни закрыть, ни удалить, поскольку они имеют права администраторов устройства. Чтобы лишить их административных полномочий, запустите утилиту настроек Android и войдите в раздел «Безопасность».
Снимите флажки напротив этих приложений.
Теперь вы сможете их удалить. Что делать, если приложение не удаляется, читайте здесь.
При подозрении на заражение просканируйте девайс любым мобильным антивирусом и удалите источник проблем, если он будет выявлен. О способах очистки Android от вредоносных программ рассказано в статье, где перечислены признаки заражения.
Ошибки, связанные с аппаратной частью устройства и операционной системой
Закрытие фоновых программ помогает выявить еще одну часто встречающуюся причину постоянных вылетов браузера — недостаток ресурсов устройства для корректной работы тяжелых приложений. На аппаратах со слабым процессором и малым объемом оперативной памяти увесистый Яндекс-обозреватель нередко выбивает при открытии всего двух-трех вкладок.
Впрочем, подобное бывает и на мощных смартфонах и планшетах, если их ресурсы перегружены другими задачами. Разобраться, не ваш ли это случай, помогут любые утилиты, которые отображают процент использования памяти и/или процессора, например, показанный выше Hibernator или виджет Microsoft Launcher:
Если процессор и оперативная память постоянно загружены на 80-85% и выше, девайс будет не только тормозить и виснуть, но выкидывать пользователя из приложений на рабочий стол.
Исправить проблему помогает своевременное завершение неиспользуемых ресурсоемких процессов автоматически (например, с помощью того же Hibernator) или вручную. А для устройств, которые в силу своих характеристик не тянут Яндекс, ничего не остается, кроме как подобрать браузер полегче.
Самые сложные для решения ситуации связаны с ошибками операционной системы. Они могут возникать из-за действий пользователя и приложений или спонтанно, например, вследствие неисправности памяти.
Относительно просто поддаются устранению сбои на устройствах, на которых не получены права суперпользователя (root) — достаточно вернуть аппарат на заводские настройки через раздел «Восстановление и сброс».
Это приведет к удалению файлов владельца, но если вы заранее сделаете их резервную копию и сохраните на стороннем носителе, то ничего не потеряете.
Гораздо сложнее бороться с ошибками на гаджетах с root — на тех, где где юзер имеет неограниченный доступ к системным файлам. Вместе с ним полный доступ получают и приложения, которые работают под его учетной записью, поэтому отследить изменения, вызвавшие сбой, как правило, невозможно. Ошибки на устройствах с root чаще всего можно исправить только перепрошивкой.
Что касается влияния на систему аппаратных неполадок, то их сможет исправить квалифицированный мастер в телефонном сервисе.
Если ничего не помогло
Сделали всё, что смогли, но браузер продолжает закрываться? Обратитесь за Яндекс-помощью к его разработчикам. Заполните форму на странице по ссылке и ждите ответа на email.
Если проблема имеет решение, доступное в домашних условиях, вам обязательно помогут. Главное — верить и не опускать руки.
Если при серфинге в сети постоянно вылетает Яндекс Браузер и пишет что произошла ошибка нужно искать решение проблемы комплексно. Однозначного ответа, почему обозреватель так себя ведёт, к сожалению, нет. Несмотря на то что обозреватель считается одним из самых стабильных, ошибки всё же случаются. И в этой статье мы собрали полный список возможных причин и способов их устранения.
Причины аварийного закрытия Яндекс.Браузера
Ошибки с аварийным закрытием Яндекс.Браузера могут случаться по самым разнообразным причинам начиная от неактуальной версии программы, заканчивая повреждения компонентов браузера или системных библиотек.
Устаревшая версия программы
По умолчанию Яндекс.Браузер обновляется автоматически как только выходит очередной патч. Но если пользователь отключил авто обновление в настройках программы то, естественно, новых сборок он не получит. При использовании устаревшей версии возможны различные ошибки.
Для обновление текущей версии Яндекс Браузера:
- Откройте «Меню», кликнув на кнопку в виде трёх горизонтальных полос в правом верхнем углу и в открывшемся окне наведите курсор мыши на пункт «Дополнительно».
- В следующим всплывающем окне выберите «О браузере».
- Обозреватель запустят проверку обновлений, если таковые будут найдены здесь отобразится кнопка «Обновить».
- Обновите и перезагрузите ваш обозреватель.
Переполнен кеш браузера
Кэш браузера необходим для оптимизации работы программы. Это специально выделенная область на жестком диске, где хранятся копии данных с посещенных сайтов. Здесь находятся небольшие файлы, которые содержат копии картинок, текста, скриптов и другого контента.
По умолчанию кэш браузера динамический, обозреватель сам определяет объем исходя из свободного места на жестком диске. Если память кэша переполненная он перезаписывает старые файлы новыми.
Рекомендуется периодически очищать кэш, так как при работе с устаревшими данными сайтов страницы могут отображаться некорректно. И если в этих файлах содержатся ошибки, браузер при попытке загрузить их может автоматически закрываться.
Очистить кэш браузера можно несколькими способами:
- через меню Яндекс.Браузера;
- с помощью сторонних программ и утилит.
Рассмотрим способ очистки кэша инструментами Яндекс.Браузера:
- Откройте «Меню» в правом верхнем углу и в списке выберите «История»/«История». Или нажмите комбинацию клавиш <keybtn>Ctrl</keybtn> + <keybtn>H</keybtn>.
- На открывшейся странице истории нажмите в панели навигации слева внизу кнопку «Очистить историю».
- Во всплывающем окне выберите период «За всё время».
- Отметьте галочками пункты просмотров, загрузок, файлов, сохраненных в кэше и файлов cookies.
- Нажмите «Очистить» и перезагрузите браузер.
Проверьте теперь происходит ли спонтанный вылет программы.
Примечание: в этом окне есть пункты данных автозаполнения форм. Их чистить не рекомендуется. Эта опция отвечает за ввод логина и пароля на сайтах, где вы были зарегистрированы. При очистке данного пункта логины и пароли в поля вам нужно будет вводить вручную.
Если стандартный способ не помог решить проблему можно попробовать очистить кэш с помощью сторонней утилиты CCleaner. Эта замечательная программа способна справиться намного лучше, как если бы вы чистили кэш из-под самого браузера. Более подробно о том как почистить систему от мусорных файлов, а также исправить реестр мы рассказываем в других наших статьях.
Конфликт установленных расширений
Расширения и дополнения браузера позволяют расширить возможности обозревателя до невообразимых границ. Скачивать фильмы и музыку из источников, где по умолчанию загрузки не предусмотрены. Тестировать дизайн и верстку сайтов, блокировать рекламу и многое другое. Однако эти же расширения могут создавать различные конфликты и вызывать сбои. Проблема заключается в том что у Яндекс.Браузера нет собственного магазина расширений.
Все плагины, по умолчанию установленные в браузер, а также которые вы загружаете самостоятельно были изначально разработаны для обозревателей Опера или Google Chrome. Большая часть этих расширений была создана сторонними разработчиками и возможно не проверялась на совместимость с Яндекс.Браузером.
Определить какое именно расширение вызывает конфликты, к сожалению просто так нельзя. Но можно вычислить виновника эмпирическим путем, – отключая и удаляя установленные расширения, и попутно проверяя работу браузера.
- Откройте «Меню» и перейдите в раздел «Дополнения».
- Здесь вы увидите комплект уже установленных плагинов из коробки, которые идут вместе с Яндекс.Браузером их удалить нельзя, но можно отключить.
- Переключите тумблер напротив каждого расширения в положение «Выкл.».
- В конце списка есть блок «Из других источников». Их можно удалить, при наведении курсора на название плагина появляется соответствующая кнопка справа.
Отключите все плагины, если они не нужны удалите. Проверьте работу обозревателя. Если проблем больше не наблюдается можете попробовать поочередно устанавливать или активировать тот или иной плагин, чтобы определить виновника.
Не установлен или устаревший Adobe Flash Player
Adobe Flash Player необходим для корректной работы Flash-контента. Это воспроизведение видео на различных сайтах, игры и многое другое. Если Flash Player не установлен или устаревшая версия при попытке загрузить такой контент могут происходить ошибки с аварийным закрытием Яндекс.Браузера.
Чтобы обновить или установить Флеш плеер:
- Отправляйтесь на официальный сайт загрузки Flash Player.
- В шаге 1 выберите операционную систему.
- В шаге 2 выберите версию в данном случае АЗ 32 For Opera and Chromium.
- Снимите галочки для установки бесплатных утилит от партнеров
- Нажмите кнопку «Загрузить Flash Player».
- Выберите папку для загрузки, если у вас в браузере активирована опция спрашивать папку для загрузки. В противном случае файл будет скачан в папку «Загрузки».
- Запустите его двойным кликом.
- Откроется установщик плагина. Дождитесь окончания установки и перезагрузите компьютер.
Важно: Adobe Flash Player устаревшая и небезопасная технология, которая часто подвергалась атакам и сбоям, обозреватели уходят от него. По официальным данным поддержка флеш плеера на всех браузерах на движке Chromium, а также в других популярных обогревателях будет прекращена 31 декабря 2020 года. Соответственно, при переходе на сайты, где всё ещё к тому времени сохранится контент, требующий установки Adobe Flash Player могут возникать ошибки и сбои. У вебмастеров, кто использует технологию Flash на своих ресурсах было несколько лет для того чтобы перевести их на более совершенные технологии HTML5 и прочее.
Вирусная активность
Заражение компьютера вирусами одна из основных причин когда Яндекс Браузер неожиданно закрывается при попытке перейти на какую-нибудь ресурс или, вообще, при различных действиях. Единственный способ вылечить компьютер это использовать специальные антивирусные программы. Независимо от того есть ли на вашем компьютере стационарный антивирус или нет, для сканирования и удаления зловредов рекомендуется использовать портативные облачные решения, такие как:
Все все эти облачные сканеры бесплатные и не требуют установки. Достаточно скачать файл и запустить сканирование. Антивирус сверяется с вирусными базами, хранящимися на облаке в отличие от стационарной программы, которая загружает сигнатуры в память ПК. После чистки облачными сканерами рекомендуется переустановить стационарной антивирус.
Рекомендуем обратить внимание на антивирус Avast Free версии, как его установить и пользоваться мы рассказываем в другой статье.
Повреждение компонентов программы
Яндекс.Браузер, как любая другая программа может быть подвержен вирусной атаке, при которой вредоносный код может повредить какие-то компоненты, в следствии чего браузер будет некорректно работать, например, закрываться при попытке перейти на какой-то сайт или скачать какое-нибудь файл.
Если после чистки на вирусную активность и обнаружение вредоносного кода проблема не исчезла возможно стоить переустановить Яндекс.Браузер.
Перед удалением Яндекс.Браузера рекомендуется выполнить авторизацию в своём аккаунте Яндекс и включить синхронизацию, чтобы не потерять пользовательские данные, такие как закладки, пароли, автозаполнения форм и прочее.
Чтобы удалить правильно Яндекс.Браузер:
- Откройте «Пуск» и перейдите в «Панель управления». Для Windows 10 – в меню «Пуск» скрольте список с установленными программами до пункта «Служебные Windows», разверните ветку и здесь выберите «Панель управления».
- Переключитесь на режим просмотра «Категория» и далее нажмите «Удаление программы».
- Найдите в списке установленных программ Яндекс.Браузер.
- Выполните на нём двойной клик или выделите его и нажмите кнопку «Удалить» в верхней панели инструментов.
- В открывшемся небольшом окне выберите «Удалить».
- В следующем окне отметьте галочкой пункт для очистки пользовательских данных и снова нажмите «Удалить».
- Дождитесь окончания процедуры.
В системных папках пользователя еще остались хвосты и какие-то файлы, которые могут вызвать ошибки при следующей установке, их рекомендуется также очистить.
- Нажмите на клавиатуре комбинацию <keybtn>Win</keybtn> + <keybtn>R</keybtn>.
- В диалоговом окне утилиты выполнить напишите команду
%AppData%. - Откройте папку local и удалите здесь папку Yandex.
- Тоже сделайте в папке Roaming.
Теперь можно отправляться на официальный сайт Яндекса и скачать свежую сборку для установки. Как установить и настроить Яндекс.Браузер мы рассказываем в другой нашей статье.
Повреждение системных библиотек
Очередная проблема, которую вызывают вирусная активность вследствие чего Яндекс.Браузер может аварийно закрываться, это повреждение системных библиотек. Можно попробовать устранить неполадку с помощью специальной встроенной утилиты Windows для сканирования библиотек и устранения неполадки.
- Откройте «Диспетчер задач» с помощью комбинации клавиш <keybtn>Ctrl</keybtn> + <keybtn>Shift</keybtn> + <keybtn>Esc</keybtn>.
- В панели сверху выберите «Файл»/«Запустить новую задачу».
- В небольшом окне отметьте галочкой checkbox «Создать задачу с правами администратора».
- В диалоговом окне впишите команду
cmd, нажмите «Ок». - В консоли командной строке введите команду –
sfc/scannowи нажмите клавишу <keybtn>Enter</keybtn>.
Утилита проверит целостность библиотек и исправит их, если будут найдены ошибки.
На Андроид
Yandex Browser кроссплатформенная программа ей можно пользоваться не только на ПК, но также на планшетах и смартфонах под управлением Android или IOS. В мобильной версии также могут случаться ошибки с аварийным закрытием Яндекс.Браузера.
Здесь можно рассмотреть ряд причин, Если Яндекс Браузер выдает ошибку и закрывается:
- устаревшая версия браузера;
- недостаточно места для файлов кэша;
- на устройстве установлены различные утилиты для энергосбережения и чистки устройство от мусорных файлов;
- программа конфликтующие с браузером;
- различные VPN клиенты для сокрытия IP-адреса;
- недостаточно мощности устройства;
- системные ошибки.
Большую часть проблем с аварийным закрытием Яндекс Браузера на телефоне можно решить переустановкой или обновлением обозревателя. Также рекомендуется удалить неиспользуемые программы и утилиты для чистки и энергосбережения. На самом деле, они мало чем помогают, только создают конфликты с другими приложениями.
Заключение
В этой статье мы собрали максимально подробный список всех возможных проблем с закрытием браузера и способов их решения. Некоторые могут показаться сложными или очевидными, но так или иначе их стоит проверить. Если при выполнении всех рекомендаций Яндекс.Браузер всё равно вылетает рекомендуем обратиться в службу поддержки Яндекс. Специалисты отвечают достаточно быстро и максимально развернуто.
У многих пользователей постоянно вылетает Яндекс.Браузер и пишет, что произошла ошибка. Такое поведение веб-обозревателя всегда говорит о том, что с ним или самой ОС что-то не в порядке. И мы попробуем решить данную проблему.
Доступные решения
Вообще, судя по отзывам пользователей, данный веб-обозреватель не может похвастаться стабильностью. Достаточно небольшой ошибки в Windows для того, чтобы полностью вывести его из строя. Вот такой непостоянный продукт.
И тем не менее, это удобный, современный и быстрый браузер, от которого нет резона отказываться. Но для того, чтобы с ним работать нужно знать, как исправить ту или иную ошибку. Именно для этого и написан данный материал.
Если Яндекс.Браузер самопроизвольно закрывается (вылетает), то причин для такого поведения может быть много. Диагностировать конкретную не представляется возможным. Поэтому мы просто рассмотрим все возможные варианты исправления ситуации.
Случай №1: Проблема с расширениями
Часто причиной такого поведения может являться неправильно работающее расширение. Дело в том, что обозреватель от Яндекса использует не собственные плагины, а предназначенные для других программ (Google Chrome, Opera). Поэтому их стабильность под большим вопросом.
Если дело в расширении, то необходимо его отключить. Но беда в том, что мы не знаем, какое именно из общего списка «чудит». Поэтому стоит перебрать все сомнительные варианты. Если работа браузера стабилизируется, то дело было именно в этом. Вот подробная инструкция:
- Нажимаем на кнопку с тремя горизонтальными полосами, которая находится в верхнем правом углу главного окна.
- В появившемся меню кликаем по пункту «Дополнения».
- Появится список установленных расширений. Напротив каждой записи будет специальный переключатель. Для деактивации достаточно перевести его в положение «Выкл».
- Повторяем процедуру для всех «сомнительный» элементов на странице.
После этого остается только перезапустить Яндекс.Браузер и проверить его работоспособность. Если произвольные вылеты прекратились, то проблема точно была в расширениях, и мы ее успешно решили. А если все осталось так, как и было, то стоит перейти к следующей главе нашего материала.
Случай №2: Поломка Adobe Flash Player
Об этом компоненте не слышал только ленивый. Этот плеер используется для проигрывания Flash-контента. Однако он весьма нестабилен. В этом проигрывателе частенько случаются всякие ошибки. И ведет он себя иногда не совсем адекватно.
Если Яндекс.Браузер выдает ошибку и закрывается именно при попытке загрузить флеш-анимацию или видео, то проблема точно в Adobe Flash Player. Необходимо его переустановить. Только так можно исправить ошибку. Для этого нужно сделать следующее:
- Жмем комбинацию <keybtn>Win</keybtn> + <keybtn>R</keybtn>.
- С помощью инструмента выполнить запускаем команду appwiz.cpl.
- После этого в списке ищем Adobe Flash Player и щелкаем по записи правой кнопкой мыши.
- Затем кликаем по надписи «Удалить».
- В новом окне кликните по кнопке запуска процедуры.
- После полного удаления перезапускаем компьютер.
- Теперь переходим на страницу https://get.adobe.com/ru/flashplayer/otherversions/.
- Далее выбираем в графе «Шаг 1» установленную операционную систему, а в «Шаг 2» – пункт «FP 32 for Opera and Chromium PPAPI».
- Снимаем галочки с пунктов для установки дополнительного программного обеспечения и нажимаем на кнопку «Загрузить».Закрываем браузер целиком.
- Открываем полученный файл из каталога загрузок.
- Дождитесь завершения процедуры инсталляции, которая начнется автоматически.
- Кликните на кнопку «Готово».
Теперь Adobe Flash Player переустановлен. Если ошибку вызывал именно он, то отныне веб-обозреватель должен работать стабильно. Никаких вылетов случаться не должно. Но если и это не помогло, то придется использовать другой способ.
А если в списке программ отсутствует Адоб Флэш Плеер – переходите сразу же к седьмому этапу инструкции.
Случай №3: Вирусная активность
Если ничего из вышеперечисленного не помогло, то на ум приходит только одна мысль: на компьютере имеется какой-то вирус, который и мешает веб-обозревателю нормально работать. Например, из-за повреждения файлов программы (или по причине другой поломки).
Для того чтобы избавиться от вредоносных объектов, потребуется любой популярный антивирус. Если он уже установлен на вашем компьютере, то используйте именно его. В противном случае – попробуйте загрузить пробную версию Kaspersky Internet Security, ESET Internet Security или Avast Free Antivirus. Соответственно, нужно провести полное сканирование компьютера, чтобы все вирусы были стерты.
Случай №4: Повреждение компонентов программы
Если на компьютере похозяйничали вирусы, то велика вероятность того, что они существенно повредили файлы браузера. Это же может случиться ввиду различных системных сбоев или по причине неправильной эксплуатации компьютера (например, отключения от сети). Тогда веб-обозреватель не запустится без переустановки. С данной процедурой вы можете ознакомиться в этой статье.
Заключение
Итак, мы попытались ответить на вопрос о том, что делать, если Яндекс.Браузер выдает ошибку и закрывается (вылетает). Все вышеперечисленные способы могут помочь. Но только в том случае, если делать их правильно. А вообще, наиболее эффективным будет применение каждого из методов, которые описаны выше. Это повысит шансы на успех. Да и компьютер получит внеочередное профилактическое обслуживание. Только не отклоняйтесь от инструкций. Тогда у вас все получится.
Яндекс.Браузер вылетает на рабочий стол не просто так – этому всегда способствуют ошибки как операционной системы Windows, так и самого браузера. Чтобы наладить его корректную работу без обращения к компьютерным мастерам, ошибки необходимо устранять в порядке очереди – связанные сперва с Яндекс.Браузером, а после и с Windows.
Содержание
Очистка кэш-памяти
Кэш браузера выполняет две функции: увеличивает скорость загрузки сайтов и уменьшает нагрузку на интернет-соединение. Осуществляется это сохранением на жестком диске компьютера файлов с информацией о просмотренных сайтах. Если во время кэширования данных случается системный сбой, файлы повреждаются и вызывают вылет браузера Яндекс.
Процедура очистки осуществляется через меню истории браузера:
- Находясь на любой вкладке, нажмите кнопку «Настройки Яндекс.Браузера», она выглядит как три горизонтальные полоски.
- В открывшемся контекстном меню наведите указатель мыши на активную кнопку «История».
- В появившемся дополнительном окошке нажмите на «История».
- В открывшемся списке пролистайте содержимое до конца и нажмите на «Очистить историю».
- Выберите период, за который произойдет очистка – «За все время».
- Отметьте галочками параметры, находящиеся под опцией выбора очистки.
- Нажмите кнопку «Очистить».
Помимо истории посещения веб-сайтов, очистка также удаляет все сохраненные логины и пароли.
Обновление Браузера
Если Яндекс.Браузер вылетает с ошибкой – значит, нарушена целостность его файловой системы. В таком случае необходимо проверить наличие обновлений и, если таковые имеются, обновиться до актуальной версии.
- Нажмите ЛКМ (левой кнопкой мыши) на «Настройки Яндекс.Браузера».
- В открывшемся меню кликните «Дополнительно», а после «О браузере».
- Если обновления имеются, нажмите кнопку «Обновить».
После завершения процедуры перезагрузите web-обозреватель.
Отключение плагинов (дополнений)
Когда наблюдается проблема вылета при попытке скачивания аудио- или видеофайла, причина может крыться в установленных расширениях.
Не каждый плагин разрабатывается профессионалами, тем более проверяется на совместимость программного обеспечения и наличие багов с ошибками.
Для отключения плагинов откройте параметр настроек (изображен в виде трех горизонтальных полос) и нажмите ссылку «Дополнения».
В открывшемся окне производите отключения дополнений по одному. Так вы найдете проблемный плагин, который негативно сказывается на работе web-обозревателя.
Очистка компьютера от вредоносного программного обеспечения
Когда web-обозреватель крашится (зависает) при просмотре видео и открытии новых вкладок, проблемой может служить нехватка оперативной памяти, которая «съедается» вредоносным софтом.
В каждой версии операционной системы, начиная с Windows 7, имеется встроенный антивирус. Запустите его через панель управления вашего компьютера.
После запуска антивируса перейдите на вкладку «Обновить» и кликните на «Обновление определений». Время загрузки зависит от скорости интернет-соединения – в среднем 2 минуты.
Когда процесс установки будет завершен, вернитесь на вкладку «Домой». В параметрах проверки установите флажок на «Полную» и нажмите «Проверить сейчас».
После завершения проверки защитник Windows можно закрывать.
Восстановление системных библиотек
Разберемся, почему вылетает Яндекс.Браузер на компьютере даже после очистки системы от вирусов и что делать в таком случае. Так как вредоносное ПО изменяет содержимое системных библиотек, вынуждая их работать на вред системе, антивирус удаляет источники заражения. Однако у защитника не всегда получается вылечить уже пострадавшие файлы.
В таком случае придется вручную восстановить системные библиотеки:
- Вызовите меню «Пуск» клавишей Windows на клавиатуре.
- Внизу списка нажмите на папку «Служебные-Windows».
- Теперь нажмите ПКМ (правой кнопкой мыши) на «Командную строку», далее кликните ЛКМ на «Дополнительно» и «Запуск от имени администратора».
- В открывшемся окне введите команду sfc/scannow и нажмите Enter на клавиатуре,
Дождитесь завершения процесса проверки и восстановления системных файлов Windows, после чего закройте консоль.
Если ни один из способов не помогает в решении проблемы, всегда можно переустановить браузер. Для этого нужно зайти в панель управления Windows/Удаление программ. После найти в списке браузер и двойным кликом запустить контекстное меню, которое предложит удалить либо переустановить программу.
Используемые источники:
- https://os-helper.ru/yandeks/proizoshla-oshibka-brauzer-ne-mozhet-prodolzhit-rabotu-chto-delat.html
- https://compconfig.ru/mobile/vyletaet-yandeks-brauzer-na-android.html
- https://sergoot.ru/why-the-yandex-browser-closes-by-itself
- https://yanbrowser.ru/faq/why-yandex-browser-crashes
- https://yandx-browser.ru/faq/yandex-browser-crashes-what-to-do/
В этой инструкции — о том, что делать, если при запуске какой-либо программы вы видите сообщение Windows 10, Windows 7 или 8 (или 8.1) о том, что системе недостаточно виртуальной или просто памяти и «Чтобы освободить память для нормальной работы программ, сохраните файлы, а затем закройте или перезапустите все открытые программы».
Для того, чтобы исправить данную ошибку, прежде всего, следует разобраться, чем она вызвана. Вот некоторые возможные варианты:
- Вы открыли очень много всего, в результате чего возникла проблема с тем, что на компьютере недостаточно памяти — как исправить эту ситуацию я рассматривать не будет, так как тут все ясно: закройте то, что не нужно.
- У вас действительно мало оперативной памяти (2 Гб и меньше. Для некоторых ресурсоемких задач может быть мало и 4 Гб RAM).
- Жесткий диск заполнен под завязку, соответственно на нем не остается достаточного места для виртуальной памяти при автоматической настройке размера файла подкачки.
- Вы самостоятельно (или с помощью какой-то программы оптимизации) настраивали размер файла подкачки (или отключили его) и он оказался недостаточным для нормальной работы программ.
- Какая-то отдельная программа, вредоносная или нет, вызывает утечку памяти (постепенно начинает использовать всю доступную память).
- Проблемы с самой программой, которая вызывает появление ошибки «недостаточно памяти» или «недостаточно виртуальной памяти».
Если не ошибаюсь, пять описанных вариантов являются наиболее распространенными причинами ошибки.
Как исправить ошибки, связанные с нехваткой памяти в Windows 7, 8 и 8.1
А теперь, по порядку, о том, как исправить ошибку в каждом из перечисленных случаев.
Мало RAM
Если на вашем компьютере небольшое количество оперативной памяти, то имеет смысл задуматься о покупке дополнительных модулей RAM. Память сейчас не дорогая. С другой стороны, если у вас совсем старый компьютер (и память старого образца), и вы подумываете о скором приобретении нового, апгрейд может быть и неоправданным — проще временно смириться с тем, что не все программы запускаются.
О том, как самостоятельно узнать какая память нужна и сделать апгрейд я писал в статье — в общем-то, все описанное там применимо и к настольному ПК.
Мало места на жестком диске
Несмотря на то, что объемы сегодняшних HDD внушительны, самому нередко приходилось видеть, что у пользователя из терабайта свободен 1 гигабайт или около того — подобное вызывает не только ошибку «недостаточно памяти», но и приводит к серьезным тормозам при работе. Не стоит доводить до этого.
Об очистке диска я писал в нескольких статьях:
Ну и главный совет — не стоит хранить множество фильмов и другого медиа, которое вы не будете слушать и смотреть, игр, в которые больше не станете играть и аналогичных вещей.
Настройка файла подкачки Windowsпривела к появлению ошибки
Если вы самостоятельно настраивали параметры файла подкачки Windows, то есть вероятность, что именно эти изменения привели к появлению ошибки. Возможно, вы даже не делали этого вручную, а постаралась какая-то программа, предназначенная для оптимизации быстродействия Windows. В таком случае, вам, возможно, следует увеличить файл подкачки или включить его (если он был отключен). Некоторые старые программы вообще не запустятся с отключенной виртуальной памятью и всегда будут писать о ее нехватке.
Утечка памяти или что делать, если отдельная программа забирает всю свободную RAM
Случается, что какой-то отдельный процесс или программа начинает интенсивно использовать оперативную память — это может быть вызвано ошибкой в самой программе, вредоносным характером ее действий или каким-либо сбоем.
Определить, нет ли такого процесса можно с помощью диспетчера задач. Для его запуска в Windows 7 нажмите клавиши Ctrl + Alt + Del и выберите диспетчер задач в меню, а в Windows 8 и 8.1 нажмите клавиши Win (клавиша с эмблемой) + X и выберите «Диспетчер задач».
В диспетчере задач Windows 7 откройте вкладку «Процессы» и отсортируйте по столбцу «Память» (нужно кликнуть по имени столбца). Для Windows 8.1 и 8 воспользуйтесь для этого вкладкой «Подробности», которая дает наглядное представление обо всех процессах, запущенных на компьютере. Их также можно отсортировать по количеству используемой оперативной и виртуальной памяти.
Если вы видите, что какая-то программа или процесс использует большое количество RAM (большое — это сотни мегабайт, при условии, что это не редактор фото, видео или что-то ресурсоемкое), то стоит разобраться, почему так происходит.
Если это нужная программа
: повышенное использование памяти может быть вызвано как обычной работой приложения, например, при автоматическом обновлении, или операциях, для которых программа и предназначена, так и сбоями в ней. Если вы видите, что программа все время использует странно большое количество ресурсов, попробуйте переустановить ее, а если это не помогло — поискать в Интернете описание проблемы применительно к конкретному ПО.
Если это неизвестный процесс
: возможно, это что-то вредоносное и стоит проверить компьютер на вирусы, есть также вариант, что это сбой какого-либо системного процесса. Рекомендую поиск в Интернете по имени этого процесса, для того, чтобы разобраться в том, что это и что с этим делать — скорее всего, вы не единственный пользователь, у кого возникла такая проблема.
В заключение
Помимо описанных вариантов, есть еще один: ошибку вызывает именно экземпляр программы, которую вы пытаетесь запустить. Имеет смысл попробовать загрузить ее из другого источника или почитать официальные форумы поддержки этого программного обеспечения, там тоже могут быть описаны варианты решения проблем с недостаточностью памяти.
Пользователи мобильного Safari часто жалуются на ошибку в работе браузера, которая приводит к бесконечной перезагрузке открытой во вкладке страницы. Как исправить эту проблему, читайте ниже.
Владельцы мобильных устройств Apple вынуждены ежедневно сталкиваться с одной очень неприятной особенностью iOS-устройств. Браузером по умолчанию на iOS является Safari и при этом отсутствует возможность установить вместо него другой веб-обозреватель. Можно, конечно, для обычного веб-серфинга использовать Chrome, «Яндекс.Браузер» или любой другой продукт, но все же вкладки из приложений всегда будут открываться исключительно в Safari. Если при открытии ссылок из внешних приложений возникает проблема постоянной перезагрузки страницы, то исправить ее можно несколькими способами.
Для начала стоит удостовериться, что причина не в самом сайте. Веб-разработчики обязательно адаптируют свой ресурс под все самые популярные браузеры, поэтому при открытии сайта, не адаптированного под отображение в Safari, вполне может возникать такая ошибка. Если проблема связана непосредственно с сайтом, то первым делом нужно проверить это, попробовав открыть его в другом браузере. Для этого придется сделать несколько несложных действий. Выделить адрес страницы, копировать его и, вставив в адресную строку другого веб-обозревателя, попробовать загрузить. Дело в том, что все браузеры для iOS создаются на одном и том же движке, поэтому если страница не открывается в Safari, то велика вероятность того, что аналогичные проблемы могут с ней возникнуть и в других браузерах. Если такое произошло, то проблема непосредственно в самом сайте. В этом случае придется поискать другой ресурс с таким же контентом или же открыть страницу в десктопном браузере, если она настолько важна.
Если же проблема связана непосредственно с Safari, то в другом веб-обозревателе ссылка откроется нормально. В такой ситуации пользователю придется сбросить настройки браузера. Сделать это можно следующим образом. Сначала придется установить для своего устройства авиарежим, чтобы отключить все существующие подключения. После этого нужно зайти в настройки мобильной операционной системы, отыскать там в списке доступных приложений браузер Safari и сбросить настройки веб-обозревателя. Также понадобиться очистить всю историю и даже удалить куки. После выполнения этих действий владельцу необходимо выполнить перезагрузку устройства. Это должно помочь решить проблему с отображением страниц в браузере.
Если же это не помогло, то есть еще один способ помочь своему веб-обозревателю корректно открывать страницы. Причина может быть связана с неправильно установленными датой и временем на устройстве. При использовании HTTPS эти параметры крайне важны. Чтобы посмотреть, какой протокол использует открываемый ресурс, нужно клацнуть на обозначение, указанное в адресной строке перед URL сайта. Если причина все-таки в дате и времени, то их стоит переустановить вручную, после чего перезагрузить свое устройство.
Эти два описанных выше способа являются более вероятным решением возникшей проблемы. Однако бывают и такие ситуации, когда какой-то конкретный сайт блокируется администратором сети или провайдером. Поэтому попробуйте открыть необходимый ресурс при подключении к разным сетям.
Если даже они не помогают, то можно воспользоваться более кардинальным методом. Для этого придется полностью сбросить все настройки устройства до заводских. Но при этом стоит помнить, что с устройства пропадут все установленные ранее приложения и могут даже удалиться все контакты. Действительно ли открываемый ресурс настолько важный? Если нет, то лучше забыть о нем, а необходимый контент поискать на других сайтах.
В последние несколько лет браузер Яндекс собрал довольно обширную базу постоянных пользователей. Программа постоянно совершенствуется и обрастает новыми функциями, такими как защита, турбо-режим и прочее. Однако ошибки при работе с этим браузером также возникают – без них никуда. Одной их проблем стал баг “Из-за ошибки на странице она была перезагружена”, который возникает при работе с определенными сайтами или их страницами в отдельности. Сегодня мы расскажем, что это за баг и как его быстро исправить.
Причины появления сбоя и перезагрузки страниц
На самом деле – вызвать появление подобного сбоя могут разные источники. Это может быть единичный баг прогрузки скрипта, либо ошибка, вызванная временные файлами, которые также влияют на запуск. Отдельно нужно отметить влияние со стороны вирусов и вредоносных расширений браузера. Также не стоит исключать появления проблем со стороны самого сервера (хостинга сайта). Но если сайт работает нормально в другом браузере, а в Yandex сбоит – следует выполнить поочередно несколько шагов.
Как исправить ошибку на странице?
Итак, что бы привести отображение сайта в порядок, нужно выполнить несколько общих шагов, а если не поможет – перейти к более сложным решениям. Для начала:
Проверка на вирусную активность
Если все вышеуказанное не помогло и сбой “Из-за ошибки на странице она была перезагружена” не уходит, то следует проверить систему на трояны и черви. Для этого загрузите в систему два популярных сканера AdwCleaner и MalwareBytes , а также приложение CCleaner , которое сотрет весь мусор и подправит реестр вашей Windows. Кстати, для мобильных версий эти программы также можно загрузить из Маркета или AppStore.
Эти программки должны помочь в удалении троянов угонщиков, малварей, бэкдоров и процессов, меняющих сетевые экраны. Если не помогло, то можете полностью переустановить сам браузер. Под словом полностью нужно понимать: удаление – очистка через CCleaner и стирание оставшихся папок – скачивание нового инсталл-файла – установка.
Проверка сети
Простым отключением питания перезапустите свою сеть. В случае с роутером отключите его от питания на 5-10 минут, это особенно важно при динамических подключениях IP. Дальше я бы советовал выполнить несколько команд сброса сети. На всякий случай, заранее сделайте скрин сетевых настроек рабочей сети. Далее открывайте консоль из под админа и поочередно активируйте команды, указанные на рисунке.
После того, как все команды будут окончены, снова перезапустите ваш PC. В особо тяжких случаях может потребоваться сброс самого роутера. Я столкнулся именно с этим моментом – Яндекс.Браузер сбрасывал половину подключений с такой ошибкой – помог только совместный сброс программы и роутера.
Заключение
Все описанное выше должно исправить вылеты “Из-за ошибки на странице она была перезагружена” в Яндекс.Браузере. Если это не помогло, то следует писать владельцам ресурса – возможно у них есть проблема с адаптацией своего сайта под Яндекс браузер. Со своей стороны вы сделали все возможное, теперь пусть работают они.
Пользователи популярного «Яндекс.Браузер» могут столкнуться с появлением сообщения «Из-за нехватки памяти страница была перезагружена», после чего браузер обычно перезапускается. Рассматриваемая проблема вызвана некорректной работой браузера с памятью, в которой может быть виновато одно из недавно установленных на браузере обновлений. Ниже разберём суть этой проблемы, а также опишем способы её решения.
Причины возникновения ошибки связанной с нехваткой памяти для открытия страницы в браузере
Проблема обычно возникает внезапно, после чего проявляет себя с завидной регулярностью. Довольно часто она появляется при выполнении громоздких операций в сети. К примеру, при просмотре в браузере HD видео, обслуживании страниц с большим количеством скриптом и флэш-баннеров, одновременной работе браузера с большим количеством страниц, другими схожими операциями.
Индикатором наличия проблемы обычно является внезапно появляющееся сообщение «Из-за нехватки памяти страница была перезагружена» в Яндекс.Браузере. Пользователю предлагается нажать на «Обновить страницу
», после чего страница перезагружается, и функционал браузера временно восстанавливается.
Несмотря на уведомление о нехватке памяти, данное сообщение может возникать даже на ПК с солидным объёмом памяти (32 Гб и более). Потому привязывать рассматриваемую проблему только к недостатку памяти я бы не стал.
Причинами проблемы обычно являются:
- Некорректное очередное обновление «Яндекс.Браузер». После установки очередного такого обновления у пользователей были массово зафиксированы ошибки нехватка памяти;
- Недостаточное количество ОЗУ на ПК (4 Гб и менее);
- Большое количество одновременно открытых страниц в браузере;
- Некорректно работающие браузерные расширения, установленные пользователем;
- Имеющиеся на ПК вирусные зловреды.
Давайте рассмотрим, как решить ошибку не хватает памяти в Яндекс.Браузер.
Что делать, если не хватает памяти в Яндекс.Браузер
Если ваш ПК имеет небольшое количество памяти (4 Гб и ниже), тогда наиболее простым способом исправить ошибку «Из-за нехватки памяти страница была перезагружена» является увеличение количества рабочей памяти (ОЗУ). Добавьте в ваш ПК ещё одну планку памяти, и вполне возможно, что ошибка памяти в Яндекс.Браузере исчезнет.
Другими способами исправления проблемы являются следующие:
Закройте лишние страницы (вкладки) в браузере
Очистите кэш и куки вашего веб-навигатора
Следующим шагом будет являться очистка кэша и куков вашего Яндекс.Браузер, для устранения предупреждения «Пожалуйста, закройте ненужные вам программы и вкладки браузера и обновите страницу»
.
- Для этого находясь в браузере одновременно нажмите на Ctrl+Shift+Del.
- В открывшемся окне очистки истории выберите период очищения, и поставьте обязательные галочки на «Файлы, сохранённые в кэше» и «Файлы cookie…».
- После чего кликните на «Очистить историю».
- Перезапустите ваш браузер.
Кликните на «Очистить историю»
Отключите (удалите) лишние расширения (дополнения) для браузера
Если вы недавно устанавливали лишние расширения на ваш браузер, тогда попробуйте их временно отключить (или удалить). В окне браузера нажмите на кнопку настроек (три горизонтальные линии), выберите «Дополнения», и отключите (удалите) недавно установленные дополнения (расширения).
Увеличьте файл подкачки
- Нажмите на Win+R, введите там sysdm.cpl и нажмите ввод.
- В открывшемся окне свойств системы перейдите на вкладку «Дополнительно», справа от «Быстродействие» жмём на «Параметры».
- Далее в очередном окне вновь выбираем вкладку «Дополнительно», жмём на кнопку «Изменить».
- В том же окне свойств виртуальной памяти активируем опцию «Указать размер». И пишем минимальный и рекомендуемый размер вдвое больше, нежели имеется объёма памяти вашего ОЗУ.
- К примеру, если у вас памяти ОЗУ 4 ГБ (4096 МБ), то прописываем значение указанных параметров 8192 Гб.
- Сохраняем изменение и перезагружаем ПК.
Проверьте систему на вируса
В некоторых случаях имеющиеся на ПК зловреды могут существенно мешать комфортному серфингу в сети. Для борьбы с ними используйте испытанные инструменты уровня Доктор Веб Кюрейт или , позволяющие идентифицировать и устранить различные виды зловредов.
Задействуйте «AdwCleaner» для борьбы со зловредами
Переустановите ваш Яндекс.Браузер
Если ничего из перечисленного не помогло, тогда рекомендуется полностью переустановить ваш браузер. Для этого сначала рекомендуется сохранить ваши пароли и закладки в браузере, затем удалите браузер стандартным способом, перезагрузите ПК и установите новую версию Яндекс.Браузер на ваш компьютер. Довольно часто это позволяет устранить проблему отсутствия памяти для открытия страницы в браузер.
Заключение
При появлении сообщения «Из-за нехватки памяти страница была перезагружена» в Яндекс Браузере рекомендую первым делом закрыть лишние вкладки и страницы вашего браузера, тем самым освободив системную память. Если же ошибка продолжает возникать, используйте другие советы из данной статьи, что позволит избавиться от ошибки нехватки памяти на вашем Яндекс.Браузере.