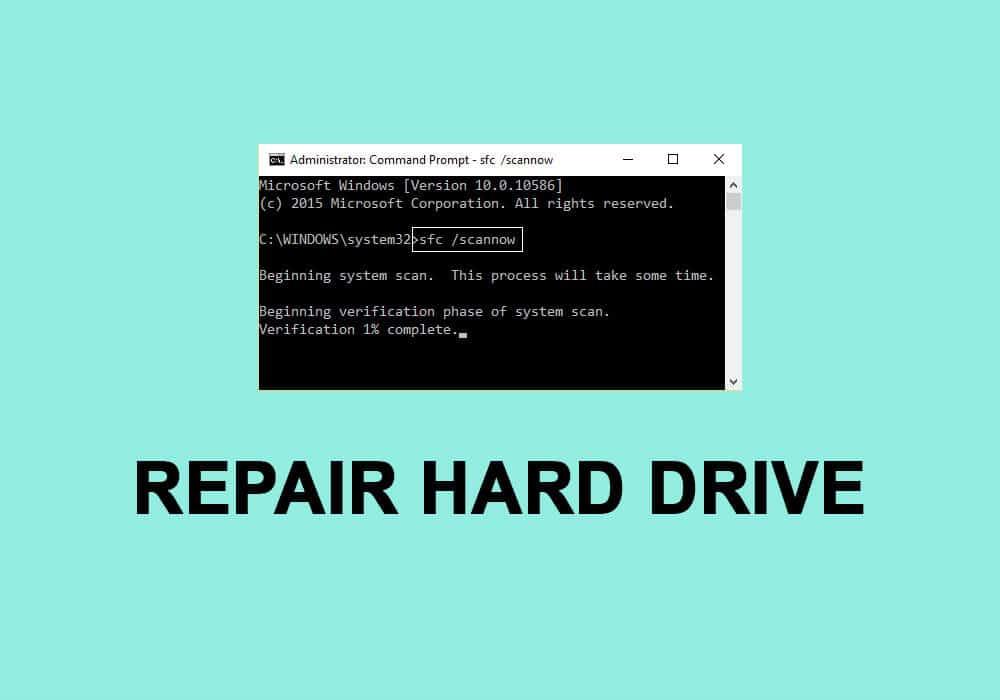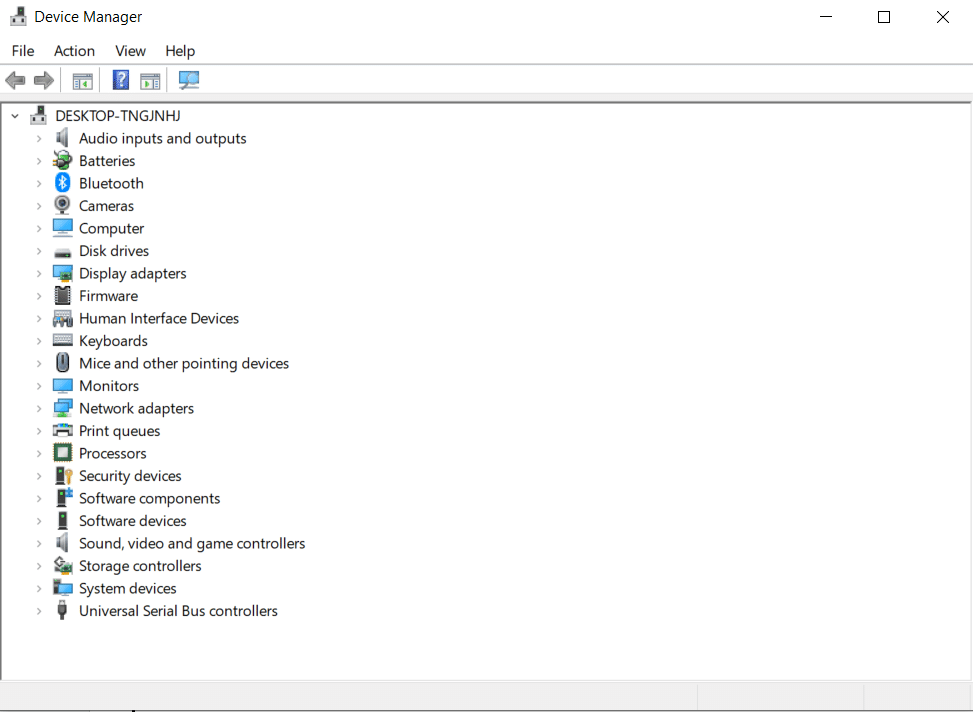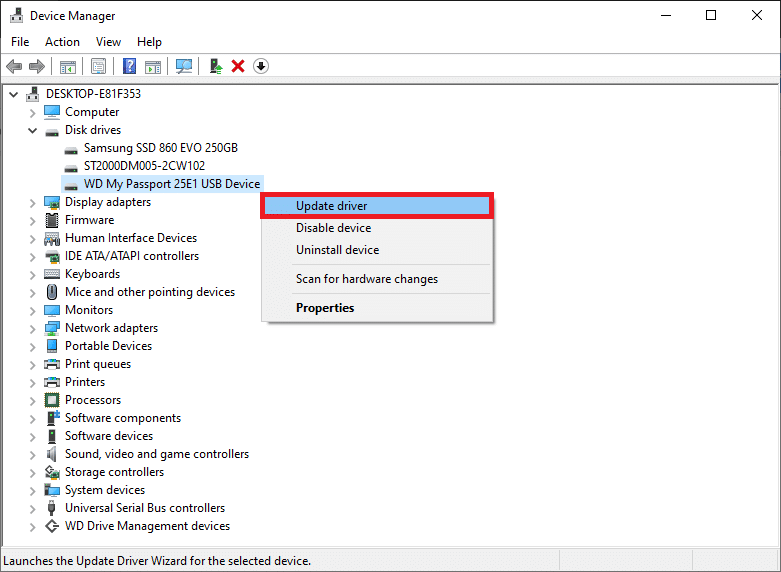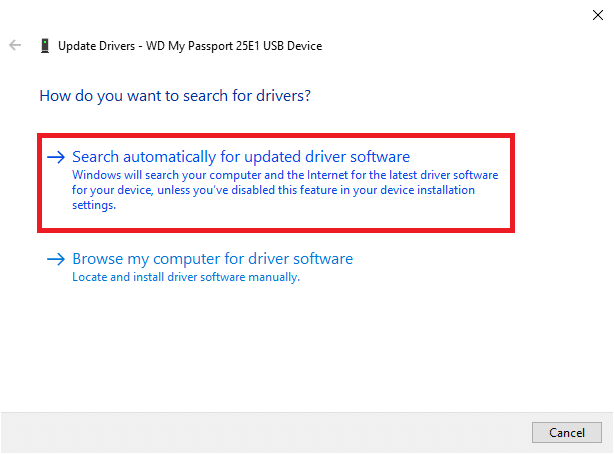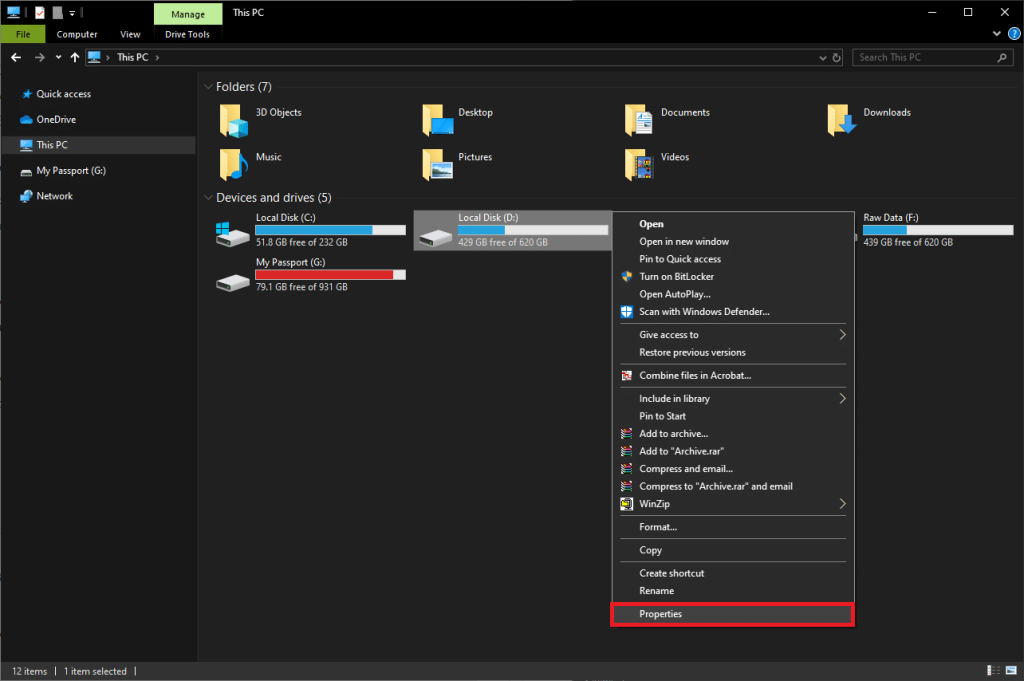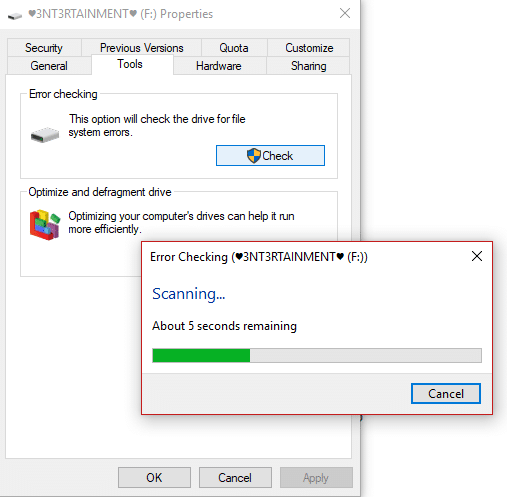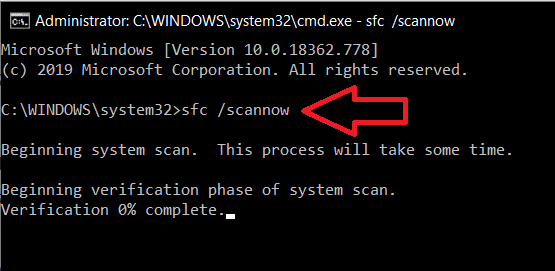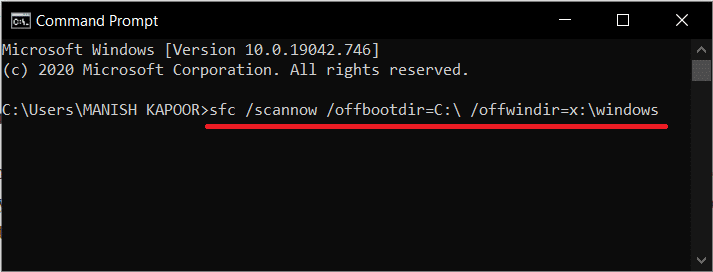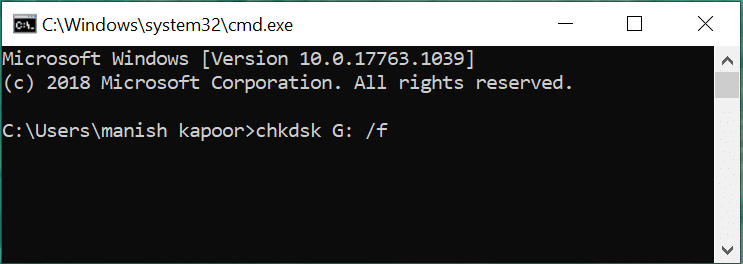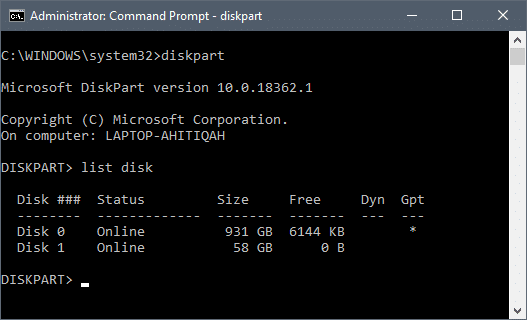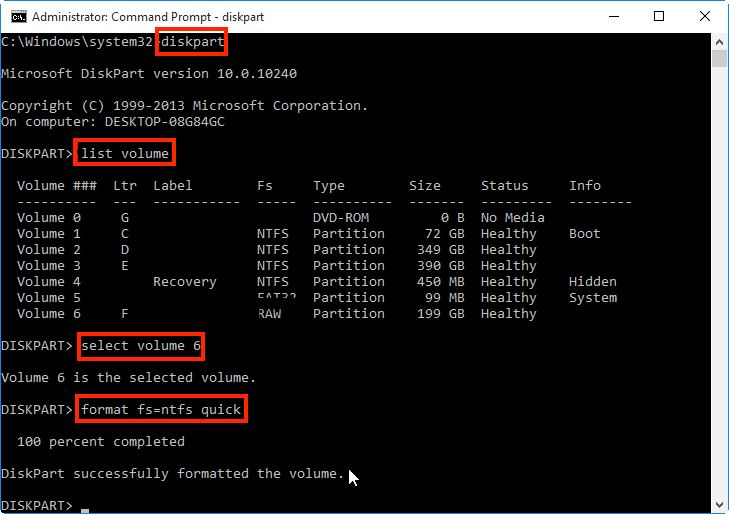Читайте, как проверить жёсткий диск на ошибки файловой системы. Как используя команду CHKDSK исправить найденные ошибки.
Данная статья написана для того, чтобы каждый пользователь понимал, что необходимо делать в случае, когда жесткий диск с важными данными неожиданно отказывается работать, или работает неправильно и со сбоями.
Содержание
- Запустите Командную строку от имени Администратора
- Введите команду «chkdsk»
- Параметры «chkdsk» для восстановления жесткого диска
- Выполнение «chkdsk»
- Вопросы и ответы
- Комментарии
Запустите Командную строку от имени Администратора
Перейти к просмотру
Как запустить, открыть командную строку от имени администратора в Windows 10, 8 или 7 💻⌨️👨💻
Даже в Windows 10, команда CHKDSK запускается с помощью Командной Строки, но для правильного доступа к ней необходимо использовать права администратора. Для запуска Командной Строки от имени Администратора нажмите сочетание клавиш Windows + X и выберите необходимый пункт меню. Также, данное меню можно открыть, кликнув правой кнопкой мышки по меню Пуск.

Откроется окно Контроля учетных записей пользователей с запросом разрешения на запуск Командной Строки от имени Администратора. Нажмите «Да» и вам откроется окно Командной Строки. Убедится в том, что вам предоставлены права Администратора вы можете прочитав название открывшегося окна: «Администратор: Командная строка».

Введите команду “chkdsk”
В Командной Строке введите команду “chkdsk”, после этого букву диска, который необходимо проверить или восстановить. В нашем случае это внутренний диск «С».

Параметры “chkdsk” для восстановления жесткого диска
Обычный запуск команды CHKDSK в Windows 10 просто покажет статус диска и не будет устранять никаких ошибок раздела. Для того чтобы команда исправляла ошибки на диске, необходимо задать её соответствующие параметры. После буквы диска, наберите следующие параметры, каждый через пробел после предыдущего: /f /r /x.
Параметр /f даёт команду CHKDSK исправлять все найденные ошибки; /r – находить на диске битые (bad) сектора и восстанавливать читабельную информацию; /x – останавливает диск до начала процесса. Для более специализированных заданий присутствуют также и дополнительные параметры.
Подытожим, команда которая необходимо ввести в Командную Строку выглядит следующим образом:
chkdsk [Drive:] [parameters]
В нашем случае это будет выглядеть так:
chkdsk C: /f /r /x

Обратите внимание, что CHKDSK должен иметь возможность блокировать диск, то есть он не должен использоваться для проверки загрузки системы во время его работы. Если нужный диск является внешним или не является загрузочным диском, процесс CHKDSK начнётся сразу же после запуска команды. Но если же он загрузочный, то система спросит о необходимости запуска команды перед следующей загрузкой. Выберите Да (или Y) и перезагрузите компьютер, и команда запустится перед запуском операционной системы, получив полный доступ к диску.
Выполнение “chkdsk”
Перейти к просмотру
Как проверить жесткий диск на ошибки и исправить ошибки в Windows 10, 8, 7 🔎🛠️🗄️
Выполнении команды CHKDSK может занять какое-то время, особенно если проверять диск большого объёма. После окончания данного процесса она предоставит суммарный результат. Включая полный объём диска, распределение байтов и, что важнее всего, все ошибки, которые были найдены и исправлены.
Команда CHKDSK работает на всех версиях Windows, включая последние 7, 8 и 10. Что касается более старых версий операционных систем, то там пользователи могут запустить Командную Строку с меню Пуск / Выполнить и набрав “cmd”. После запуска Командной Строки, необходимо кликнуть на ней правой кнопкой мышки и выбрать «Запустить от имени Администратора», для получения доступа к необходимым правам.
Итак, мы разобрались с тем как запустить команду CHKDSK в старых версиях Windows и многие из тех, кто следовал предложенными шагами увидели, что объём их жесткого диска значительно уменьшился после запуска команды. Это свидетельствует о том, что данный диск является сбойным, так как одной из функций CHKDSK является определение и блокирование битых секторов (bad sectors) на жестком диске.
Если речь идёт о нескольких битых секторах на жестком диске, то они как правило остаются незамеченными для пользователя. Но если диск сбойный, то таких секторов может быть огромное количество. И заблокировав их CHKDSK съедает ощутимый кусок ёмкости вашего диска.
К такому результату нужно быть готовым и это означает, что все данные которые гипотетически хранятся на данных секторах будут утеряны. Даже если сама операционная система ещё об этом не догадывается. CHKDSK попробует восстановить данные с таких битых секторов во время использования параметра /r, но некоторые данные так и останутся повреждёнными и невосстанавливаемыми. И в таком результате нет никакой вины CHKDSK – данная команда просто отобразила текущее состояние вашего жесткого диска.
Перейти к просмотру
Как восстановить файлы с «битого» диска? ⚕️📁💥
Для чего нужен CHKDSK /F /R Как использовать CHKDSK для исправления ошибок на жестком диске в Windows 10/8/7? В этой статье вы найдёте полное руководство.
| Рабочие Решения | Пошаговое Устранение Неполадок |
|---|---|
| Что такое команда CHKDSK | CHKDSK (Check Disk Utility) можно использовать для проверки и исправления любых ошибок на целевом диске. Вы можете запустить его из Командной Строки/PowerShell…Все шаги |
| Что означает CHKDSK /F /R /X. | CHKDSK /F исправляет ошибки на диске. CHKDSK /R делает то же самое, что и CHKDSK /F, но также проверяет наличие поврежденных секторов на диске и восстанавливает любую информацию, которую можно считать…Все шаги |
| Запуск средства для работы с разделами, чтобы исправить ошибки на диске | Скачайте бесплатно инструмент для работы с разделами EaseUS и используйте его для проверки и восстановления поврежденных файловых систем одним щелчком мыши. Нет необходимости вводить команды вручную…Все шаги |
| Ручной запуск CHKDSK | Запустите CHKDSK /F /R /X из Командной Строки/Power shell или через окно Свойства…Все шаги |
Что Такое Команда CHKDSK
CHKDSK, также известная как Microsoft Check Disk, — это утилита, которую можно использовать практически во всех версиях Windows. Команда CHKDSK используется для сканирования всего жесткого диска, чтобы, таким образом, найти и исправить любые ошибки. Например, когда ваш компьютер зависает, и вы не можете получить доступ к определенному диску из-за поврежденной файловой системы, то можно использовать команду CHKDSK для проверки и исправления ошибок диска.
Что означает CHKDSK / F / R / X
Что такое CHKDSK/F/R/X? Основное предназначение команды CHKDSK /F /R /X заключается в сканировании целостности файловой системы и метаданных файловой системы тома и исправлении любых обнаруженных логических ошибок файловой системы. Кроме того, CHKDSK можно использовать для поиска плохих секторов на целевом диске, которые возникли из-за физического повреждения. Затем эти ошибки исправляются автоматически.
Различия Между CHKDSK /F, CHKDSK /R и CHKDSK /X
CHKDSK умеет исправлять два типа ошибок на диске: логические и физические ошибки. В зависимости от типа ошибки диска, вы можете использовать различные команды и ключи CHKDSK для исправления ошибок жесткого диска. CHKDSK /F, CHKDSK /R и CHKDSK /X являются наиболее часто используемыми командами CHKDSK. В чем разница между CHKDSK /F /R /X?
- CHKDSK /F: проверка на наличие ошибок диска, кроме поврежденных секторов.
- CHKDSK /R: поиск поврежденных секторов на целевом жестком диске с последующими попытками восстановления читаемой информации из поврежденных секторов (также включает в себя ключ /F).
- CHKDSK /X: сначала демонтирует том, если это необходимо. Также включена функциональность ключа /f.
Параметры CHKDSK и их Предназначение
Синтаксис команды CHKDSK таков:
chkdsk volume /f /v /r /x /i /c
При использовании без параметров CHKDSK только показывает состояние тома и не исправляет никаких ошибок. При использовании с параметрами /f, /r, /x или /b будут исправлены ошибки диска. Что означают параметры ( /f /r /x… )? Ниже приведены некоторые распространенные параметры CHKDSK и их значения:
| Параметры | Подробная Информация о Параметрах |
|---|---|
| /f | Исправляет ошибки на диске. Диск должен быть заблокирован. Если CHKDSK не может заблокировать диск, появится сообщение с вопросом, хотите ли вы проверить диск при следующей перезагрузке компьютера. |
| /r | Находит поврежденные сектора и восстанавливает читаемую информацию. Диск должен быть заблокирован. Включает в себя функциональность ключа /f, но с дополнительным анализом на наличие физических ошибок на диске. |
| /x | Том сначала демонтируется, если это необходимо. Все открытые дескрипторы диска аннулируются. Также включает функциональность ключа /f. |
| /b | Только NTFS. Очищает список битых кластеров на томе и повторно сканирует все распределённые и свободные кластеры на наличие ошибок. Также включает в себя функциональность ключа /r. Используйте этот параметр после развёртывания образа тома на новом жестком диске. |
| /v | Выводит имя каждого файла и каталога по мере проверки диска. |
| /scan | Только NTFS. Запускает онлайн-сканирование тома. |
| /i | Только для NTFS. Выполняет менее тщательную проверку индексных записей, что сокращает время, необходимое для работы CHKDSK. |
| /c | Только для NTFS. Не проверяет циклы в структуре папок, что сокращает время выполнения CHKDSK. |
Запуск EaseUS Partition Tool для Исправления и Восстановления Ошибок на Диске в 1 Клик
Если вы не настолько технически подкованы и не сильно разбираетесь в компьютерах, то мы настоятельно рекомендуем попробовать профессиональный инструмент управления дисками для исправления ошибок жесткого диска вместо того, чтобы использовать CMD и вводить команды вручную.
EaseUS Partition Master это многофункциональная утилита для разметки диска, которая позволяет управлять основными и дополнительными разделами и максимально эффективно использовать емкость диска.
Инструмент для работы с разделами EaseUS позволяет легко исправлять ошибки диска. Делайте всё по инструкции для проверки и исправления ошибок файловой системы:
Шаг 1: откройте EaseUS Partition Master на вашем компьютере. Затем найдите диск, щелкните правой кнопкой мыши на том разделе, который вы хотите проверить, и выберите опцию «Проверить файловую систему».
Шаг 2: в окне «Проверить файловую систему» оставьте активной опцию «Попытаться исправить ошибки, если они обнаружены» и нажмите «Пуск».
Шаг 3: программа начнет проверку файловой системы вашего раздела на диске. Когда она будет завершена, нажмите «Готово».
Как Самостоятельно Использовать Команду CHKDSK /F /R /X в Windows 10/8/7
Если вам не нравится использовать простой инструмент CHKDSK от стороннего производителя, тогда пойдём более сложным путём. CHKDSK можно запустить 3 способами: из Командной Строки, Windows PowerShell и инструмента проверки диска.
1. Запуск CHKDSK из Командной Строки.
Если жесткий диск работает плохо или Windows просит исправить ошибки диска, тогда можно попробовать запустить CHKDSK для выполнения этой работы. Вот как запустить CHKDSK /f в Windows 10, 8.1, 8, 7.
Использование CHKDSK /F /R в Windows 10
Примечание: Если Windows 10 не загружается и вы не можете запустить CHKDSK, тогда сначала ознакомьтесь с 5+ решениями для исправления проблемы с загрузкой UEFI в Windows 10.
Шаг 1. Нажмите клавишу Windows и введите cmd.
Шаг 2. Щелкните правой кнопкой мыши ‘Командная Строка’ и выберите ‘Запуск от имени администратора’.
Шаг 3. Введите следующую команду и нажмите Enter: chkdsk E: /f /r /x. ‘E’ — это буква диска, который нужно восстановить.
Не прерывайте CHKDSK, дождитесь завершения процесса.
Запуск CHKDSK в Windows 8.1/8
Чтобы запустить утилиту из Командной Строки в Windows 8.1/8, выполните следующие действия:
Шаг 1. Нажмите клавиши Windows и C, чтобы открыть панель Charm.
Шаг 2. Выберите ‘Поиск’ и введите cmd.
Шаг 3. Щелкните правой кнопкой мыши на ‘Командной Cтроке’ и выберите ‘Запуск от имени администратора’.
Шаг 4. Когда запустится Командная Cтрока, введите эту команду и нажмите «Enter»: chkdsk E: /f /r /x.
Запуск CHKDSK в Windows 7 CMD
Если вы являетесь пользователем Windows 7, то можете запустить команду CHKDSK, выполнив следующие действия:
Шаг 1. Нажмите кнопку ‘Пуск’. Введите cmd в поле поиска.
Шаг 2. Щелкните правой кнопкой мыши на cmd.exe и выберите ‘Запустить от имени Администратора’. Введите пароль Администратора, при необходимости.
Шаг 3. Когда cmd.exe откроется, введите команду и нажмите ‘Enter’: chkdsk c /f /r.
Если вы получили сообщение «Chkdsk не может быть запущен, поскольку том используется другим процессом», тогда введите Y, чтобы перезагрузить компьютер и позволить утилите запустить сканирование при следующей загрузке вашего ПК.
2. Использование CHKDSK /F /R в Windows PowerShell
Если Командная Строка не работает в Windows 10, вы можете запустить команду CHKDSK /F или /R из Windows PowerShell, чтобы исправить ошибки жесткого диска.
Шаг 1. Нажмите кнопку «Поиск» и введите PowerShell.
Шаг 2. Щелкните правой кнопкой мыши PowerShell и выберите «Запуск от имени администратора».
Шаг 3. Введите chkdsk c /f /r чтобы приступить к исправлению ошибок на диске. Замените C на букву вашего диска.
3. Запуск CHKDSK из окна Свойства
Запустить инструмент Проверки Диска с рабочего стола Windows очень просто. Чтобы запустить CHKDSK в Windows 10 выполните действия, представленные ниже. В Windows 8 и Windows 7 этот инструмент работает аналогичным образом.
Шаг 1. Откройте Этот Компьютер в Проводнике > щелкните правой кнопкой мыши на HDD/SSD, который вы хотите просканировать > выберите «Свойства».
Шаг 2. На вкладке «Инструменты» > нажмите кнопку «Проверить» в разделе «Проверка ошибок».
Шаг 3. Далее, выберите Сканировать диск, если требуется, или Восстановить диск, если были обнаружены ошибки.
Шаг 4. Когда сканирование завершится, щелкните ссылку «Показать Подробности», чтобы просмотреть журнал CHKDSK через Средство Просмотра Событий.
Заключение
Всякий раз, когда на жёстком диске появятся ошибки или повреждённые файлы, CHKDSK может cтать вашим спасителем. Этой программой для проверки ошибок диска можно воспользоваться в любой версии Windows. Выше уже представлено полное руководство.
Или вы можете использовать лучший инструмент управления дисками — EaseUS Partition Master для восстановления структуры жесткого диска и повышения производительности системы.
CHKDSK /F /R Поиск и Устранение Проблем
При использовании CHKDSK могут возникнуть некоторые проблемы; что же делать? Ниже перечислены распространенные проблемы и ошибки CHKDSK; далее разберёмся как их решить.
Насколько безопасна команда CHKDSK R?
Выполнять команду CHKDSK /R в нормальных условиях безопасно, если вы правильно используете синтаксис. Есть разные параметры CHKDSK; посмотрите какие есть параметры CHKDSK и выберите те, которые подходят для решения вашей проблемы и исправления ошибок на диске.
Сколько времени занимает выполнение chkdsk /f /r?
Это зависит от обстоятельств.
- chkdsk -f должен занять меньше часа на жестком диске.
- chkdsk -r займет некоторое время. Это может занять более часа, может два, три или больше, в зависимости от разбиения на разделы.
Сканирование можно прервать, но этого делать не рекомендуется. После отмены или прерывания CHKDSK, на томе не должно остаться больше повреждений, чем было до запуска CHKDSK. Вы можете запустить его снова, и он проверит и устранит все оставшиеся проблемы тома.
Что делать, если CHKDSK застрял или завис?
- Перезагрузите компьютер.
- Нажмите Esc или Enter, чтобы остановить выполнение chkdsk.
- Запустите утилиту Очистки Диска, чтобы удалить ненужные файлы.
- Откройте CMD с правами администратора, введите sfc /scannow, и нажмите Enter, чтобы запустить Проверку Системных Файлов.
- Перезапуститесь и снова выйдите из chkdsk во время запуска, нажав Esc или Enter.
- Откройте CMD от имени администратора, введите Dism/Online/Cleanup-Image/RestoreHealth и нажмите Enter, чтобы восстановить образ Windows.
- Запустите CHKDSK еще раз.
На этот раз сканирование должно завершиться.
Команда CHKDSK предназначена для проверки и устранения логических ошибок на жестком диске. Ниже мы рассмотрим особенности её работы и другие функции утилиты.
Содержание
- Проверка жесткого диска в работающей Windows
- Проверка диска из командной строки
- Команды для работы с CHKDSK в командной строке
- Восстановление информации с проблемного жесткого диска
Команда CHKDSK является встроенной утилитой, основная функция которой заключается в проверке и исправлении ошибок жесткого диска. Помимо этого, при помощи CHKDSK можно быстро находить и исправлять поврежденные сектора, а также ошибки в файловой системе накопителя.
Таким образом, CHKDSK – важная утилита, позволяющая продлить строк службы жесткого диска, а также увеличить скорость его работы, поэтому абсолютно каждый пользователь ОС Windows должен уметь пользоваться и проверять свои носители встроенными средствами. Ниже будет представлено несколько способов проверки дисков из работающей ОС и командной строки.
Проверка жесткого диска в работающей Windows
Для проверки логических разделов жесткого диска при помощи CHKDSK в работающей Windows необходимо:
Шаг 1. Открыть каталог «Этот компьютер», нажать правой кнопкой мыши по необходимому логическому разделу и выбрать пункт «Свойства».
Шаг 2. В открывшемся окне перейти во вкладку «Сервис» и выбрать пункт «Проверить».
Шаг 3. Подтверждаем проверку диска и после ее завершения нажимаем по кнопке «Показать подробности».
Шаг 4. Вся информация и результаты проверки диска будут доступны в графе «Сведения».
Проверка диска из командной строки
В некоторых ситуациях пользователю может понадобиться запуск утилиты CHKDSK из командной строки. Такая возможность позволит проверить и восстановить диск в том случае, если система не запускается и графический интерфейс Windows остается недоступным.
Чтобы запустить командную строку из среды восстановления ОС, необходимо:
Шаг 1. Воспользоваться установочным диском или загрузочной флешкой Windows и после окна выбора языка нажать по пункту «Восстановление системы». Перейдя в среду восстановления, следует нажать по пункту «Поиск и устранение неисправностей».
Шаг 2. На следующем окне следует выбрать пункт «Дополнительные параметры», после чего можно обнаружить кнопку «Командная строка».
Также всегда остается возможность запустить утилиту проверки дисков через командную строку из работающей системы. Важно! Для использования полного потенциала CHKDSK следует производить запуск командной строки только с правами администратора. В ином случае утилита CHKDSK проведет проверку без устранения выявленных неполадок.
Запустить командную строку или Windows PowerShell от имени администратора можно, нажав правой кнопкой мыши по кнопке «Пуск» и выбрав пункт «Командная строка(администратор)».
Команды для работы с CHKDSK в командной строке
Находясь в командной строке, можно провести быструю проверку жесткого диска (аналогичная проверка была описана в начале) без перезагрузки системы. Для этого достаточно ввести команду «CHKDSK» и подтвердить действие кнопкой Enter.
Для проверки диска и исправления логических ошибок на нем необходимо воспользоваться командой «chkdsk C: /F /R», где С – имя необходимого диска.
Для подтверждения проверки диска после перезагрузки необходимо нажать клавишу «Y».
Помимо полного анализа и по возможности исправления поврежденных секторов, утилита может выполнять проверку и решение ошибок только файловой системы. Для этого следует воспользоваться командой «chkdsk C: /F» и подтвердить действие «Y».
С полным списком и описанием возможностей утилиты можно ознакомится, введя команду «chkdsk /?».
Стоит отметить, что проблемы с диском могут быть вызваны не только программными ошибками, но и физическим износом, механическими повреждениями поверхности и другими факторами, которые невозможно исправить при помощи встроенной утилиты CHKDSK.
Чтобы получить полную картину о состоянии носителя, можно воспользоваться бесплатной программой для проверки дисков Victoria. Узнать о том, как пользоваться, исправлять и проводить диагностику HDD с помощью Victoria Вы сможете в статье: «Используем программу Victoria для тестирования и исправления жесткого диска»
Восстановление информации с проблемного жесткого диска
Проблемы с жестким диском – всегда большая угроза для важной информации и документов, хранящихся на компьютере. Чтобы быть готовым к любым обстоятельствам, рекомендуем всегда иметь под рукой специальную программу для эффективного восстановления файлов RS Partition Recovery. Данная утилита поможет восстановить всю утерянную информацию даже в самых сложных случаях.
При помощи RS Partition Recovery можно восстанавливать:
- Случайно удаленные файлы и документы.
- Отформатированные фотографии и медиафайлы.
- Данные, удаленные вирусами.
- Информацию, которая была утеряна при изменении файловой системы и структуры диска.
Часто задаваемые вопросы
CHKDSK это системная утилита, которая предназначена для работы с дисками. CHKDSK не имеет графического интерфейса. Все команды выполняются в командной строке или Windows PowerShell.
Запустите режим Windows Recovery и выберите «Командная строка». Затем выполните командe: «chkdsk C: /F /R». Если нужно просканировать и исправить ошибки на любом другом диске — замените букву «С» на букву вашего диска.
В таких случаях лучше сразу же использовать RS Partition Recovery. Программа создана как раз для таких ситуаций и успешно восстанавливает данные в 99% случаев.
К сожалению нет. CHKDSK занимается поиском и исправлением логических ошибок на диске, в то время как ошибка RAW – это ошибка файловой системы. В таком случае лучше всего восстановить важные данные при помощи RS Partition Recovery, а затем отформатировать диск.
В поиске Windows впишите «Windows Event Viewer» и в открывшейся программе перейдите в Windows Logs -> Application. Затем щелкните правой кнопкой мыши и выберите «Найти». Введите «chkdsk» и нажмите «Enter». В открывшихся результатах поиска найдите последнее событие с Event ID 1001 и источником Wininit. Затем откройте вкладку «General». Там вы найдете подробный лог сканирования накопителя.
Обновлено:
Сценарий: У вас системные ошибки, и их необходимо исправить.
Утилита проверки и исправления ошибок на жёстком диске Microsoft CHKDSK (“проверка диска”) была представлена более 30 лет назад, но используется до сих пор. Даже пользователи последних версий операционной системы Microsoft могут воспользоваться данной командой, чтобы выполнить проверку своих жёстких дисков на ошибки и их исправление при необходимости. Ниже приведена инструкция по запуску CHKDSK в Windows 10.
Если после использования утилиты CHKDSK у вас всё ещё возникают ошибки, попробуйте альтернативные программы.
Сначала выберите “Поиск в Windows” и выполните поиск Командной строки, введя “cmd”. Щёлкните по ярлыку правой кнопкой мыши и выберите “Запуск от имени администратора” в контекстном меню.
После входа в качестве администратора, вы окажетесь в Командной Строке Windows, знакомой пользователям операционных систем до Windows NT. Введите команду “chkdsk”, нажмите пробел, а затем букву диска, который вы желаете проверить или исправить. В нашем случае, это внешний диск “L”.
Выполнение команды CHKDSK без аргументов лишь покажет состояние диска, и не исправит ошибки, присутствующие на разделе. Чтобы попросить CHKDSK исправить ошибки на диске, нужно указать параметры. После ввода буквы диска введите следующие параметры, каждый из которых отделён пробелом: “/f /r /x”.
Параметр “/f” указывает CHKDSK выполнить исправление найденных ошибок; “/r” указывает программе обнаружить повреждённые секторы на диске и восстановить информацию, которую возможно прочитать; “/x” заставляет диск размонтироваться перед началом процесса. Дополнительные параметры доступны для более специализированных заданий, и подробно расписаны на web-сайте Microsoft.
В итоге полная команда, которую требуется ввестив Командную Строку, выглядит так:
chkdsk [Диск:] [параметры]
В нашем случае:
chkdsk L: /f /r /x
Стоит отметить, что CHKDSK должен заблокировать диск, поэтому не удастся выполнить проверку системного загрузочного диска, если компьютер работает. В нашем случае целевой диск – внешний, поэтому процесс начнётся сразу после ввода команды. Если целевой диск – загрузочный, система спросит вас, хотите ли вы запустить команду перед следующей загрузкой. Введите “yes”, перезагрузите компьютер, и команда запустится до загрузки операционной системы, получив полный доступ к диску.
Выполнение команды CHKDSK может занять продолжительное время, особенно на больших дисках. При завершении программа подытожит результаты, такие как общий объём места на диске, размещение байтов, а также самое главное – информацию о найденных и исправленных ошибках.
Команда CHKDSK доступна во всех версиях Windows, поэтому пользователи как Windows 7, так и Windows XP, могут выполнить приведённые выше шаги для инициализации проверки жёсткого диска. В случае использования старых версий Windows, можно выполнить следующее:
- Нажать “Пуск – Выполнить…”
- Ввести cmd
- Ввести chkdsk [Диск:] [параметры]
Этапы “CHKDSK”
5 главных этапов описаны ниже:
Этап 1. Проверка базовой структуры файловой системы…
На первом этапе файлы с записями в MFT (главная файловая таблица) сравниваются и проверяются.
Этап 2. Проверка связей имен файлов…
На данном этапе проверяются директории и структура. Они проверяются на соответствие размеру файла и временной метки информации.
Этап 3. Проверка дескрипторов безопасности…
На последнем этапе проверки (3), файлы и папки проверяются на наличие дескрипторов безопасности, включая информацию о владельце прав NTFS.
Четвёртый и пятый этапы выполняются только при наличии аргумента /r!
Этап 4. Поиск поврежденных кластеров в данных пользовательских файлов…
Секторы кластера, включая данные, проверяются на возможность использования.
Этап 5. Поиск поврежденных и свободных кластеров…
На пятом этапе секторы кластера проверяются на отсутствие данных.
Если невозможно решить проблемы с жёстким диском, используя “CHKDSK”, рекомендуется использовать утилиты для работы с жёстким диском соответствующих производителей.
Также в Windows можно получить доступ к графическому интерфейсу CHKDSK
Для выполнения проверки с использованием графического интерфейса, выполните следующее:
Щёлкните правой кнопкой мыши по диску, который вы хотите проверить. Выберите Свойства – Сервис – Выполнить проверку.
Это графический интерфейс “CHKDSK”. Две опции соответствуют параметрам “/f” и “/r”.
Alignment Tool, Backup & Recovery, Disk Wiper, Drive Copy, ExtFS for Windows, GPT Loader, Hard Disk Manager, HFS+ for Windows, Migrate OS to SSD, Partition Manager, Virtualization Manager, Продукты для Windows, Частные
Tags: check, check disk, chkdsk, disk, windows, диск, инструкция, общее, ошибки, проблема, проверить
Loading…
Один из самых ужасных инцидентов, которые могут произойти в мире технологий, — это повреждение носителей информации, таких как внутренние или внешние жесткие диски, флэш-накопители, карты памяти и т. Д. важные данные (семейные фотографии или видео, рабочие файлы и т. д.). Несколько признаков, указывающих на повреждение жесткого диска, — это сообщения об ошибках, например «Сектор не найден», «Вам необходимо отформатировать диск, прежде чем вы сможете его использовать. Вы хотите отформатировать его сейчас? ‘,’ X: \ недоступен. Доступ запрещен. ‘, Статус’ RAW ‘в управлении дисками, имена файлов начинаются с & * #% или любого такого символа и т. Д.
Теперь, в зависимости от носителя, повреждение может быть вызвано разными факторами. Повреждение жесткого диска чаще всего вызвано физическим повреждением (если жесткий диск упал), вирусной атакой, повреждением файловой системы, поврежденными секторами или просто возрастом. В большинстве случаев, если повреждение не является физическим и серьезным, данные с поврежденного жесткого диска могут быть восстановлены путем исправления / ремонта самого диска. В Windows есть встроенная программа проверки ошибок как для внутренних, так и для внешних жестких дисков. Кроме того, пользователи могут запускать набор команд в командной строке с повышенными привилегиями, чтобы исправить свои поврежденные диски.
В этой статье мы покажем вам несколько методов, которые можно использовать для восстановления или исправления поврежденного жесткого диска в Windows 10.
СОДЕРЖАНИЕ
- Как восстановить или исправить поврежденный жесткий диск с помощью CMD?
- 5 способов исправить поврежденный жесткий диск с помощью командной строки (CMD)
- Метод 1: обновите драйверы диска
- Метод 2: Выполните проверку на наличие ошибок диска
- Метод 3: запустить сканирование SFC
- Метод 4: используйте утилиту CHKDSK
- Метод 5: используйте команду DiskPart
Как восстановить или исправить поврежденный жесткий диск с помощью CMD?
Во-первых, убедитесь, что у вас есть резервная копия данных, содержащихся на поврежденном диске, в противном случае используйте стороннее приложение для извлечения поврежденных данных. Некоторые популярные приложения для восстановления данных: DiskInternals Partition Recovery, Free EaseUS Data Recovery Wizard, MiniTool Power Data Recovery Software и Recuva от CCleaner. У каждого из них есть бесплатная пробная версия и платная версия с дополнительными функциями. У нас есть целая статья, посвященная различным программам для восстановления данных и функциям, которые они предлагают — 9 лучших бесплатных программ для восстановления данных .
Также попробуйте подключить USB-кабель жесткого диска к другому компьютерному порту или к другому компьютеру. Убедитесь, что сам кабель не неисправен, и используйте другой, если он есть. Если повреждение вызвано вирусом, выполните антивирусное сканирование (Настройки> Обновление и безопасность> Безопасность Windows> Защита от вирусов и угроз> Проверить сейчас), чтобы удалить указанный вирус и восстановить жесткий диск. Если ни одно из этих быстрых исправлений не помогло, перейдите к дополнительным решениям ниже.
5 способов исправить поврежденный жесткий диск с помощью командной строки (CMD)
Метод 1: обновите драйверы диска
Если жесткий диск можно успешно использовать на другом компьютере, скорее всего, драйверы вашего диска нуждаются в обновлении. Как многие из вас, возможно, знают, драйверы — это программные файлы, которые помогают аппаратным компонентам эффективно взаимодействовать с программным обеспечением вашего компьютера. Эти драйверы постоянно обновляются производителями оборудования, и они могут быть повреждены при обновлении Windows. Чтобы обновить драйверы диска на вашем компьютере:
1. Откройте командное окно «Выполнить», нажав клавиши Windows + R , введите devmgmt.msc и нажмите OK, чтобы открыть диспетчер устройств .
2. Разверните «Дисковые накопители и контроллеры универсальной последовательной шины», чтобы найти поврежденный жесткий диск. Аппаратное устройство с устаревшим или поврежденным программным драйвером будет отмечено желтым восклицательным знаком.
3. Щелкните поврежденный жесткий диск правой кнопкой мыши и выберите « Обновить драйвер» .
4. На следующем экране выберите «Автоматический поиск обновленного программного обеспечения драйвера» .
Вы также можете вручную загрузить последние версии драйверов с веб-сайта производителя жесткого диска. Просто выполните поиск в Google по запросу « * марка жесткого диска * драйверы» и нажмите на первый результат. Загрузите файл .exe для драйверов и установите его, как любое другое приложение.
Читайте также: Как восстановить поврежденные системные файлы в Windows 10
Метод 2: Выполните проверку на наличие ошибок диска
Как упоминалось ранее, в Windows есть встроенный инструмент для исправления поврежденных внутренних и внешних жестких дисков. Обычно Windows автоматически предлагает пользователю выполнить проверку на наличие ошибок, как только обнаруживает, что к компьютеру подключен неисправный жесткий диск, но пользователи также могут запустить сканирование ошибок вручную.
1. Откройте для Windows File Explorer (или My PC) либо двойным щелчком по его ярлыка на рабочем столе значок или с помощью комбинации клавиш Windows Key + E .
2. Щелкните правой кнопкой мыши жесткий диск, который вы пытаетесь исправить, и выберите « Свойства» в появившемся контекстном меню.
3. Перейдите на вкладку « Инструменты » в окне «Свойства».
4. Нажмите кнопку « Проверить» в разделе «Проверка ошибок». Теперь Windows автоматически просканирует и исправит все ошибки.
Метод 3: запустить сканирование SFC
Жесткий диск также может работать некорректно из-за поврежденной файловой системы. К счастью, утилиту проверки системных файлов можно использовать для восстановления или исправления поврежденного жесткого диска.
1. Нажмите клавиши Windows + S, чтобы открыть панель «Начать поиск», введите « Командная строка» и выберите вариант « Запуск от имени администратора» .
2. Нажмите « Да» во всплывающем окне «Контроль учетных записей», которое появляется с запросом разрешения приложению вносить изменения в систему.
3. Пользователи Windows 10, 8.1 и 8 должны сначала выполнить приведенную ниже команду. Пользователи Windows 7 могут пропустить этот шаг.
DISM.exe / Online / Cleanup-image / Restorehealth
4. Теперь введите sfc / scannow в командной строке и нажмите Enter для выполнения.
5. Утилита начнет проверку целостности всех защищенных системных файлов и заменит все поврежденные или отсутствующие файлы. Не закрывайте командную строку, пока проверка не достигнет 100%.
6. Если жесткий диск внешний, выполните следующую команду вместо sfc / scannow:
sfc / scannow / offbootdir = X: \ / offwindir = C: \ Windows
Примечание. Замените « x: \» буквой, присвоенной внешнему жесткому диску. Также не забудьте заменить «C: \ Windows» на каталог, в котором установлена Windows.
7. После завершения сканирования перезагрузите компьютер и проверьте, есть ли у вас доступ к жесткому диску.
Метод 4: используйте утилиту CHKDSK
Наряду с проверкой системных файлов есть еще одна утилита, которую можно использовать для восстановления поврежденных носителей. Утилита проверки диска позволяет пользователям сканировать как логические, так и физические ошибки диска, проверяя файловую систему и метаданные файловой системы определенного тома. С ним также связано несколько переключателей для выполнения определенных действий. Давайте посмотрим, как исправить поврежденный жесткий диск с помощью CMD:
1. Снова откройте командную строку от имени администратора.
2. Внимательно введите следующую команду и нажмите Enter, чтобы выполнить ее.
chkdsk X: / F
Примечание: замените X буквой жесткого диска, который вы хотите восстановить / исправить.
Помимо параметра / F, есть несколько других, которые вы можете добавить в командную строку. Различные параметры и их функции следующие:
- / f — Находит и исправляет все ошибки на жестком диске.
- / r — обнаруживает любые сбойные секторы на диске и восстанавливает читаемую информацию.
- / x — отключает диск перед запуском процесса
- / b — очищает все плохие кластеры и повторно сканирует все выделенные и свободные кластеры на предмет ошибок на томе (используется только с файловой системой NTFS )
3. Вы можете добавить в команду все вышеперечисленные параметры, чтобы выполнить более тщательное сканирование. В этом случае командная строка для диска G будет выглядеть так:
chkdsk G: / F / R / X

4. Если вы ремонтируете внутренний диск, программа попросит вас перезагрузить компьютер. Нажмите Y, а затем введите, чтобы перезапустить из самой командной строки.
Метод 5: используйте команду DiskPart
Если обе указанные выше утилиты командной строки не смогли восстановить поврежденный жесткий диск, попробуйте отформатировать его с помощью утилиты DiskPart. Утилита DiskPart позволяет принудительно форматировать жесткий диск RAW в NTFS / exFAT / FAT32. Вы также можете отформатировать жесткий диск с помощью проводника Windows или приложения «Управление дисками» (« Как отформатировать жесткий диск в Windows 10» ).
1. Снова запустите командную строку от имени администратора.
2. Выполните команду diskpart .
3. Введите список дисков или список томов и нажмите Enter, чтобы просмотреть все устройства хранения, подключенные к вашему компьютеру.
4. Теперь выберите диск , который должен быть отформатирован, выполнив команду выбора диска X или выберите тома X . (Замените X номером диска, который вы хотите отформатировать.)
5. После выбора поврежденного диска введите format fs = ntfs quick и нажмите Enter, чтобы отформатировать этот диск.
6. Если вы хотите отформатировать диск в FAT32, используйте вместо этого следующую команду:
формат fs = fat32 quick
7. В командной строке появится подтверждающее сообщение « DiskPart успешно отформатировал том ». После этого введите exit и нажмите Enter, чтобы закрыть окно командной строки с повышенными правами.
Рекомендуемые:
- Исправить неисправное оборудование, ошибка страницы с поврежденной страницей в Windows 10
- Как бесплатно восстановить поврежденные файлы AVI
- Как использовать блокировку клавиш Fn в Windows 10
Мы надеемся, что это руководство было полезным, и вы смогли отремонтировать или исправить поврежденный жесткий диск с помощью CMD в Windows 10. Если вы этого не сделали, следите за любыми щелчками при подключении жесткого диска к компьютеру. Щелчки означают, что повреждение является физическим / механическим, и в этом случае вам необходимо обратиться в сервисный центр.
В данной статье показаны действия, с помощью которых можно проверить и исправить ошибки жесткого диска с помощью утилиты CHKDSK.
CHKDSK (check disk — проверка диска) chkdsk.exe — стандартная утилита в операционной системе Windows, с помощью которой можно проверить жёсткий диск на ошибки файловой системы, обнаружить неисправные сектора жёсткого диска, исправить найденные ошибки файловой системы, а также выполнить поиск поврежденных секторов на диске и по возможности восстановить их содержимое.
Со временем, жесткий диск начинает накапливать ошибки, которые вызваны различными причинами (от неожиданных остановок системы к поврежденному программному обеспечению и от плохих секторов к повреждению метаданных). Это может не только нанести ущерб общей продолжительности срока службы жесткого диска, но и замедлить его в краткосрочной перспективе, и никто не любит медленный жесткий диск. В этом случае пользователи Windows должны всегда проверять свои жесткие диски на наличие ошибок через некоторое время и исправлять любые ошибки, которые они находят, чтобы продлить срок службы и функциональность дисков.
Основная функция утилиты chkdsk заключается в проверке файловой системы и метаданных файловой системы на разделе диска и исправлении всех найденных ошибок файловой системы.
Такие ошибки могут включать поврежденные записи в основной таблице файлов раздела (MFT), неверные дескрипторы безопасности, связанные с файлами, несогласованную временную метку или информацию о размере отдельных файлов, или один и тот же сектор отмечен как принадлежащий двум разным файлам.
Chkdsk также может дополнительно сканировать каждый сектор на томе диска в поисках поврежденных секторов. При обнаружении сбойных секторов (bad-сектора) на жестком диске, они помечаются как поврежденные сектора и операционная система больше не читает и не записывает информацию с неисправных секторов. Также утилита попытается восстановить данные с поврежденных секторов, если это возможно.
Проверить жесткий диск на ошибки можно в графическом интерфейсе операционной системы или используя командную строку.
Содержание
- Как проверить диск на ошибки в графическом интерфейсе
- Как проверить диск на ошибки в командной строке
- Как проверить и исправить ошибки жесткого диска в командной строке
- Как проверить и исправить только ошибки файловой системы без поиска и восстановления поврежденнных секторов
Как проверить диск на ошибки в графическом интерфейсе
Чтобы проверить диск на ошибки файловой системы в графическом интерфейсе, откройте проводник Windows, нажмите правой кнопкой мыши на локальном диске который нужно проверить и в появившемся контекстном меню выберите пункт Свойства.
В открывшемся окне свойств выбранного локального диска, перейдите на вкладку Сервис, и в разделе Проверка на наличие ошибок нажмите кнопку Проверить.
В следующем окне «Проверка ошибок» выберите ➜ Проверить диск
Далее начнется процесс сканирования, который займет некоторое время. Время проверки зависит от размера локального диска и от количества данных, находящихся на диске.
После завершения процесса проверки, вы увидите информацию о результатах сканирования. В данном случае диск успешно проверен и ошибки не обнаружены. Если ошибки будут найдены, вам предложат их устранить.
Для получения подробных сведений, нажмите на ссылку Показать подробности
В окне оснастки «Просмотр событий» нажмите на Сведения.
В окне «Свойства событий», во вкладках Общие и Подробности доступна подробная информация о результате проверки диска.
Полученную информацию о проверке диска на ошибки файловой системы можно скопировать в любой текстовый редактор для дальнейшего изучения.
Во время проверки файловой системы на ошибки, выполняются следующие действия:
Проверка базовой структуры файловой системы…
Проверка связей имен файлов…
Проверка дескрипторов безопасности…
Как проверить диск на ошибки в командной строке
Также можно проверить диск на ошибки файловой системы используя командную строку открытую с административными привилегиями.
Если выполнить в командной строке команду chkdsk без параметров, то утилита будет сканировать диск в режиме только для чтения, сообщая об ошибках, но не пытаясь их исправить.
Данный режим сканирования не требует перезагрузки и утилита chkdsk.exe выполняет такую же проверку, как и в способе представленном выше, но только используя консоль командной строки.
Как проверить и исправить ошибки жесткого диска в командной строке
Чтобы проверить и исправить ошибки файловой системы, а также выполнить поиск поврежденных секторов на диске и восстановить их содержимое, запустите командную строку от имени администратора и выполните следующую команду:
chkdsk C: /F /R
Где C буква диска, который нужно проверить и исправить. В окне командной строки вы увидите сообщение о том что Невозможно выполнить команду CHKDSK, так как указанный том используется другим процессом. Следует ли выполнить проверку этого тома при следующей перезагрузке системы? Для запуска проверки системного диска после перезагрузки системы, нажмите на клавишу Y, а затем нажмите клавишу Enter ↵
В большинстве случаев для проверки файловой системы и устранения поврежденных секторов на жестком диске используется именно эта команда.
После перезагрузки системы, начнется процесс сканирования и исправления ошибок.
Как проверить и исправить только ошибки файловой системы без поиска и восстановления поврежденнных секторов
Чтобы выполнить проверку и исправление только ошибок файловой системы без поиска и восстановления поврежденнных секторов, запустите командную строку от имени администратора и выполните следующую команду:
chkdsk C: /F
Где C буква диска, который нужно проверить и исправить. В окне командной строки вы увидите сообщение о том что Невозможно выполнить команду CHKDSK, так как указанный том используется другим процессом. Следует ли выполнить проверку этого тома при следующей перезагрузке системы? Для запуска проверки системного диска после перезагрузки системы, нажмите на клавишу Y, а затем нажмите клавишу Enter ↵.
После перезагрузки системы, начнется процесс сканирования и исправления ошибок.
Ниже представлены некоторые параметры утилиты chkdsk:
- /F — проверка файловой системы и автоматическое исправление найденных ошибок
- /R — выполнение поиска поврежденных секторов на диске, восстановление содержимого (команда требует обязательного ключа /F, пример команды: chkdsk C: /F /R)
- /V — показ полных путей файлов, отображение имен файлов на диске, в файловой системе NTFS – показ сообщений об очистке
- /X — отключение диска перед проверкой, дескрипторы данного диска не будут проверяться (должен быть установлен обязательный ключ /F, пример команды: chkdsk C: /F /X)
- /I — проведение менее строгой проверки элементов индекса, CHKDSK проводит более быструю, но менее тщательную проверку
- /C — пропуск проверки циклов внутри структуры папок
- /L: размер — изменение размера журнала до величины, указанной в килобайтах
- /B — сброс результатов проверки, повторная проверка ранее найденных поврежденных секторов жесткого диска (обязателен ключ /R, пример команды: chkdsk C: /F /R /B)
Чтобы узнать все параметры утилиты chkdsk, выполните команду:
chkdsk /?
Также, использовать утилиту chkdsk можно и в среде восстановления, когда операционная система не загружается.
Используя рассмотренные выше действия, можно проверить и исправить ошибки жесткого диска.