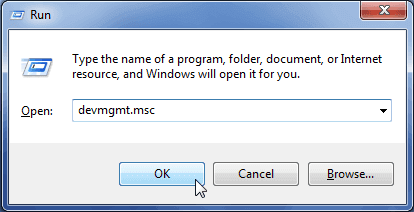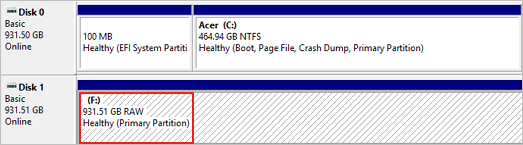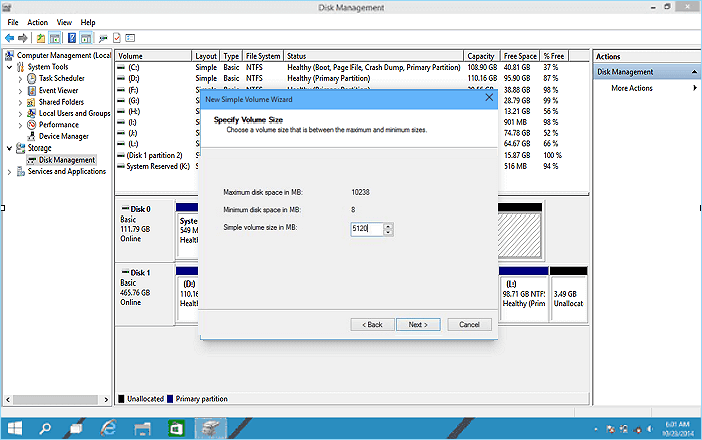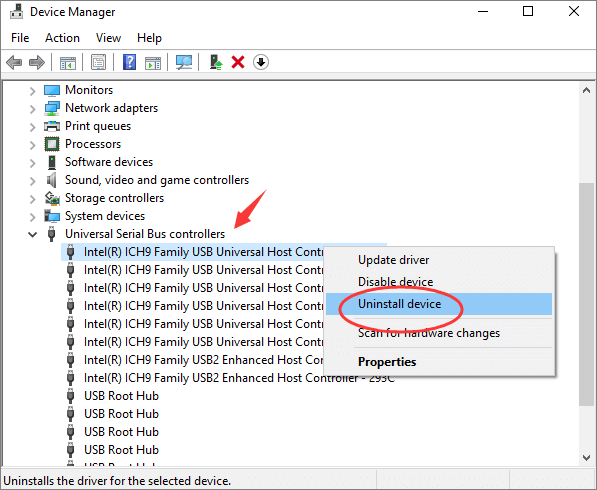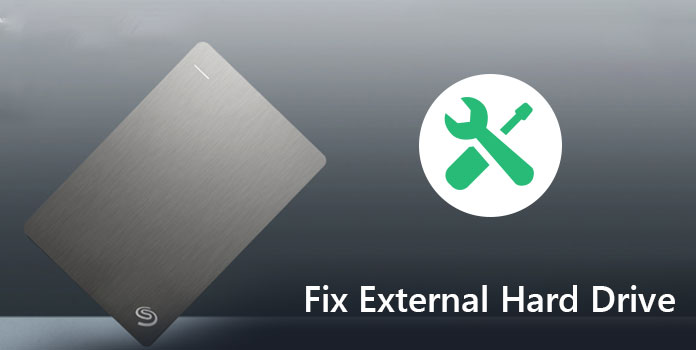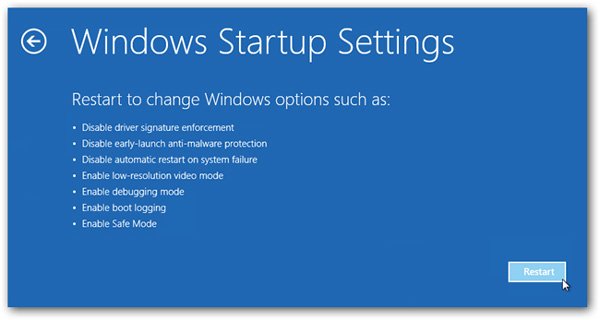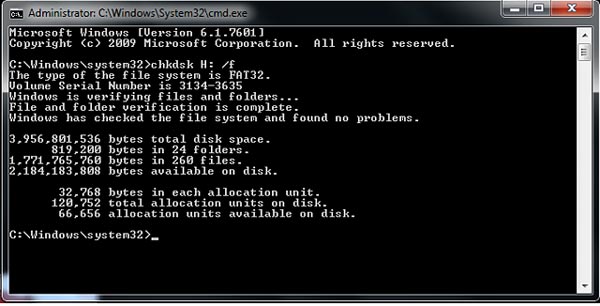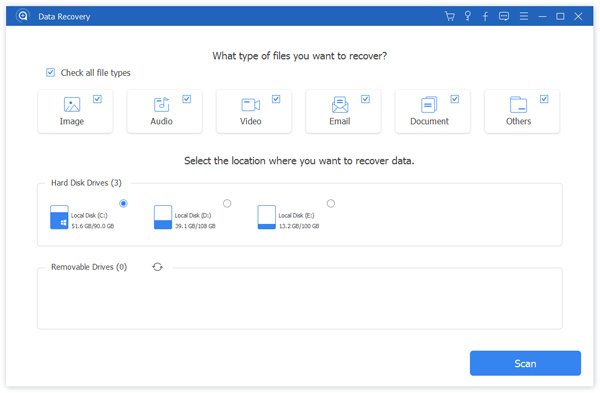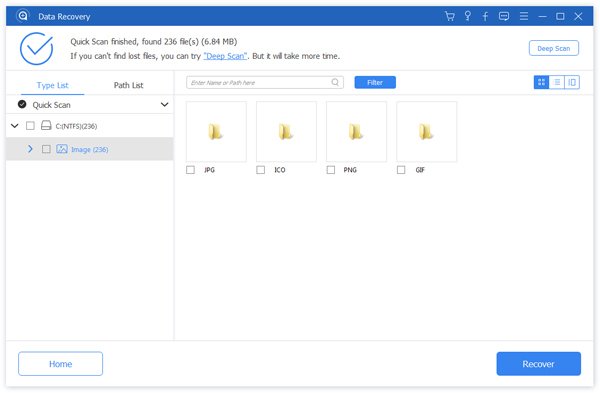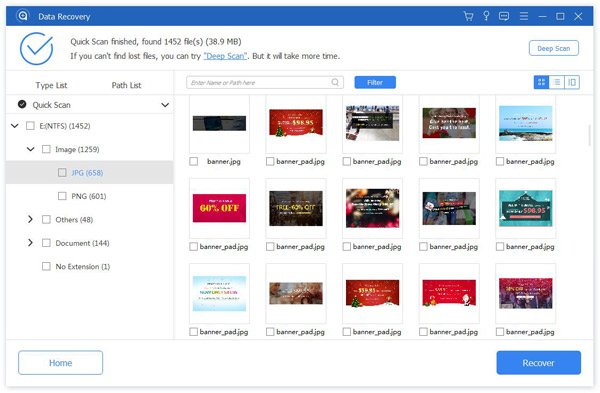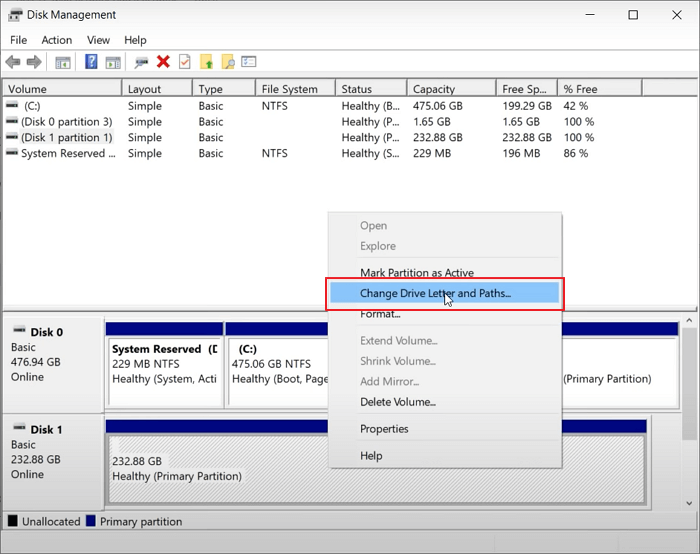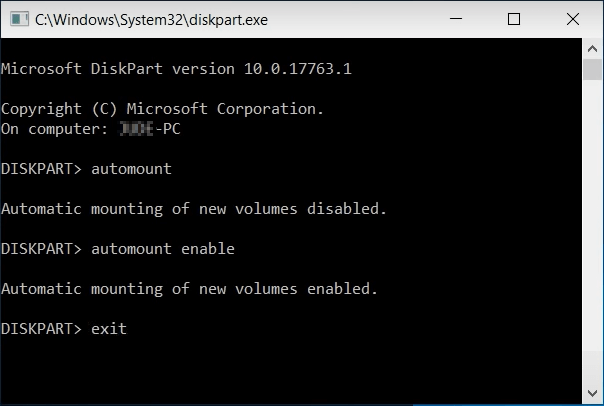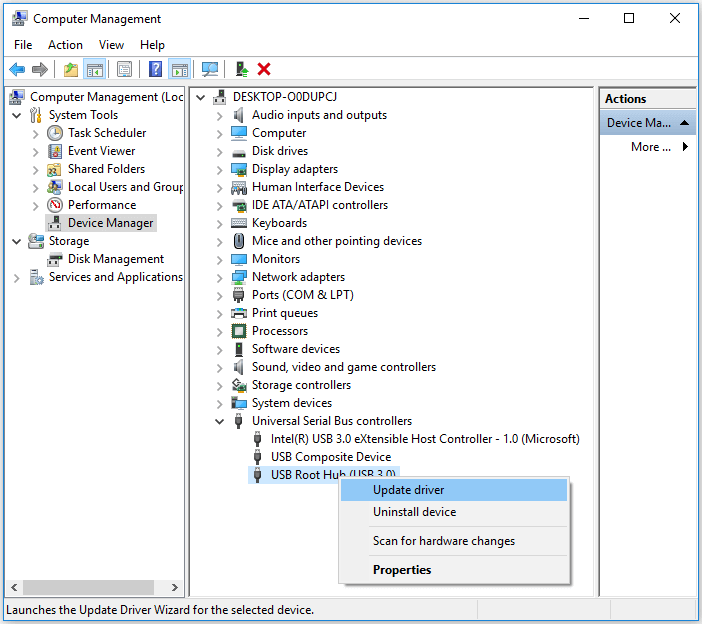Внешние жесткие диски часто используются для резервного копирования важных данных с наших ПК с Windows. Если привод внезапно перестанет работать, это может иметь катастрофические последствия. Но не волнуйтесь, мы объясним, как заставить его снова работать и сохранить драгоценные файлы.
Применимо к:Исправить ошибку внешнего жесткого диска, USB-накопителя, SD-карты, внутреннего жесткого диска/SSD и т. д. на ПК с Windows.
Краткое руководство — Исправить неработающий внешний жесткий диск/ошибку ответа в трех частях:
| Workable Solutions | Step-by-step Troubleshooting |
|---|---|
| Часть 1. Подключите неработающий внешний накопитель | Замените USB-кабель, USB-порт > Сменить ПК…Все шаги |
| Часть 2. Восстановите данные | Запустите программное обеспечение > Сканировать внешний …Все шаги |
| Часть 3. Исправьте нерабочий внешний диск | Способ 1. Проверьте диск на ошибку…Все шаги |
Следующие ниже решения для устранения проблем с внешними жесткими дисками будут работать с любыми брендами, включая WD Elements, Seagate, SanDisk, Toshiba и другие.
Причины, по которым внешний жесткий диск не работает/не отвечает
Если внешний жесткий диск внезапно перестает работать или компьютер не может его распознать, не паникуйте. Есть много причин, по которым привод стал проблемным, например:
Вам не нужно покупать новый внешний жесткий диск и отказываться от всех ценных данных. Сначала проверьте причины, по которым внешний жесткий диск не работает:
- Проблемное соединение
- RAW, неверная или неподдерживаемая файловая система
- Конфликт букв диска или отсутствие буквы диска
- Нет раздела
- Не инициализировано
- Устаревший драйвер диска
- Корневой USB-концентратор устарел
- Диск физически поврежден
- …
Независимо от причины, если вы последуете приведенным ниже советам, вы должны надеяться, что диск снова заработает или, по крайней мере, восстановите свои данные.
Вас также может заинтересовать:
Если у вас возникла аналогичная проблема с жестким диском вашего ПК, вы можете попробовать исправления, указанные ниже.
Часть 1. Обнаружение неработающего внешнего жесткого диска
Применимо к:Исправьте внешний жесткий диск, который не обнаружен из-за проблемы с подключением.
Если у вас возникли проблемы с внешним диском, который внезапно не работает или становится неопределяемым для вашего ПК, первое, что нужно проверить, — это физическое соединение.
#1. Проверьте и замените соединительный кабель внешнего жесткого диска
Начните с проверки соединительного кабеля между накопителем и ПК:
- Если разъем USB не закрепился в порту, просто плотно вставьте его на место и посмотрите, решит ли это проблему.
- Если кабель сломан или поврежден, замените его новым и попробуйте еще раз. Фактически, даже если вы не видите явных повреждений, стоит поменять кабель на случай, если внутри есть проблема.
#2. Измените порт USB или подключитесь к другому компьютеру
Если с кабелем все в порядке, возможно, неисправен порт USB на вашем компьютере.
Попробуйте подключить диск к другому, чтобы узнать, поможет ли это. Если возможно, вы также можете попробовать подключить диск к другому компьютеру, чтобы узнать, связана ли проблема с диском или компьютером.
#3. Проверьте управление питанием для USB-хаба
Если ни один из вышеперечисленных методов не заставит диск снова заработать, вам следует проверить, могут ли настройки управления питанием в Windows быть причиной проблемы. Вот что надо делать:
Шаг 1.В строке «Выполнить» (Windows + R) введитеdevmgmt.mscи нажмите Enter.
Шаг 2.Откройте Диспетчер устройств > разверните «Контроллеры универсальной последовательной шины».
Шаг 3.Щелкните правой кнопкой мыши корневой USB-хаб > Свойства > Управление питанием > снимите флажок «Разрешить компьютеру выключать это устройство для экономии энергии».
- Подсказка
- Если ваш внешний жесткий диск физически поврежден, вам необходимо отнести его в сервисный центр для ремонта.
Надеемся, что после выполнения приведенных выше советов ваш компьютер сможет обнаруживать и распознавать внешний жесткий диск. В этом случае вы можете попробовать открыть диск и получить доступ к данным.
Если это невозможно, не волнуйтесь. Перейдите ко второй части, и мы покажем вам, как использоватьпрограммное обеспечение для восстановления данных с жесткого дискачтобы восстановить все ваши драгоценные данные.
Часть 2. Восстановление данных перед исправлением неработающего диска
После того, как внешний жесткий диск станет обнаруживаемым, мы рекомендуем вам немедленно восстановить все данные, хранящиеся на нем. Это не только гарантирует, что у вас будут копии файлов, но и предотвратит возможность потери всего, что хранится на диске, при попытке решить проблему. Вот как спасти ваши файлы.
3 шага для восстановления данных с внешнего жесткого диска
Для восстановления данных с проблемного диска вам потребуется специальное программное обеспечение. EaseUS Data Recovery Wizardэто идеальный инструмент для работы, поскольку он быстрый, надежный и простой в использовании.
Посмотрите, как самостоятельно восстановить данные с внешнего жесткого диска:
Шаг 1: подключите свою проблемную карту памяти к компьютеру.
Вставьте карту в картридер и подключите его к исправному ПК/ноутбуку.
Шаг 2: запустите программу восстановления данных от EaseUS и начните сканировать карту.
Запустите EaseUS Data Recovery Wizard на своем ПК и выберите карту памяти в столбце «Внешние устройства».
Затем нажмите «Сканировать», чтобы начать поиск потерянных (удаленных) данных на SD-карте.
Шаг 3: проверьте и восстановите потерянные данные.
Вы можете предварительно оценить состояние найденных фото и документов (посмотреть, открываются ли они / проверить их) — для этого достаточно двойного клика мышки по нужному файлу… Затем нажмите «Восстановить», чтобы сохранить файлы в безопасном месте на вашем ПК или внешнем хранилище.
Не сохраняйте восстановленные данные на внешнем жестком диске перед исправлением и восстановлением нормальной работы.
Часть 3. Как исправить ошибку «Внешний жесткий диск не работает/не отвечает»
Теперь разберемся, как отремонтировать неработающий или необнаруживаемый накопитель.
Чтобы лучше понять, что нужно исправить, откройте «Управление дисками» в Windows и проверьте состояние диска.
- #1. Проверьте и исправьте ошибки диска на внешнем жестком диске- Диск содержит ошибку поврежденной файловой системы
- #2. Отформатируйте внешний жесткий диск в NTFS- Диск показывает RAW или неподдерживаемую файловую систему
- #3. Создайте новый раздел на внешнем жестком диске- Диск отображается как нераспределенный
- #4. Назначьте новую букву диска внешнему диску- Диск отображается как «Новый том» без буквы диска
- #5. Инициализируйте внешний диск и создайте новый том- Диск неизвестен, не инициализирован
- #6. Обновите драйвер диска
- #7. Обновите контроллеры универсальной шины
- #8. Запустите антивирусное программное обеспечение
- #9. Обратитесь за помощью к производителю внешнего жесткого диска или в сервисный центр
Способы 1-7 могут решить большинство проблем с неработающими дисками, но если это не так, вы можете обратиться за помощью к 8 и 9. Давайте рассмотрим каждый из них шаг за шагом.
Способ 1. Проверьте и исправьте ошибки на внешнем жестком диске.
Применимо к: Исправить внешний жесткий диск, который не работает из-за неизвестной ошибки диска или поврежденной файловой системы.
В большинстве случаев, когда внутренний или внешний жесткий диск содержит неизвестную ошибку или поврежденную файловую систему, ПК с Windows не сможет обнаружить или открыть диск.
Вот два варианта решения этих проблем.
Вариант 1. Запустите бесплатное программное обеспечение Partition Manager, чтобы исправить ошибку, когда внешний жесткий диск не отвечает.
Скачайте и установите EaseUS Partition Master Бесплатно на Ваш ПК.
Шаг 1.Щелкните правой кнопкой мыши целевой проблемный раздел.
Шаг 2.Выберите «Дополнительно» > «Проверить файловую систему».
Шаг 3.В окне «Проверить файловую систему» установите флажок «Попытаться исправить обнаруженные ошибки».
Шаг 4.Нажмите «Пуск», чтобы проверить ошибки в вашем разделе.
Вариант 2. Запустите CMD, чтобы вручную исправить ошибки внешнего жесткого диска
- Предупреждение
- Мы надеемся, что запуск chkdsk может исправить ошибки внешнего жесткого диска, однако он также может привести к полной потере данных. Итак, выполните восстановление данных заранее, а затем продолжайте использовать метод CMD.
Шаг 1.Введитеcmdв поле поиска, щелкните правой кнопкой мыши, чтобы открыть командную строку.
Шаг 2.Щелкните правой кнопкой мыши «Командная строка» и выберите «Запуск от имени администратора».
Шаг 3.Введитеchkdsk /f /r /x g: и нажмите Enter, чтобы начать процесс проверки.
Примечание. Замените g буквой внешнего жесткого диска.
Шаг 4.Когда все будет готово, введите:exit и нажмите Enter, чтобы завершить процесс.
Теперь ваш диск должен быть обнаружен Windows. Если он по-прежнему не работает, вы можете попробовать другой вариант.
Вариант 3. Запустите альтернативу CMD, чтобы исправить ошибку файловой системы внешнего диска
Командная строка — это мощный способ решения проблем в Windows, но она также может вызвать серьезные проблемы, если вы введете код неправильно. Поэтому мы настоятельно рекомендуем вам попробовать EaseUS Clean Genius.
Это практичный и безопасный способ исправить ошибку файловой системы или диска, как мы продемонстрируем ниже:
EaseUS CleanGenius — это удобный инструмент для ремонта компьютера, который одновременно безопасен и легок. Это прекрасная альтернатива команде CHKDSK. Используйте этот инструмент в один клик, чтобы легко исправить поврежденную файловую систему.
Step 1. СКАЧАТЬ EaseUS CleanGenius на вашем компьютере и завершите установку.
Step 2. Запустите программу. Щелкните «Optimization», а затем выберите «File Showing».
Step 3. Выберите диск с поврежденной файловой системой. Установите флажок «Check and fix file system error» и нажмите «Execute».
Step 4. Подождите, пока инструмент выполнит ремонтную задачу. После этого нажмите кнопку «here», чтобы проверить диск.
Способ 2. Форматирование внешнего жесткого диска в NTFS для устранения неисправности
Применимо к:Исправьте внешний жесткий диск, который не работает/не обнаружен/не отвечает на ошибку из-за RAW или неподдерживаемой файловой системы.
Если ваш внешний жесткий диск отображается как RAW или с неподдерживаемой файловой системой в приложении «Управление дисками» в Windows, лучшим решением является переформатирование диска.
Вот как переформатировать диск, который отображается как RAW или с неподдерживаемой файловой системой:
Шаг 1.В строке «Выполнить» (Windows + R) введитеdiskmgmt.mscи нажмите Enter.
Шаг 2.Перейдите в «Управление дисками», щелкните внешний жесткий диск правой кнопкой мыши и выберите «Форматировать».
Шаг 3.Выберите файловую систему, например NTFS или exFAT, и отметьте «Быстрое форматирование». Нажмите «ОК», чтобы начать форматирование.
Когда это будет сделано, ваш внешний диск снова станет безопасным
Способ 3. Создайте новый раздел на внешнем жестком диске.
Применимо к: Исправить диск, отображаемый как нераспределенный в управлении дисками, из-за чего внешний жесткий диск не работает.
В большинстве случаев, когда внешний жесткий диск отображается как нераспределенный, это означает, что на диске нет раздела. В результате компьютер не может его распознать. Чтобы решить эту проблему, вам необходимо сначала восстановить данные с диска (как показано в части 2).
Затем вы можете выполнить следующие шаги, чтобы создать новый раздел, чтобы внешний жесткий диск снова заработал:
Шаг 1.Подключите незанятый внешний жесткий диск к компьютеру и откройте «Управление дисками».
Шаг 2.Щелкните правой кнопкой мыши незанятое пространство внешнего жесткого диска и выберите «Новый простой том».
Шаг 3.Установите размер раздела, букву диска, файловую систему (NTFS) и т. д.
Шаг 4.Нажмите «Готово», чтобы завершить процесс.
Способ 4. Назначьте внешнему диску новую букву диска.
Применимо к:Диск отображается как «Новый том» без буквы диска, из-за чего внешний жесткий диск не отвечает.
Шаг 1.Перейдите в «Управление дисками» и щелкните правой кнопкой мыши внешний жесткий диск.
Шаг 2.Выберите новую букву диска, нажав «Изменить», и нажмите «ОК» для подтверждения.
Теперь не отвечающий диск должен быть доступен для чтения Windows.
Способ 5. Инициализируйте внешний диск и создайте новый том.
Применимо к: Исправить «Диск неизвестен, не инициализирован», из-за чего внешний жесткий диск не работает и не обнаруживается
Шаг 1.Щелкните правой кнопкой мыши «Мой компьютер» > «Управление», чтобы запустить «Управление дисками».
Шаг 2.Здесь щелкните правой кнопкой мыши неизвестный внешний жесткий диск и выберите «Инициализировать диск».
Шаг 3.Выберите диск(и) для инициализации и выберите стиль раздела MBR или GPT, затем нажмите «ОК» для подтверждения.
Теперь диск должен быть распознан как «нераспределенный», поэтому, если у вас есть данные, которые нужно восстановить, вернитесь к Части 1 и используйте программу восстановления данных EaseUS для извлечения файлов.
Шаг 4.Наконец, щелкните правой кнопкой мыши незанятое пространство на внешнем жестком диске и создайте на нем новый том.
Способ 6. Обновите драйвер диска.
Применимо к:Получаете неотвечающий для работы внешний жесткий диск, обновив драйверы диска.
Шаг 1.Щелкните правой кнопкой мыши «Этот компьютер» и выберите «Управление».
Шаг 2.Щелкните «Диспетчер устройств», затем разверните «Дисковые накопители».
Шаг 3.Найдите и щелкните правой кнопкой мыши проблемный внешний диск и выберите «Обновить драйвер».
Шаг 4.Щелкните «автоматический поиск программного обеспечения драйвера в Интернете».
Способ 7. Удаление контроллеров универсальной шины.
Применимо к: Устранение проблемы с неработающим внешним жестким диском путем обновления драйвера контроллеров универсальной последовательной шины.
Шаг 1.Откройте «Диспетчер устройств», найдите и разверните контроллеры универсальной последовательной шины.
Шаг 2.Щелкните правой кнопкой мыши контроллеры USB внешнего диска и выберите «Удалить устройство».
Шаг 3.Повторите, чтобы удалить каждый USB-контроллер один за другим. Затем перезагрузите компьютер.
При перезагрузке ПК Microsoft автоматически переустановит программное обеспечение USB-контроллеров для вашего неработающего внешнего жесткого диска.
Способ 8. Запустите антивирусное программное обеспечение.
Применимо к:Уберите вирус или вредоносное ПО, из-за которого не работает внешний жесткий диск.
Иногда причиной неисправности накопителя может быть вирус или вредоносное ПО. Если вы безуспешно пробовали описанные выше способы, другой вариант — антивирусное программное обеспечение. Вот как это использовать:
Шаг 1.Установите и запустите антивирусное программное обеспечение на свой компьютер.
Шаг 2.Сканируйте и разблокируйте внешний жесткий диск.
Шаг 3.Дождитесь завершения процесса очистки, затем перезагрузите компьютер.
После этого снова подключите внешний жесткий диск к компьютеру и проверьте, можете ли вы использовать его снова.
Способ 9. Обратитесь за помощью к производителю внешнего жесткого диска или в сервисный центр.
Если ничего не помогает, последний вариант — обратиться за помощью к производителю жесткого диска или в местный центр ремонта дисков. Если физический диск каким-либо образом поврежден или прошивка устарела, они могут помочь.
Если вас интересует только сохранение данных на диске, любой из них может помочь вам, плюс вы можете связаться со службой восстановления данных EaseUS, чтобы поговорить с одним из наших технических специалистов.
Подведя итоги
На этой странице мы объяснили причины, по которым внешние жесткие диски не работают, не отвечают и не обнаруживаются. Чтобы упростить вам задачу, мы разделили весь процесс на 3 части:
Часть 1. Сделать внешний жесткий диск обнаруживаемым; Часть 2. Восстановить данные с внешнего жесткого диска; Часть 3. Исправить неработающий внешний жесткий диск соответствующими решениями.
Способы, предлагаемые в этой статье, также могут быть применены для ремонта и исправления SD-карт, карт памяти, USB-накопителей, флэш-накопителей или разделов жесткого диска, на которых отображаются похожие проблемы.
Рекомендуется регулярно создавать дополнительные резервные копии ваших файлов в другом безопасном месте, при этом облачные службы хранения являются отличным и доступным вариантом. Но если с вашим диском случится авария, всегда помните, что мастер восстановления данных EaseUS всегда готов помочь.
Читайте как исправить внешний жесткий диск, который не распознаётся Windows. Причины и способы решения проблемы нераспознавания диска.
В этом руководстве мы постараемся описать проблему не распознавания внешнего диска в операционной системе «Windows 10» и представим возможные способы ее устранения.

Содержание
- Внешний жесткий диск и данные пользователя?
- Отображается ли диск в приложении «Управление дисками»?
- Возможные причины и способы решения проблемы не распознавания диска
- Разметка и форматирование диска
- Вопросы и ответы
- Комментарии
Внешний жесткий диск и данные пользователя?
Персональные компьютеры играют большую роль в повседневной жизни каждого человека. Они используются нами для работы и развлечений, общения с друзьями и коммуникации. Помимо персональных компьютеров разработаны дополнительно другие компьютерные устройства, дополняющие и расширяющие возможности применения компьютерных технологий для каждого. Они значительно упрощают любой производственный процесс, позволяют создавать, управлять, редактировать и обмениваться любыми проектами, документами, таблицами, презентациями и т.д. Также компьютеры позволяют получать и отправлять корреспонденцию посредством электронной почты; обрабатывать, просматривать или прослушивать разнообразные изображения, видео потоки или музыку; загружать, скачивать или обмениваться любой информацией через сеть; получать свежие новости и общаться с друзьями в социальных сетях и многое другое.
Огромный объем информации постоянно хранится на персональных компьютерах и используется нами постоянно при необходимости. Для сохранения данных используются различные запоминающие устройства: жесткие диски и твердотельные накопители, внешние диски, карты памяти и т.д. Дополнительно, пользователи компьютеров могут хранить свою информацию удаленно в сети Интернет на различных облачных хранилищах, скачивать, загружать и обмениваться ей по желанию в любое время. Так же для обмена можно использовать различные онлайн-сервисы и приложения.
Однако, как бы не были доступны такие способы хранения и обмена информацией, пользователи продолжают использовать внешние диски и накопители. Благодаря им пользователь всегда имеет у себя нужную ему информацию и может воспользоваться ей в любое время.
Внешние диски – «USB-накопители» или внешние жесткие диски – очень удобны и довольно просты в использовании. Но, как это часто бывает, в определенный момент, может произойти непредвиденное. В некоторых случаях вы можете подключить свой диск к персональному компьютеру с операционной системой «Windows» или другому устройству с помощью «USB-порта» и обнаружить, что жесткий диск не распознается. Эта проблема может быть вызвана проблемами разделов на вашем внешнем диске, неправильной файловой системой, испорченными портами «USB», проблемами с драйверами в «Windows» или другими вариантами неполадок. В худшем случае сам диск может просто быть окончательно испорчен.
Перейти к просмотру
Как исправить флешку: не видит компьютер, неправильный размер, система RAW, вставьте диск 🛠️👨💻🤔
Следующие описанные шаги будут одинаковыми для обоих флеш-накопителей «USB» и больших внешних жестких дисков, которые работают аналогичным образом.
Дополнительно, вы можете просмотреть наше видео: «Windows 10, 8, 7 не видит жесткий диск или SSD – Как подключить!». Оно поможет вам, если после переустановки «Windows» один из разделов жесткого диска перестал отображаться в «Проводнике», либо новый жесткий диск, установленный в ваш компьютер, также не отображается, хотя при этом виден в настройках «BIOS».
Отображается ли диск в приложении «Управление дисками»?
Во-первых, вам необходимо проверить, обнаруживает ли операционная система «Windows» ваш диск при его подключении. Подключите ваш съемный диск к компьютеру. Если это внешний жесткий диск, вам может потребоваться перевести переключатель питания на жестком диске в положение «Вкл.», чтобы активировать его. Некоторые сверхмощные съемные жесткие диски, возможно, даже придется подключать с помощью отдельного силового кабеля, прежде чем они будут работать.
Затем откройте инструмент управления дисками, представленный в стандартном наборе приложений операционной системы «Windows». Данный инструмент позволяет вам осуществлять полное управление всеми дисками и разделами, расположенными на вашем компьютере, внутренними и внешними, подключенными в настоящий момент. «Управление дисками» можно открыть различными способами, но мы покажем вам только некоторые из них. Выберите любой способ по своему усмотрению для дальнейшего применения.
-
Способ первый: Нажмите вместе сочетание клавиш «Windows + R» и откройте диалоговое окно «Выполнить». В поле запроса «Открыть» введите команду «diskmgmt.msc», затем нажмите кнопку «ОК» или клавишу «Ввод» на клавиатуре. Приложение «Управление дисками» будет открыто.
-
Способ второй: На рабочем столе найдите ярлык проводника файлов «Этот компьютер» и щелкните по нему правой кнопкой мыши. В открывшемся меню выберите из списка доступных действий раздел «Управление».
Откроется приложение «Управление компьютером», в котором представлены все главные элементы контроля и настройки параметров компьютера. В левой панели окна выберите раздел «Управление дисками», расположенный по следующему адресу: «Управление компьютером (локальным)» – «Запоминающие устройства» – «Управление дисками».
-
Способ третий: Щелкните правой кнопкой мыши по кнопке «Пуск», расположенной на «Панели задач» в нижнем левом углу рабочего стола, или нажмите вместе сочетание клавиш «Windows + X», и откройте всплывающее меню. В списке доступных приложений выберите раздел «Управление дисками».
Вы должны увидеть свой внешний диск в окне «Управление дисками». И даже если он не отображается в проводнике файлов вашего компьютера, потому что не содержит каких-либо разделов, он должен отображаться здесь.
Если вы видите здесь свой диск, то вы можете сразу перейти к последнему разделу нашего руководства, в котором мы покажем, как правильно его отформатировать, чтобы операционная система «Windows» или другие устройства могли получить к нему доступ и распознать его.
Если в приложении «Управление дисками» ваш диск не отображается, то перейдите к следующему разделу руководства, где мы попытаемся определить причину, почему ваш диск не распознается.
Возможные причины и способы решения проблемы не распознавания диска
Если система «Windows» вообще не видит ваш диск, то возможно, возникла проблема с аппаратным обеспечением «USB-порта» вашего компьютера, проблема с драйвером или у вас может быть просто испорченный диск.
Сначала отключите диск от «USB-порта» и попробуйте подключить его к другому «USB-порту» вашего компьютера. Если он работает в одном «USB-порту», но не работает в другом, то, вероятно, ваш «USB-порт» испорчен. Если вы подключили накопитель через «USB-концентратор» (устройство, которое позволяет увеличивать количество «USB-портов» и предоставляет возможность их одновременного использования), то попробуйте подключить накопитель к компьютеру напрямую. Некоторые «USB- концентраторы» могут не обеспечивать достаточную мощность для работы внешнего накопителя.
Если диск не отображается в окне «Управление дисками» даже после того, как вы убрали «USB- концентратор» и подключили диск к другому «USB-порту» на своем компьютере, трудно точно определить, плох ли ваш накопитель или, возможно, сам компьютер испытывает определенные проблемы. Если у вас есть другой компьютер поблизости, попробуйте подключить диск туда, чтобы проверить, будет ли он обнаружен там. Если диск не работает на любом компьютере, к которому вы его подключаете, то, вероятно, он полностью испорчен и его необходимо будет заменить.
Если диск определяется и работает на других компьютерах, то есть большая вероятность, что в операционной системе «Windows» возникли проблемы с драйверами для вашего диска. Вы можете это проверить, используя приложение «Диспетчер устройств», которое можно открыть различными способами. Список способов доступа к приложению достаточно большой, но мы опишем только три из них.
-
Способ первый: Щелкните правой кнопкой мыши по кнопке «Пуск», расположенной на «Панели задач» или нажмите вместе сочетание клавиш «Windows + X» и откройте всплывающее меню. Выберите из списка доступных приложений раздел «Диспетчер устройств».
-
Способ второй: Откройте диалоговое окно «Выполнить», например, нажав вместе сочетание клавиш «Windows + R». В поле запроса «Открыть» введите команду «devmgmt.msc» и нажмите клавишу «Ввод» или кнопку «ОК».
-
Способ третий: Откройте окно приложения «Управление компьютером» способом, описанным нами ранее в этом руководстве. В левой панели окна перейдите по следующему адресу: «Управление компьютером (локальным)» – «Служебные программы» – «Диспетчер устройств».
Найдите раздел «Дисковые устройства» и проверьте наличие в нем любого устройства с желтым восклицательным знаком, расположенного рядом с ним. Такая маркировка дискового устройства означает, что в операционной системе «Windows» возникли определенные проблемы с драйвером этого устройства. Щелкните правой кнопкой мыши устройство с желтым восклицательным знаком, выберите раздел «Свойства» и посмотрите сообщение об ошибке. Это сообщение может помочь вам устранить проблему – вы можете выполнить поиск решения для указанной ошибки в сети Интернет, и устранить неполадку.
Однако не все проблемы легко устранить, и они могут быть достаточно сложными для исправления. Если проблема возникла недавно, возможно, вы захотите запустить процесс восстановления системы в исходное состояние, используя внутренние инструменты операционной системы «Windows». Либо в окне свойств проблемного диска перейдите на вкладку «Драйвер». Затем вы можете использовать кнопку «Обновить драйвер» для установки новой обновленной версии драйвера для вашего устройства. Или использовать кнопку «Откатить», чтобы отменить любые изменения и вернуть прежний драйвер. Либо использовать кнопку «Удалить устройство», чтобы удалить его из вашей системы, и дать возможность операционной системе «Windows» самостоятельно переустановить драйвер, и правильно его настроить при повторном подключении накопителя.
Не забудьте нажать кнопку «ОК» или клавишу «Ввод» на клавиатуре для сохранения внесенных изменений.
Разметка и форматирование диска
Вы можете использовать стандартное приложение «Windows» «Управление дисками» для исправления проблем раздела и файловой системы накопителя. Если вы видите, что выбранный диск не разделен на разделы и отмечен отметкой «Не распределена», то вам придется создать на нем новый раздел. Это позволит устройствам, на базе «Windows» или других операционных систем, использовать его.
Перейти к просмотру
NTFS, FAT32 или ExFAT для флешки, внешнего USB диска, как отформатировать без потери данных
Воспользуйтесь любым описанным выше способом и откройте приложение «Управление дисками». Затем щелкните правой кнопкой мыши внутри нераспределенного пространства подключенного устройства и выберите «Создать простой том».

Будет запущен «Мастер создания простых томов», в котором вам будет предложена помощь по созданию тома на диске. Нажмите кнопку «Далее» для продолжения.

Затем выберите размер тома в пределах минимального и максимального значений. Обычно, мастер устанавливает значение размера простого тома по умолчанию, исходя из характеристик вашего диска. Нажмите кнопку «Далее» для перехода на следующую страницу помощника.

Назначьте букву для диска и нажмите кнопку «Далее».

Выберите, желаете ли вы форматировать этот том и какие параметры форматирования при этом нужно использовать, или не форматировать его, установив отметку в соответствующей ячейке. По умолчанию, вам будет предложено форматировать том, только необходимо выбрать, какую файловую систему вы будете использовать. Нажмите кнопку «Далее» и перейдите на последнюю страницу.

Здесь в главном окне вы увидите все ваши выбранные параметры, нажмите кнопку «Готово» и завершите процесс создания простого тома. Если вы хотите что-либо изменить, то используйте кнопку «Назад» для перехода на нужную страницу «Мастера создания простого тома» и внесения требуемых изменений.

Если ваш диск разделен на разделы, но вы все еще не видите его в проводнике файлов, то убедитесь, что вы присвоили ему букву диска, чтобы получить доступ к нему в операционной системе «Windows». Как мы описали выше, это происходит автоматически, но если вы вручную отменили букву диска, то диск может не отображаться и быть недоступным в системе «Windows».
Для присвоения буквы диску щелкните правой кнопкой мыши раздел съемного диска, выберите «Изменить букву диска или путь к диску…».

Нажмите кнопку «Добавить», а затем назначьте новую букву диска, выбрав свой вариант или используя вариант по умолчанию. Например, присвойте диску букву «D» и он будет отражен в проводнике файлов под указанной буквой. Затем нажмите кнопки «ОК» для сохранения изменений.

В отдельных случаях, диск может быть разделён на разделы, однако может иметь неправильную файловую систему. Например, вы можете отформатировать диск под файловую систему «ext4» из «Linux» или файловую систему «HFS Plus» из «Mac». Операционная система «Windows» не может прочитать такие файловые системы. Поэтому переформатируйте диск на более новую файловую систему «NTFS» или более старую версию файловой системы «FAT32», чтобы «Windows» смогла ее распознать.
Чтобы переформатировать раздел, щелкните на нем правой кнопкой мыши, выберите раздел «Форматировать…» и укажите нужную файловую систему.
Обратите внимание, что процесс форматирования приведет к стиранию всех файлов на вашем диске. Поэтому, если вы хотите сохранить все важные файлы, то подключите диск к той файловой системе, на которой вы производили форматирование диска ранее (например, если вы форматировали диск на компьютере с «Linux» или «Mac», то подключите его на компьютер с соответствующим управлением), и скопируйте свои важные файлы, прежде чем продолжить.

Если вы не можете получить доступ к диску с другого устройства, например, «DVD-плеера», «SMART» телевизора, игровой консоли или медиацентра, то возможно, диск отформатирован под файловую систему «NTFS». Многие устройства, даже собственные «Xbox 360» от корпорации «Microsoft», не могут читать «NTFS» от «Windows». Они могут обращаться только к дискам, отформатированным в старой файловой системе «FAT32». Чтобы устранить эту проблему, просто переформатируйте раздел «NTFS» заново в систему «FAT32». Теперь диск будет распознаваться при подключении к таким устройствам.
Перейти к просмотру
Как записать музыку в машину на USB, CD, DVD, телефон (MP3, FLACC, Аудио и Видео CD, DVD) 🎵 🚗 💽
Обратите внимание, что этот процесс удалит файлы на вашем внешнем диске. Поэтому, в случае необходимости, скопируйте файлы с диска на другое устройство.

Нажмите кнопку «ОК» или клавишу «Ввод» для запуска процесса переформатирования.
Следуя этим действиям, вы сможете решить большинство проблем с распознаванием дисков, с которыми вы можете столкнуться. Если диск не распознается любым компьютером, к которому он подключен, и никогда не появляется в окне приложения «Управление дисками», то, возможно, он окончательно испорчен, и вам необходимо просто его заменить.
Перейти к просмотру
Как снять защиту от записи с USB флешки, карты памяти SD, Micro SD или диска 👨💻🛠️🖥️
Приходилось ли вам когда-нибудь выполнять какие-либо действия, призванные исправить неполадки с распознаванием дисков? Сообщите нам об этом или оставьте под статьей свои комментарии, какие способы помогли именно вам.
Инструмент проверки диска (chkdsk) сканирует запоминающие устройства и разделы вашего компьютера под управлением Windows 10 для устранения таких проблем, как ошибки и поврежденные сектора.
Если ухудшилась работа Windows 10 и есть подозрение проблемы в дисках, используйте данный инструмент для проверки целостности файловой системы, исправления ошибок и восстановления поврежденных секторов.
Примечание: для использования инструмента, вам необходимо войти в систему как администратор.
Как исправить ошибки диска
Откройте «Проводник«, перейдите в Этот компьютер > Устройства и диски. Щелкните правой кнопкой мыши и выберите «Свойства«.
Перейдите к вкладке «Сервис» и в разделе «Проверка диска на наличие ошибок файловой системы» нажмите «Проверить«.
При обнаружении потенциальных ошибок, нажмите «Проверить и восстановить диск» и следуйте дальнейшим инструкциям.
Как запустить проверку и исправление ошибок диска из командной строки
Наберите в поиске «Командная строка» и нажмите «Запуск от имени администратора«.
В появившейся окне введите:
chkdsk C: /f
Где С: — это буква диска, /f — параметр для исправления найденных ошибок диска.
Введите Y и нажимаем Enter, перезагрузите компьютер и ожидайте окончания проверки.
Как исправить внешний жесткий диск не работает в Windows 10 / 8 / 7 / XP
«Я хотел перенести некоторые документы с моего внешнего жесткого диска 500GB на мой компьютер, но он не работал, когда он подключался к моему ноутбуку с Windows 10, как это исправить и вернуть мои данные». Нельзя отрицать, что мы все больше и больше привыкли иметь внешний жесткий диск для резервного копирования и передачи данных. Но эксперты предупреждают, что это не идеальное устройство хранения данных, и может когда-нибудь испортиться или погибнуть. Это имеет смысл, поскольку внешний жесткий диск также является своего рода аппаратным обеспечением. В этом руководстве мы покажем вам, как исправить внешний жесткий диск без потери данных.
- Часть 1: почему не работает внешний жесткий диск
- Часть 2: Как исправить внешний жесткий диск
- Часть 3: Как восстановить удаленные файлы с внешнего жесткого диска
Часть 1: почему не работает внешний жесткий диск
Многие факты могут привести к тому, что внешний жесткий диск не будет работать. Наиболее распространенные причины включают в себя:
1. Файловая система повреждена или потеряна. Все устройства хранения данных работают в зависимости от системы, например, операционной системы или файловой системы. Как и внешние жесткие диски. Если файловая система будет взломана или случайно удалена, вы не сможете получить к ней доступ, не починив внешний жесткий диск.
2. Неправильная эксплуатация. Пользователи должны нажать на извлечение и затем отключить внешний жесткий диск, но не извлекать его напрямую, особенно при передаче данных.
3. Плохие сектора. Как уже упоминалось, внешний жесткий диск является аппаратным. И с течением времени на носителе может быть несколько поврежденных секторов.
4. Вирусная атака. Многие люди используют внешний жесткий диск для передачи данных между различными машинами. Если он подключен к небезопасному компьютеру, вирус, троянец или другие вредоносные программы могут повлиять на него и привести к тому, что внешний жесткий диск не будет работать.
5. Разорвано соединение USB. При подключении внешнего жесткого диска к компьютеру необходим кабель USB. Он также хрупкий, легко ломается и повреждается.
Эти причины дают подсказки о том, как восстановить неработающий внешний жесткий диск.
Часть 2: Как исправить внешний жесткий диск
В этой части вы можете научиться нескольким распространенным методам исправления неработающего внешнего жесткого диска.
Метод 1: используйте другой USB-шнур
Когда внешний жесткий диск не работает на вашем компьютере, первое, что вы должны проверить, это USB-кабель. Внимательно осмотрите концы USB-кабеля, чтобы проверить, нет ли поломок или повреждений. И вы должны попробовать другой порт USB на вашем компьютере.
Метод 2: исправить внешний жесткий диск в безопасном режиме
Иногда и ваш внешний жесткий диск, и компьютер работают нормально, но некоторые сторонние программы или антивирусные программы приводят к тому, что они не распознают друг друга. И Безопасный режим может избежать этих программ и исправить внешний жесткий диск.
Шаг 1: Отключите внешний жесткий диск от компьютера. И загрузите свой компьютер в безопасном режиме.
В Windows 10/8 нажмите «Питание» на экране входа в систему, удерживайте клавишу Shift и нажмите «Перезагрузить». При загрузке на экране параметров запуска перейдите в «Устранение неполадок»> «Дополнительные параметры»> «Параметры запуска», нажмите «Перезагрузить», а затем нажмите «F4», чтобы включить безопасный режим. В Windows 7 перезагрузите компьютер и продолжайте нажимать клавишу «F8», пока не появится экран «Дополнительные параметры загрузки», а затем выберите «Безопасный режим».
Шаг 2: Затем подключите внешний жесткий диск к компьютеру.
Метод 3: восстановить внешний жесткий диск с помощью chkdsk
Команда chkdsk — это встроенный инструмент для восстановления внешнего жесткого диска, не работающего в Windows 10 / 8 / 8.1 / 7 / XP.
Шаг 1: Удерживая Win + R, откройте диалоговое окно «Выполнить», введите «cmd» в поле и нажмите «ОК», чтобы запустить командную строку от имени администратора.
Шаг 2: Введите «chkdsk [буква внешнего жесткого диска] / F / X / R», вы можете нажать кнопку «Ввод», чтобы начать диагностику и ремонт жесткого диска.
Примечание: / X и / R являются необязательными. Если вы добавите / X, диск будет вынужден отключиться перед проверкой. / R используется для поиска поврежденных секторов и восстановления читаемых данных.
Метод 4: исправить внешний жесткий диск путем переформатирования
Формат всегда эффективный вариант для восстановления внешнего жесткого диска. Имейте в виду, что он будет стереть все данные с жесткого диска навсегда.
Шаг 1: Откройте командную строку с правами администратора, если внешний жесткий диск работает ненормально.
Шаг 2: Выполните команды одну за другой:
DiskPart
Список дисков
выберите диск [буква диска]
чистым
Создание основного раздела
формат fs = ntfs quick label = [имя диска]
Теперь внешний жесткий диск должен быть доступен на вашем компьютере.
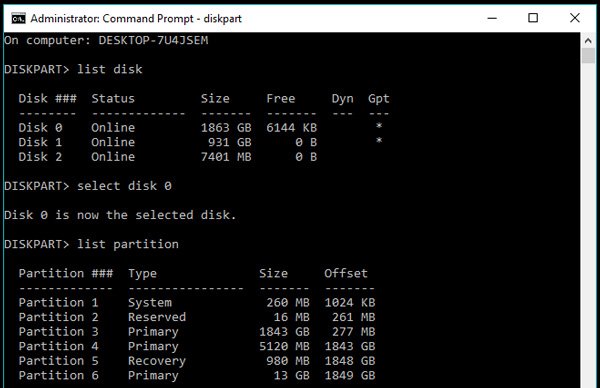
Часть 3: Как восстановить удаленные файлы с внешнего жесткого диска
Если вы хотите восстановить удаленные файлы с внешнего жесткого диска, мы рекомендуем AnyMP4 Восстановление данныхпотому что это лучшее программное обеспечение для восстановления внешнего жесткого диска с множеством полезных функций, таких как:
1. Восстановление потерянных файлов с внешнего жесткого диска в один клик.
2. Восстановление файлов в различных ситуациях, таких как повреждение файловой системы, форматирование жесткого диска, вирусная атака, неправильная работа и т. Д.
3. Поддержка различных типов данных и форматов, включая все изображения, видео, аудио, документы, электронную почту, архивные форматы и многое другое.
4. Восстановите удаленные файлы в исходном состоянии, формате и качестве.
5. Предварительный просмотр для выборочного восстановления.
6. Быстрее, легче и безопаснее.
7. Совместим с Window 10 / 8.1 / 8 / Vista / XP и различными файловыми системами, такими как NTFS, FAT16, FAT32, exFAT, EXT и т. Д.
Короче говоря, это лучший способ восстановить удаленные файлы после исправления внешнего жесткого диска.
Как восстановить данные с внешнего жесткого диска
Шаг 1: Сканирование всего внешнего жесткого диска на наличие удаленных файлов.
Установите лучшее восстановление жесткого диска на вашем компьютере. Запустите его после ремонта внешнего жесткого диска. Перейдите в область «Тип данных» и выберите типы данных, которые вы хотите восстановить. Затем перейдите в область «Расположение» и выберите внешний жесткий диск в разделе «Удаление дисков». Нажмите на кнопку «Сканировать», чтобы начать процесс.
Шаг 2: Предварительный просмотр перед восстановлением внешнего жесткого диска
Когда откроется окно результатов, выберите нужный тип данных в левой колонке, и вы сможете посмотреть удаленные файлы на правой панели. Плюс, функция «Фильтр» способна быстро найти определенный файл. Если вы не можете найти нужные файлы, нажмите кнопку «Глубокое сканирование», чтобы выполнить глубокое сканирование.
Шаг 3: восстановить внешний жесткий диск в один клик
Выберите все удаленные файлы, которые вы хотите восстановить, и нажмите кнопку «Восстановить», чтобы запустить процесс восстановления внешнего жесткого диска без потери данных. После этого вы можете проверить файлы на внешнем жестком диске.
Заключение
На основании приведенного выше руководства вы можете понять, как исправить внешний жесткий диск без потери данных. Как видите, Windows предлагает несколько способов, чтобы внешний жесткий диск работал нормально. А AnyMP4 Data Recovery может легко и быстро восстанавливать удаленные файлы с вашего жесткого диска.
Quick Guide to Fix Apricorn USB 3.0 External Hard Drive Not Recognized Error:
- #1. Reconnect Apricorn USB 3.0 External Hard Drive
- #2. Assign a New Drive Letter to External Hard Drive
- #3. Amount the External Hard Drive to PC
- #4. Update USB Controller Driver and Device Firmware
- #5. Uninstall and Reinstall Device Driver
- #6. Clear Attributes that Prevent External Disk from Showing Up
- #7. Disable USB Selective Suspend Setting
- #8. Recover Lost Data from Apricorn USB 3.0 External Disk
With the widespread use of USB, USB 3.0 hard drives are becoming more and more popular over the past few years. However, many Windows users have run into a generic Windows not recognizing the USB 3.0 problem. Are you having a USB 3.0 external hard drive not recognized in Windows 10/8/7 error?
This page takes Apricorn USB 3.0 not recognized issue as an example to show you how to fix and make a not detected or even not showing external hard drive to show up on PC and work normally again without losing any data. The provided fixes are also appliable on other brands of external hard drives, USB, or even SD cards.
If Windows 10 /8/7 fails to recognize your USB 3.0 external hard drive, stay calm. Here, we’ll explain why is your Apricorn Aegis Padlock USB 3.0 external hard drive or other brands of storage devices becomes not detectable and how to fix this issue so to make USB 3.0 external hard drive show up and work normally again on your PC.
Causes of Apricorn USB 3.0 Not Recognized in Windows 10/11
Among the major USB 3.0 brands, Apricorn USB 3.0 seems to be one of the most commonly seen. And Apricorn USB 3.0 is not recognized issue also ranks high on the list of USB 3.0 external hard drives not recognized nor detected. A common symptom of this issue is that the connected external hard drive does not appear in the Windows File Explorer.
Here are the major causes of this issue:
- Apricorn SATA wire is not working/recognized
- Apricorn SATA to USB 3.0 connector is not recognized
- Aegis Padlock 3.0 not recognized
- Apricorn data transfer cable not working
- No drive letter assigned to the USB 3.0 external hard drive
- The device is not mounted
- The external hard drive driver is outdated
In the next 3 parts, you will unveil the most effective solutions that you just need to follow from the top down until your problem gets resolved. You don’t even have to try them all.
Part 1. Quick Fix Apricorn USB 3.0 Not Recognized in Windows 10 (3 Fixes)
When your Apricorn or other brands of external hard drive are not recognized, you can try the three quick fixes listed here:
- #1. Reconnect Apricorn USB 3.0
- #2. Assign a New Drive Letter to the External Hard Drive
- #3. Remount the USB 3.0 External Drive
Any method listed here may make your Apricorn USB 3.0 device show up on the computer again.
#1. Reconnect the USB 3.0 external hard drive
Try the following steps one by one and check if your external hard drive shows up:
Step 1. Unplug the external hard drive and plug it into a different USB port.
Step 2. Connect the external hard drive to a different computer.
Step 3. Swap or change the USB 3.0 cable to a new one.
If you don’t know how to change the Apricorn USB 3.0 wire or cable, turn to its customer service center for help.
#2. Assign a new drive letter to the external hard drive
When there is no drive letter assigned to an external storage device, the computer won’t be able to detect or recognize the device. If you cannot see the drive letter of your device as shown in Disk Management, assign a new drive letter to it:
Step 1. Connect your external hard drive to Windows PC.
Step 2. Open Disk Management and locate the external hard drive which has no drive letter.
Step 3. Right-click the external hard drive and select «Change Drive Letter and Paths…».
Step 4. Set a new drive letter for the external hard drive and save the changes.
#3. Remount the external hard drive to PC
If an external storage device such as Apricorn USB 3.0 external hard drive is not correctly mounted on computer, the computer may also not be able to recognize the device. You can manually mount the external hard drive and make it detectable again:
Step 1. Connect the Apirocrn USB 3.0 external hard drive to PC, type cmd in the search box.
Step 2. Right-click Command Prompt and select «Run as Administrator», type diskpart and hit Enter.
Step 3. Open DiskPart, type the following command, and hit Enter each time:
- automount
- automount enable
- exit
Step 4. Type exit when the mounting process completes.
After this, you can reopen Windows File Explorer to check if the Apricorn USB 3.0 external hard drive shows up.
Part 2. Fix USB 3.0 External Hard Drive Not Recognized in Windows 10 (4 Methods)
Like most external storage devices, outdated USB universal controller drive, outdated disk driver, outdated device firmware, or even improper power settings may all cause device not detected or unrecognized error.
If the quick fixes don’t work really well, you can try these 4 methods here to fix Apricorn USB 3.0 not recognized issue on your own:
- #1. Update USB Controller Driver & Firmware
- #2. Uninstall & Reinstall Disk Driver
- #3. Clear Attributes to Make Apricorn USB 3.0 Show Up
- #4. Disable USB Selective Suspend Setting
Method 1. Update USB Controller Driver and Device Firmware
Applies to: External hard drive not recognized due to the USB port not working
Step 1. Open Device Manager by pressing Windows + R keys and selecting «Device Manager».
Step 2. Next to «USB Universal Bus Controller», click «+». Then you’ll see a yellow exclamation mark.
Step 3. Right-click and choose «update driver software» > Click «automatically search for driver software online».
Wait patiently and let the driver to be installed and reboot your computer.
Step 4. Reconnect your USB drive to PC and download the latest firmware from the drive’s manufacturer and install it.
Once the firmware is installed, restart and reconnect the Apricorn USB 3.0 external hard drive. You should be able to use your USB 3.0 external hard drive and access the saved data again.
Method 2. Uninstall and Reinstall Device Driver
Applies to: External hard drive not recognized due to unknown issues
Step 1. Open Device Manager and expand the Disk drives.
Step 2. Right-click on the problematic drive, choose «Uninstall device».
Step 3. Go through the wizard guide and then reboot your computer.
The computer will automatically reinstall the driver you uninstalled.
Method 3. Clear Attributes that Prevent External Disk from Showing Up
Applies to: Check for attributes that prevent or hide the disk from showing up in the computer.
Step 1. Go to Search and type cmd, right-click on Command Prompt and select «Run as Administrator».
Step 2. Type diskpart and hit Enter to open DiskPart.
Step 3. Type the following command lines one by one and hit Enter each time:
- list disk
- select disk 1 (Replace 1 with the disk number of your external hard drive.)
- list part
- select partition 1 (Replace 1 with the partition number of your external hard drive.)
- attributes volume
- attributes volume clear nodefaultdriveletter
- attributes volume clear hidden
Step 4. Type exit when the process finishes and restart PC.
After this, you can check the USB 3.0 external hard drive on your computer and access data again.
Method 4. Disable USB Selective Suspend Setting
Applies to: Change power setting plan, disable USB selective suspend setting to make external hard drive recognizable again.
Step 1. Right-click on the Windows icon and click the Power Options.
Step 2. Click «Change plan setting» in the Choose or customize a power plan window.
Step 3. Click «Change advanced power settings» in the Edit Plan Settings window.
Step 4. In the Power Options window, find and expand USB settings, expand USB selective suspend settings and switch «Enabled» to «Disabled» in settings.
Then click «Apply» and «OK» to save the settings.
After this, you can restart the PC and reconnect your external hard drive to make use of it again.
Part 3. Recover Data after Fixing Apricorn USB 3.0 Not Recognized Error
If you lost data after fixing the Apricorn USB 3.0 is not recognized error on Windows 10/8/7, EaseUS Data Recovery Wizard is able to help. EaseUS Data Recovery Wizard allows you to scan and restore data from inaccessible, raw, or formatted USB 3.0 external hard drives in only three simple steps.
Step 1. Choose the USB drive to scan
Launch EaseUS Data Recovery Wizard and choose your USB drive where you lost important files. Click «Scan» to start.
Step 2. Check and preview USB drive data
When the scanning is finished, you can quickly locate a specific type of file by using the Filter feature as well as the Search option.
Step 3. Restore flash drive data
After checking and finding lost USB drive files, click «Recover» to restore them. You shall save the found files to a safe location on your PC rather than to your USB drive.
IMPORTANT: If your computer can read the USB 3.0 drive but is unable to open the drive, don’t worry. You can directly format an external hard drive to NTFS to make it accessible again.
Video Tutorial: Overal Solutions to Fix USB 3.0 Not Recognized Error
Here is a video that shows 4 reliable ways that you can also follow to make your USB 3.0 recognized immediately.
Conclusion
This page explains why an external hard drive suddenly fails to show up in Windows 10/8/7 and offers 7+ efficient solutions with reliable EaseUS data recovery software to fix USB 3.0 external hard drive not recognized error without losing any data.
Here, we have some tips to help you better manage your external hard drive and protect precious data:
- 1. Update the device driver if the device firmware gets updated.
- 2. Set a Windows-supported file system to the drive — NTFS, exFAT, etc.
- 3. Run antivirus software regularly
- 4. Create a backup of precious data
Some of you may have other concerns and doubts about this issue. Here we have collected some frequently asked questions and list brief answers to help and release your doubts immediately.
People Also Ask About USB 3.0 External Not Recognized Error
Follow and find your answers here now.
1. What do I do if USB 3.0 transfer speed extremely slow?
If you are faced with a slow USB 3.0 flash drive in Windows 10/8/7, follow these methods below to improve your USB 3.0 drive’s transfer speed and keep your all data securely:
- #1. Use the Device Manager to Optimize USB 3.0
- #2. Convert USB 3.0 from FAT32 to NTFS
For more fixes and detailed steps, refer to Increase USB 3.0 External Hard Drive Speed for help.
2. How do I fix USB device not recognized error in Windows 10/8/7?
If you are having this error and received an error message, warning that ‘The last USB you connected to this computer malfunctioned, Windows does not recognize it, don’t worry. Pick up any method below to make your USB recognizable and work again.
- Fix 1. Unplug Computer
- Fix 2. Change USB Cable/Port
- Fix 3. Update Device Driver
- Fix 4. Fix Root Hub
- Fix 5. Change USB Settings
- Fix 6. Reinstall USB Driver
For a step-by-step guide, go and follow USB Device Is Not Recognized for help.
3. How do I protect my external hard drive and data?
Here is a list of tips that you can apply to protect your external hard drive and data:
- Run virus cleaner to clean up malware or virus regularly.
- Plug and unplug the external hard drive to the PC properly.
- Update device drives and USB drivers regularly.
- Don’t use a third-party program to encrypt the device.
- Save a backup of valuable data from the external hard drive to another device.
При попытке подключить внешний жесткий диск, SD-карту, USB-накопитель или другой носитель информации к устройству с Windows 11 или Windows 10 может появиться сообщение об ошибке «Параметр задан неверно«. Эта ошибка не позволяет вам получить доступ к файлам диска или открыть путь к папке диска. Если не устранить проблему своевременно, это может привести к потере важных файлов и данных. Это руководство покажет вам, что делать, если вы обнаружите эту необычную проблему на любом внешнем диске.
- Часть 1: Обзор ошибки Параметр задан неверно
- Часть 2: восстановить данные с жестких дисков с ошибкой Параметр задан неверенHOT
-
Часть 3: Как исправить ошибку Параметр задан неверно?
- Исправление 1: Выполните быструю проверку сканированием
- Исправление 2: Запустите CHKDSK
- Исправление 3: Запустите SFC сканирование
- Исправление 4: Проверьте вирус
- Исправление 5: Используйте DISM.exe
- Исправление 6: Обновите дисковод и USB драйвер
- Исправление 7: Изменение Десятичных Настроек
- Исправление 8: Переформатируйте диск
Часть 1: Обзор ошибки Параметр задан неверно
1. Что означает неправильный параметр?
Ошибка, при которой параметр неверен, не позволяет вам открыть устройство и получить доступ к вашим данным в Windows 10/8/7. Обычно он атакует внешний жесткий диск, флэш-накопитель USB или карту памяти SD и отображает сообщение «Местоположение недоступно, параметр неверен».
2. Основные причины этой ошибки
Было замечено, что эта ошибка возникает в результате одного из следующих факторов:
- Причина 1: Первая причина — устаревшая версия Windows.
- Причина 2: Неправильная конфигурация десятичного символа
- Причина 3: Поврежденные системные файлы
Устаревшая версия Windows является наиболее распространенной причиной этой ошибки. Если это так, пользователь должен применить исправление для устранения проблемы.
Эта ошибка может возникать на языках и локализациях, отличных от английского (США), если десятичному символу присвоено значение, отличное от «.» (точка).
Поврежденный или отсутствующий системный файл является еще одной возможной причиной этой ошибки. Это может произойти в результате ошибок записи на диск, перебоев в подаче электроэнергии или вирусных атак.
Если вы выполните действия, описанные в следующих разделах, вы сможете получить все данные, если диск недоступен, параметр неверен по многим причинам. Вы также успешно удалите ошибку со своего жесткого диска, внешнего жесткого диска, USB, SD и так далее.
Часть 2: восстановить данные с жестких дисков с ошибкой Параметр задан неверен
При возникновении ошибки параметра вы, возможно, не сможете получить доступ к данным на внешних дисках. Прежде чем устранять проблему, рекомендуется использовать профессиональный инструмент восстановления данных для извлечения файлов с поврежденных дисков. Tenorshare 4DDiG data recovery может восстанавливать данные с внешних жестких дисков, потерянных из-за форматирования, удаления, вирусной атаки и других причин, для устройств всех марок, включая Buffalo, WD, Seagate, Toshiba, Samsung, Lacie, Silicon, ADATA и другие. Теперь выполните три шага, чтобы восстановить потерянные данные с внешних жестких дисков.
- Восстановить данные с недоступных дисков.
- Восстановить данные после различных сценариев потери, таких как удаление, форматирование, RAW и т.д.
- Поддержка восстановления потерянных или удаленных данных с SD-карт, USB-накопителей, жестких дисков, карт памяти, цифровых фотоаппаратов и видеокамер, а также других устройств хранения данных.
- Поддержка восстановления данных с компьютеров Windows и Mac.
- Совместим с более чем 1000 типами файлов и файловыми системами, включая фотографии, видео, документы, аудио и другие.
- Подключите и выберите Внешний жесткий диск
- Просканируйте внешний жесткий диск
- Проверка и восстановление данных с внешнего жесткого диска
Чтобы продолжить, загрузите и установите Tenorshare 4DDiG Windows Data Recovery. Запустите приложение, подключите внешний жесткий диск с потерянными данными к компьютеру, а затем выберите внешний жесткий диск, чтобы начать сканирование.
4DDiG немедленно выполняет поиск отсутствующих данных на внешнем жестком диске, и вы можете приостановить или остановить поиск в любое время, если нашли файлы, которые хотите восстановить. Древовидное представление содержит такие категории, как Удаленные файлы, Существующие файлы, Потерянное местоположение, Необработанные файлы и Файлы тегов. Вы также можете использовать Просмотр файлов для просмотра таких типов файлов, как Фото, видео, Документ, Аудио, электронная почта и другие. Кроме того, в левой части панели вы можете выполнить поиск целевых файлов или использовать фильтр, чтобы сузить область поиска.
После определения местоположения целевых файлов вы можете просмотреть их и восстановить в безопасном месте. Пожалуйста, не сохраняйте в том же разделе, где вы потеряли свои данные в случае перезаписи диска и необратимой потери данных.
Часть 3: Как исправить ошибку Параметр задан неверно?
Исправление 1: Выполните быструю проверку сканированием
Просканируйте проблемный диск с помощью утилиты, чтобы увидеть, устраняет ли это проблему.
- Откройте Проводник, щелкните правой кнопкой мыши затронутый диск, а затем выберите Свойства в контекстном меню.
- Перейдите на вкладку Инструменты и нажмите кнопку Проверить.
- Чтобы продолжить, нажмите Сканировать и исправить диск.
Исправление 2: Запустите CHKDSK
- Прежде чем продолжить, обратите внимание на букву диска, на который был нанесен ущерб. В этом руководстве мы будем использовать Проводник для сканирования USB-накопителя с надписью F.
- Это может отличаться в зависимости от количества дисков, подключенных к вашему компьютеру. Выберите Командную строку в меню «Пуск», щелкнув по ней правой кнопкой мыши (Администратор).
- Введите chkdsk, затем оставьте пробел, введите букву диска, за которой следует двоеточие (в данном случае F:), затем оставьте пробел, введите /f, затем оставьте пробел, введите /r, а затем нажмите Enter. Команда должна быть записана следующим образом: F: chkdsk /f /r
- Утилита проверки диска запустит команду и просканирует диск на наличие ошибок и поврежденных секторов; это может занять несколько минут в зависимости от размера диска и количества файлов на нем. После сканирования инструмент Chkdsk уведомит вас, если он обнаружил проблему или поврежденные сектора.
Исправление 3: Запустите SFC сканирование
Проблема с неправильным параметром внешнего жесткого диска чаще всего возникает, когда системные файлы отсутствуют или повреждены в компьютерной системе. Проверка системных файлов (SFC) — это программа для Windows, которая может использоваться для сканирования поврежденных системных файлов. Инструмент автоматически найдет и исправит файлы для вас.
- Откройте командную строку Windows.
- Введите SFC /scannow в черном окне и нажмите Enter.
- Выйдите из командной строки по завершении процесса сканирования.
Перезагрузите компьютер и повторно подключите устройство, чтобы узнать, устранена ли проблема.
Исправление 4: Проверьте вирус
Если ошибка «Параметр неверен» вызвана вирусной инфекцией, утилита проверки диска и средство проверки системных файлов могут оказаться не в состоянии устранить проблему. Просканируйте пораженный диск с помощью антивирусного программного обеспечения, чтобы убедиться, что он обнаруживает какие-либо вирусы или вредоносное ПО. Если у вас еще нет антивируса, ознакомьтесь с нашими рекомендациями по выбору лучших антивирусных сканеров, которые уничтожат любой вирус.
Исправление 5: Используйте DISM.exe
В некоторых случаях ошибка параметра вызвана неправильной установкой программного обеспечения. Беги DISM.exe для восстановления установок Windows в таких случаях. Чтобы бежать DISM.exe , выполните следующие действия:
- Запустите командную строку в режиме администратора.
- Запустите: Dism /Online /Cleanup-Image /CheckHealth
- Дождитесь завершения процесса, а затем подключите внешний драйвер, у пользователей не должно возникнуть проблем.
Исправление 6: Обновите дисковод и USB драйвер
Если параметр «Диск недоступен» неверен Windows 10 для внутреннего или внешнего диска устарел или работает со сбоями, возможно, вы не сможете получить к нему доступ. Чтобы проверить состояние поврежденного диска и обновить его драйверы, выполните следующие действия.
- В проводнике щелкните правой кнопкой мыши диск и выберите Свойства.
- Перейдите на вкладку «Оборудование», чтобы просмотреть драйверы, которые питают диск. Проверьте раздел Свойств устройства после выбора дисковода.
- Выберите драйвер, а затем нажмите «Свойства». Вам следует обновить все драйверы в списке, потому что вы никогда не знаете, какой из них вызывает ошибку «Параметр неверен».
- Выберите Изменить настройки на вкладке Общие.
- Перейдите на вкладку Драйвер и выберите Обновить драйвер.
- Выберите автоматический поиск обновленного программного обеспечения драйвера.
Если статус устройства не показывает «Устройство работает должным образом», это проблема с драйвером. Даже если все в порядке, переходите к следующему шагу по обновлению драйверов.
Windows будет искать самую последнюю версию этого драйвера на вашем компьютере, а также в Интернете. Для достижения наилучших результатов убедитесь, что ваш компьютер подключен к Интернету через Wi-Fi или Ethernet. Повторите эти действия для всех дисководов, затем перезагрузите компьютер и попробуйте открыть диск еще раз.
Исправление 7: Изменение Десятичных Настроек
Ошибки параметров могут быть вызваны синтаксической ошибкой в формате даты и времени. Чтобы убедиться, что это не так, выполните следующие действия.
- Откройте меню «Панель управления -> Часы и регион».
- Выберите «Регион: Измените форматы даты, времени или чисел».
- Перейдите в раздел «Дополнительные настройки» и убедитесь, что используется десятичный символ «.».
Исправление 8: Переформатируйте диск
Если ни один из вышеперечисленных методов не работает, скорее всего, поврежден внешний диск, который можно восстановить только путем переформатирования. В случае, если параметр Windows 10 неверен, перейдите в меню «Этот компьютер», выберите внешний диск, щелкните правой кнопкой мыши и выберите «Форматировать». Форматирование диска в конечном итоге приведет к удалению всех данных на нем, вы все равно можете восстановить данные с отформатированного диска с помощью профессионального инструмента восстановления данных.
Заключение:
Описанные выше шаги помогут устранить ошибку «Параметр неверен» как в Windows 11, так и в Windows 10. Кроме того, чтобы сохранить оптимизацию системы и избежать проблем в будущем, мы рекомендуем запустить лучшее средство восстановления данных ПК. Вы также можете выполнить все действия всего несколькими щелчками мыши. Эта программа позволяет восстанавливать широкий спектр файлов из различных ИТ-сред, таких как жесткие диски, разделы и цифровые камеры. Программа защищает наиболее широко используемые операционные системы, включая Windows, Mac и Linux. Это также экономит ваше время, позволяя предварительно просмотреть восстанавливаемые файлы, прежде чем приступать к длительным процессам восстановления. Tenorshare 4DDiG data recovery может быть правильным выбором для вашей организации, если вам нужен комплексный программный продукт для восстановления данных, который может восстанавливать файлы и информацию из вашей ИТ-экосистемы.