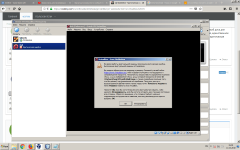-
B правой части каждого сообщения есть стрелки ⇧ и ⇩. Не стесняйтесь оценивать ответы. Чтобы автору вопроса закрыть свой тикет, надо выбрать лучший ответ. Просто нажмите значок ✔ в правой части сообщения.
-
🎁 В честь пятой победы Codeby на кибербитве The Standoff, дарим скидку 10% на «Все курсы Академии«, стартующие в декабре.
🗣📢 Сообщи менеджеру промокод «CODEBY» и получи скидку.
SF_24
-
#1
Привет, форумчане. В общем ставлю версию 2018.1 i386 на виртуалку. В конфах указываю Debian, RAM для Kali выделяю 1024Mb, всего у меня 2Гб, жёсткий диск для Кali ставлю на 41Гб. Pae/Nx врубаю, в общем настройки тестил разные и ошибка всё равно вылетает. Тестил и на 2017 и на 2016 версиях, такая же херня, единственное только версия 1.1. за 2013 или фиг знает какой год пошла и то на LIVE. Как начинаю устанавливать, то через пару секунд вылетает окно, что произошла критическая ошибка и установка остановлена. Я хз что делать ребят, выручайте.
n01n02h
-
#2
Может пробема не в Kali а в VirtualBox ? скриншотики не плохо было бы
-
#3
Привет, форумчане. В общем ставлю версию 2018.1 i386 на виртуалку. В конфах указываю Debian, RAM для Kali выделяю 1024Mb, всего у меня 2Гб, жёсткий диск для Кali ставлю на 41Гб. Pae/Nx врубаю, в общем настройки тестил разные и ошибка всё равно вылетает. Тестил и на 2017 и на 2016 версиях, такая же херня, единственное только версия 1.1. за 2013 или фиг знает какой год пошла и то на LIVE. Как начинаю устанавливать, то через пару секунд вылетает окно, что произошла критическая ошибка и установка остановлена. Я хз что делать ребят, выручайте.
ты саму сборук для VirtualBox качал? или просто Кali ?
SF_24
-
#4
Может пробема не в Kali а в VirtualBox ? скриншотики не плохо было бы
Вот, ниже скрин и логи)
ты саму сборук для VirtualBox качал? или просто Кali ?
Просто Кали. Сборка для виртуалбокс импортируется с ошибкой.
-
Безымянный6.png
58,5 КБ
· Просмотры: 703
-
VBox_txt.txt
264,9 КБ
· Просмотры: 280
Последнее редактирование модератором:
-
#5
Вот)
Просто Кали. Сборка для виртуалбокс импортируется с ошибкой.
я то только 2 раза ставил все на бокс. ты пробовал давать 2 гб озу ? и что в ютубе ничего нету как решить ош?
SF_24
-
#6
я то только 2 раза ставил все на бокс. ты пробовал давать 2 гб озу ? и что в ютубе ничего нету как решить ош?
У меня всего 2Гб оперативки) 1417Мб попробовал всё также. Уже не первую неделю ищу в сети решение проблемы.
n01n02h
SF_24
-
#9
У меня всего 2Гб оперативки) 1417Мб попробовал всё также. Уже не первую неделю ищу в сети решение проблемы.
может тогда не стоит ставить? я себе на ноут ставил сразу как основную! можешь поставить как вторую лучше
SF_24
-
#10
может тогда не стоит ставить? я себе на ноут ставил сразу как основную! можешь поставить как вторую лучше
Ну может и правда лучше как основу.. А как думаете, много проблем может быть, если инструменты кали на другие линуксы ставить ?
-
#11
1) Мало ОЗУ
2) Место на харде не 10 и не 20 гб нужно — больше
3) В качестве Линукс выбрать дебиан 64 ( при создании машины если руками путь указываем в исошнику )
4) Если нужно пару инструментов — ставим голый дебиан и на него катаем эти пару или десяток утилит. Так и место меньше займет и смысл держать то, от чего толку нет
5) с 2 гигами лучше живая установка, 2 гига это вообще минимум для нормальной работы системы. Виртуал — это не вариант.
SF_24
-
#12
1) Мало ОЗУ
2) Место на харде не 10 и не 20 гб нужно — больше
3) В качестве Линукс выбрать дебиан 64 ( при создании машины если руками путь указываем в исошнику )
4) Если нужно пару инструментов — ставим голый дебиан и на него катаем эти пару или десяток утилит. Так и место меньше займет и смысл держать то, от чего толку нет
5) с 2 гигами лучше живая установка, 2 гига это вообще минимум для нормальной работы системы. Виртуал — это не вариант.
Спасибо большое, очень помог ответ.
Обучение наступательной кибербезопасности в игровой форме. Начать игру!
I tried installing Kali Linux with the exact instructions from this page. Most of the other guides have almost the same set of instructions when it comes to installing Kali on VirtualBox, but unfortunately I am getting errors while installing Kali with my Windows 10 version 1903.
I’ve been browsing the web for hours and found out that this error has been asked by others, but all the solutions seem to be just increasing disk space which I have done, and had no luck getting it to work. The error messages and the error log are shown below.
First error:
Install the base system
Unable to install busybox
An error was returned while trying to install the busybox package onto the target system.
Check /var/log/syslog or see virtual console 4 for the details.
Second error:
Install the base system
Installation step failed
An installation step failed. You can try to run the failing item again from the menu, or skip it and choose something else. The failing step is: Install the base system
Error log:
Aug 4 17:16:43 in-target: Last modification reported: Thu, 04 Apr 2019 06:01:20 +0000
Aug 4 17:16:43 in-target: E: Unable to fetch some archives, maybe run apt-get update or try with --fix-missing?
Aug 4 17:16:43 base-installer: error: exiting on error base-installer/kernel/failed-package-install
Aug 4 17:19:22 main-menu[1476]: WARNING **: Configuring 'bootstrap-base' failed with error code 1
Aug 4 17:19:22 main-menu[1476]: WARNING **: Menu item 'bootstrap-base' failed.
Aug 4 17:19:45 main-menu[1476]: INFO: Modifying debconf priority limit from 'high' to 'medium'
Aug 4 17:19:45 debconf: Setting debconf/priority to medium
Aug 4 17:19:46 main-menu[1476]: INFO: Falling back to the package description for brltty-udeb
I am trying to install Kali Linux onto VirtualBox virtual machine, but for some reason, I always get this error every time I try:
It can’t be anything wrong with my computer, as I recently needed to reset my PC and it’s still not working. I saw somewhere it might be something wrong with the network settings but am really confused as to what to do. I’d greatly appreciate any help, thanks!
Kusalananda♦
327k36 gold badges655 silver badges951 bronze badges
asked Feb 6, 2021 at 20:21
0
Assuming that you went with the default VDI disk image size of 8 GB when you created the virtual machine in VirtualBox, that you used the default partitioning of the disk etc., and that you later tried to install the Xfce4 desktop and the default set of tools (the default option), then I would expect the package installation step to fail at some point due to running out of space.
The installation documentation for Kali Linux says that
On the higher end, if you opt to install the default Xfce4 desktop and the
kali-linux-defaultmetapackage, you should really aim for at least 2048 MB of RAM and 20 GB of disk space.
Creating a 20 GB disk image or larger will allow you to install the tools and finish the installation.
answered Feb 7, 2021 at 10:05
Kusalananda♦Kusalananda
327k36 gold badges655 silver badges951 bronze badges
You can skip the «Select and install software» part and move to the GRUB Bootloader installation.
Once done, login to single user mode and run these in the terminal:
sudo apt-get install kali-desktop-xfce
sudo apt-get install kali-linux-default
answered Aug 12, 2022 at 4:12
I´ve got the same problem few days back, and my solution was that when I was creating bootable drive, windows deffender flagged some of its shipped software as malware. So I disabled it, created bootable USB again and tried to install it once more. Zero problems.
answered Jan 2, 2022 at 12:02
You must log in to answer this question.
Not the answer you’re looking for? Browse other questions tagged
.
Not the answer you’re looking for? Browse other questions tagged
.
Установка Kali Linux на Virtualbox может вызвать некоторые проблемы, особенно для новичков. Однако, с помощью данной подробной инструкции, вы сможете легко решить все возникающие трудности и успешно установить Kali Linux на вашу виртуальную машину.
Во-первых, перед началом установки Kali Linux на Virtualbox, убедитесь, что у вас установлена последняя версия Oracle Virtualbox. Если у вас устаревшая версия Virtualbox, то у вас могут возникнуть совместимость проблемы с Kali Linux.
Во-вторых, перед установкой Kali Linux на Virtualbox, установите образ Kali Linux на ваш компьютер. Вы можете скачать официальный образ Kali Linux с официального сайта Kali Linux. После скачивания образа, откройте Virtualbox и выберите «Новая» для создания новой виртуальной машины.
В-третьих, в процессе создания новой виртуальной машины, укажите тип операционной системы «Linux» и версию «Debian (64-бит)». Далее, установите необходимый объем оперативной памяти и указывайте необходимое количество жесткого диска.
После этого, вам нужно будет выбрать образ Kali Linux, который вы скачали ранее, в качестве виртуального диска. После выбора образа, перейдите к настройке виртуальной машины, указав все необходимые настройки, такие как сетевые настройки и настройки USB.
Внимательно пройдя все эти шаги, вы сможете успешно установить Kali Linux на Virtualbox и начать использовать его для различных целей в вашем компьютере. Не забывайте следовать инструкциям и аккуратно выполнять все действия, чтобы избежать проблем в процессе установки.
Важно отметить, что Kali Linux — это мощный инструмент, который содержит множество сетевых инструментов и может использоваться для различных целей. Однако, использование Kali Linux требует ответственности и соблюдения всех правил и законодательства в вашей стране или регионе. При использовании Kali Linux всегда помните о законности и этичности ваших действий.
Содержание
- Решение проблемы с установкой Kali Linux на Virtualbox
- Проблема: Виртуальная машина не загружается после установки Kali Linux
- Проблема: Виртуальная машина имеет низкое разрешение экрана
- Проблема: Клавиатура и мышь не работают в Kali Linux
- Подготовка к установке Kali Linux на Virtualbox
- Установка Kali Linux на Virtualbox
- Решение проблем при установке Kali Linux на Virtualbox
Решение проблемы с установкой Kali Linux на Virtualbox
Установка Kali Linux на Virtualbox может иногда вызвать определенные проблемы. В этом разделе мы рассмотрим несколько распространенных проблем и их решения.
Проблема: Виртуальная машина не загружается после установки Kali Linux
Одна из причин, почему виртуальная машина не может загрузиться после установки Kali Linux, — неправильные настройки загрузки. Убедитесь, что в настройках виртуальной машины установлен правильный порядок загрузки устройств. Обычно это должен быть жесткий диск или виртуальный CD/DVD-привод, на котором расположен образ Kali Linux.
Проблема: Виртуальная машина имеет низкое разрешение экрана
Если после установки Kali Linux на Virtualbox разрешение экрана остается низким, это может быть связано с отсутствием установленных гостевых дополнений. Гостевые дополнения позволяют получить доступ к дополнительным функциям Virtualbox, включая поддержку высокого разрешения экрана. Чтобы установить гостевые дополнения, выполните следующие шаги:
- Запустите виртуальную машину и вставьте образ гостевых дополнений в виртуальный CD/DVD-привод.
- Откройте терминал в Kali Linux и выполните следующую команду:
- Затем выполните команду:
- Для запуска установки гостевых дополнений выполните команду:
- Перезагрузите виртуальную машину и разрешение экрана должно стать выше.
sudo mount /dev/cdrom /media/cdrom
sudo ./VBoxLinuxAdditions.run
Проблема: Клавиатура и мышь не работают в Kali Linux
Если виртуальная машина не распознает клавиатуру и мышь, это может быть связано с отсутствием установленного драйвера USB. Для исправления этой проблемы выполните следующие шаги:
- Откройте настройки виртуальной машины и перейдите на вкладку «USB».
- Убедитесь, что опция «Включить контроллер USB» включена.
- Если опция «USB 2.0 (EHCI) Controller» недоступна, попробуйте изменить версию USB на «USB 1.1 (OHCI) Controller».
- Перезапустите виртуальную машину и проверьте, работает ли клавиатура и мышь.
Если проблемы с установкой Kali Linux на Virtualbox не исчезли после выполнения всех вышеуказанных действий, рекомендуется проконсультироваться с официальной документацией Virtualbox или сообществом пользователей Kali Linux.
Подготовка к установке Kali Linux на Virtualbox
Перед тем, как установить Kali Linux на Virtualbox, необходимо выполнить несколько подготовительных шагов. Убедитесь, что вы имеете все необходимые файлы и настройки, чтобы установка прошла гладко.
1. Скачайте образ Kali Linux с официального сайта. Выберите версию, которая подходит для вашей системы и виртуальной машины Virtualbox.
2. Загрузите последнюю версию Virtualbox с официального сайта Oracle. Убедитесь, что вы выбираете версию, совместимую с вашей операционной системой.
3. Убедитесь, что у вас есть достаточно свободного места на жестком диске для установки Kali Linux на виртуальную машину.
4. Откройте Virtualbox и создайте новую виртуальную машину. Выберите имя, операционную систему(в данном случае Linux) и количество выделенной оперативной памяти.
5. На этапе «Жесткий диск» выберите опцию «Создать виртуальный жесткий диск сейчас» и выберите тип файла VDI.
6. Выберите динамический размер для виртуального жесткого диска и установите требуемый размер.
7. Назначьте место на диске для установки Kali Linux и завершите настройку виртуальной машины.
Теперь вы готовы к установке Kali Linux на Virtualbox и можете переходить к следующему этапу установки.
Установка Kali Linux на Virtualbox
В этом разделе мы рассмотрим подробную инструкцию по установке Kali Linux на виртуальную машину в Virtualbox:
| Шаг 1: | Скачайте Kali Linux с официального сайта и сохраните файл образа на вашем компьютере. |
| Шаг 2: | Откройте Virtualbox и создайте новую виртуальную машину, указав необходимые параметры, такие как имя, тип операционной системы и объем оперативной памяти. |
| Шаг 3: | Выберите созданную виртуальную машину в списке и нажмите кнопку «Настройка» или «Настройки». |
| Шаг 4: | В открывшемся окне выберите вкладку «Носитель» и затем нажмите кнопку «Добавить», чтобы добавить образ Kali Linux. |
| Шаг 5: | Перейдите по пути к месту, где сохранен образ Kali Linux, выберите файл и нажмите кнопку «Открыть». |
| Шаг 6: | После того как файл образа будет добавлен, нажмите кнопку «ОК», чтобы закрыть окно настроек. |
| Шаг 7: | Запустите виртуальную машину, выбрав ее из списка и нажав кнопку «Старт». |
| Шаг 8: | Следуйте инструкциям установщика Kali Linux, чтобы произвести установку на виртуальную машину. Выберите опцию «Установить», следуйте инструкциям по настройке системы и настройте пароль для пользователя. |
| Шаг 9: | По завершении установки перезапустите виртуальную машину и введите свой пароль, чтобы войти в систему Kali Linux. |
Теперь у вас должна быть установлена Kali Linux на виртуальную машину в Virtualbox. Вы можете начать использовать Kali Linux для проведения тестирования безопасности, пентестинга и других задач.
Решение проблем при установке Kali Linux на Virtualbox
Установка Kali Linux на Virtualbox может столкнуться с определенными проблемами, но необходимые решения могут помочь вам успешно завершить процесс. Вот несколько распространенных проблем и их решения:
1. Виртуальная машина не запускается после установки.
В таком случае необходимо убедиться, что виртуализация включена в BIOS на вашем компьютере. Перейдите в настройки BIOS и убедитесь, что виртуализация включена. Если она уже включена, попробуйте выбрать опцию «Установка обратной совместимости» или подобную, если такая имеется.
2. Отсутствует подключение к сети внутри виртуальной машины.
Проверьте настройки сетевого адаптера в Virtualbox. Убедитесь, что выбран тип подключения «Сетевой мост» или «NAT». Также убедитесь, что вы выбрали правильный сетевой адаптер для использования виртуальной машины.
3. Сложности с разрешением экрана внутри виртуальной машины.
Если разрешение экрана внутри виртуальной машины неправильное, установите гостевые дополнения Virtualbox. Зайдите в меню «Устройства» в окне виртуальной машины и выберите «Вставить образ дополнений гостевой ОС». Затем установите эти дополнения внутри виртуальной машины и перезагрузитесь.
4. Установка Kali Linux завершается с ошибкой.
Если установка Kali Linux не завершается или прерывается с ошибкой, попробуйте перезагрузить виртуальную машину и повторить процесс установки. Если это не помогает, проверьте изображение ISO Kali Linux на наличие ошибок, а также убедитесь, что вы используете последнюю версию ISO-образа Kali Linux.
Использование этих решений должно помочь вам в устранении проблем при установке Kali Linux на Virtualbox. Если указанные решения не работают, рекомендуется обратиться за помощью к сообществу Kali Linux или проверить официальные форумы и руководства для получения дополнительной информации.
Виртуальные машины являются незаменимым инструментом для тестирования и изучения различных операционных систем. Kali Linux, в свою очередь, широко используется в области информационной безопасности и пентестинга. Однако, при установке Kali Linux в VirtualBox иногда могут возникнуть ошибки, которые могут стать причиной неудачной установки.
Одной из самых распространенных ошибок при установке Kali Linux в VirtualBox является ошибка «VT-x is disabled in the BIOS» или «AMD-V is disabled in the BIOS». Эта ошибка связана с отключенной в биос виртуализацией процессора. Чтобы исправить данную ошибку, необходимо зайти в настройки биоса (нажать нужную клавишу при загрузке компьютера — обычно это Delete или F2) и включить виртуализацию процессора. После этого следует перезагрузить компьютер и повторить попытку установки Kali Linux в VirtualBox.
Еще одной ошибкой, связанной с установкой Kali Linux в VirtualBox, является ошибка «VT-x is not available» или «AMD-V is not available». В данном случае причиной ошибки может быть отсутствие поддержки виртуализации в процессоре или ее отключение в настройках биоса. Если у вас процессор не поддерживает виртуализацию, то установка Kali Linux в VirtualBox не будет возможна. В случае отключенной в биосе виртуализации необходимо выполнить аналогичные действия, что и при ошибке «VT-x is disabled in the BIOS» или «AMD-V is disabled in the BIOS».
Содержание
- Ошибка установки Kali Linux в VirtualBox
- 1. Неподдерживаемая архитектура процессора
- 2. Недостаточное количество оперативной памяти
- 3. Неправильная настройка видеоадаптера
- 4. Проблемы с виртуальным диском
- 5. Проблемы с сетевыми настройками
- Причина и возможное решение ошибки при установке Kali Linux в VirtualBox
Ошибка установки Kali Linux в VirtualBox
При установке Kali Linux в VirtualBox может возникнуть ряд проблем, связанных с неправильными настройками виртуальной машины или недостаточными ресурсами компьютера. Ниже приведены некоторые распространенные ошибки и способы их исправления.
1. Неподдерживаемая архитектура процессора
Если вы получаете сообщение об ошибке, указывающее на неподдерживаемую архитектуру процессора, возможно, ваш процессор не поддерживает виртуализацию или вы выбрали неправильную версию образа Kali Linux. Убедитесь, что вы загрузили образ, соответствующий вашей архитектуре процессора (32-бит или 64-бит) и включили виртуализацию в настройках BIOS. Если ваш процессор действительно не поддерживает виртуализацию, вы не сможете запустить Kali Linux в VirtualBox.
2. Недостаточное количество оперативной памяти
Если при установке Kali Linux виртуальной машины в VirtualBox вы получаете сообщение об ошибке, указывающее на недостаточное количество оперативной памяти, увеличьте выделенное количество оперативной памяти для виртуальной машины. Обычно для нормальной работы Kali Linux рекомендуется выделять не менее 2 ГБ оперативной памяти. Проверьте также, что в настройках VirtualBox у вас не выбрана опция «Использовать физическую память гостя (PAE)», так как это может вызывать проблемы при установке.
3. Неправильная настройка видеоадаптера
Если у вас возникают проблемы с отображением изображения при запуске Kali Linux в VirtualBox, проверьте настройки видеоадаптера виртуальной машины. Убедитесь, что установлены гостевые дополнения VirtualBox и включена трехмерная акселерация. Также рекомендуется использовать графическую систему VMSVGA вместо устаревшей системы SVGA. В настройках VirtualBox выберите VMSVGA в качестве контроллера видеоадаптера.
4. Проблемы с виртуальным диском
Если в процессе установки Kali Linux возникают проблемы с виртуальным диском, убедитесь, что у вас есть достаточно свободного места на физическом диске хост-машини, а также достаточное количество места на виртуальном диске виртуальной машины. Проверьте также настройки хранения диска виртуальной машины и убедитесь, что путь к файлу виртуального диска указан правильно.
5. Проблемы с сетевыми настройками
Если Kali Linux не может подключиться к сети или у вас возникают проблемы с сетевым соединением, убедитесь, что в настройках сетевого адаптера виртуальной машины выбран правильный тип адаптера (например, Intel PRO/1000 MT Desktop или Paravirtualized Network). Также проверьте настройки сетевого соединения в VirtualBox и убедитесь, что сетевой адаптер виртуальной машины включен.
Это лишь некоторые из возможных ошибок, с которыми вы можете столкнуться при установке Kali Linux в VirtualBox. Если вы продолжаете испытывать проблемы, рекомендуется прочитать документацию VirtualBox и Kali Linux, а также обратиться за помощью к сообществу пользователей и форумам поддержки.
Причина и возможное решение ошибки при установке Kali Linux в VirtualBox
При установке Kali Linux в VirtualBox можно столкнуться с различными ошибками, которые могут оказаться причиной некорректной работы виртуальной машины. Одним из наиболее распространенных сообщений об ошибке является «Не удалось установить систему» или «Не удалось загрузить систему». Это может произойти по разным причинам, однако наиболее частой причиной является неправильное настроенная виртуальная машина.
Для решения этой проблемы можно предпринять следующие шаги:
- Убедитесь, что вы скачали дистрибутив Kali Linux с официального сайта и проверьте целостность загруженного образа. При поврежденном образе может возникнуть ошибка при установке.
- Проверьте настройки виртуальной машины в VirtualBox. Убедитесь, что вы правильно выбрали тип операционной системы (Linux) и версию (Kali Linux), а также настроили необходимые ресурсы, такие как объем оперативной памяти и объем жесткого диска.
- Проверьте, что виртуальная машина имеет достаточные разрешения и настройки видеоадаптера, так как неправильные настройки могут вызывать ошибки при загрузке системы.
- Если у вас возникла ошибка при загрузке системы в графическом режиме, попробуйте загрузить систему в безопасном режиме или в текстовом режиме. Это может помочь идентифицировать проблему и исключить возможные причины ошибок.
- Если все предыдущие шаги не помогли, попробуйте переустановить VirtualBox или Kali Linux, используя более стабильные версии программного обеспечения.
Необходимо помнить, что ошибка при установке Kali Linux в VirtualBox может быть вызвана как проблемами самих программ, так и неправильной настройкой виртуальной машины. В любом случае, решение проблемы обычно заключается в проверке и корректировке настроек и компонентов, чтобы убедиться, что все настроено правильно и соответствует требованиям вашей системы.
При установке Kali Linux в программе VirtualBox могут возникнуть различные проблемы, которые могут помешать успешной установке или работе системы. В этой статье мы рассмотрим несколько распространенных ошибок, которые могут возникнуть при установке Kali Linux в VirtualBox, и предоставим возможные решения. Если вы столкнулись с подобными проблемами, это руководство поможет вам найти решение и успешно установить Kali Linux на вашей виртуальной машине.
Одной из распространенных проблем является ошибка «VT-x/AMD-V hardware acceleration is not available on your system», которая может возникнуть при попытке запустить Kali Linux в VirtualBox. Эта ошибка возникает, когда виртуализация аппаратного обеспечения (VT-x/AMD-V) отключена в настройках BIOS или UEFI вашего компьютера. Чтобы решить эту проблему, необходимо включить виртуализацию аппаратного обеспечения в настройках BIOS или UEFI. Обычно это можно сделать, зайдя в настройки BIOS или UEFI при запуске компьютера и найти опцию, связанную с виртуализацией аппаратного обеспечения, и включить ее.
Другой распространенной проблемой является ошибка «VERR_VMX_NO_VMX». Эта ошибка также связана с отключенной виртуализацией аппаратного обеспечения. Однако в этом случае в настройках BIOS или UEFI виртуализация аппаратного обеспечения может быть включена, но она заблокирована другими системами или программами. Решение этой проблемы может быть достаточно сложным и включает в себя проверку других программ, которые могут блокировать виртуализацию аппаратного обеспечения и их временное отключение или удаление. Подробные инструкции и решение этой проблемы можно найти в официальных документах VirtualBox или на форумах сообщества Kali Linux.
В этой статье мы рассмотрели только две распространенные ошибки, которые могут возникнуть при установке Kali Linux в VirtualBox. В случае проблем, не переживайте, вы не одни, и всегда можно найти решение в Интернете или обратиться за поддержкой на форумы сообщества Kali Linux или официальный форум VirtualBox. Будьте настойчивыми и не бойтесь экспериментировать, и вскоре у вас получится успешно установить и запустить Kali Linux на виртуальной машине VirtualBox!
Содержание
- Ошибка при установке Kali Linux VirtualBox
- 1. Ошибка «Не удалось загрузить систему операционной системы»
- 2. Ошибка «FATAL: No bootable medium found! System halted.»
- 3. Ошибка «VT-x/AMD-V hardware acceleration is not available on your system»
- 4. Ошибка «The system is running in low-graphics mode»
- 5. Ошибка «Failed to open a session for the virtual machine»
- Решение проблем путем обновления компонентов
- Проблема с виртуализацией и решение
- 1. Ошибка «VT-x/AMD-V не доступна» или «Nested Paging не доступна»
- 2. Ошибка «VT-x/AMD-V обнаружена, но виртуализация не включена»
- 3. Ошибка «AMD-V is being used by another hypervisor»
- 4. Низкая производительность виртуальной машины
- 5. Проблемы с сетевым соединением
- Устранение ошибки сетевого адаптера
Ошибка при установке Kali Linux VirtualBox
При установке Kali Linux в VirtualBox возникают некоторые распространенные ошибки, которые могут помешать успешному запуску операционной системы. В этом разделе будут рассмотрены некоторые из этих ошибок и предложены возможные решения.
1. Ошибка «Не удалось загрузить систему операционной системы»
Эта ошибка обычно возникает, когда при установке Kali Linux виртуальная машина VirtualBox выбран неправильный тип операционной системы. Для установки Kali Linux следует выбрать тип «Debian (64-бит)».
2. Ошибка «FATAL: No bootable medium found! System halted.»
Это сообщение об ошибке означает, что VirtualBox не обнаружил загрузочный диск или его содержимое не загружается. Для исправления этой ошибки следует убедиться, что виртуальная машина настроена для использования правильного образа диска Kali Linux ISO.
3. Ошибка «VT-x/AMD-V hardware acceleration is not available on your system»
Эта ошибка возникает, когда на хост-системе, на которой запущен VirtualBox, отключена аппаратная виртуализация VT-x/AMD-V. Чтобы исправить эту ошибку, следует включить аппаратную виртуализацию в BIOS на хост-системе.
4. Ошибка «The system is running in low-graphics mode»
Эта ошибка возникает, когда VirtualBox неправильно настраивает видеодрайверы для Kali Linux. Чтобы решить эту проблему, следует установить и настроить Guest Additions, доступные в меню «Devices» виртуальной машины VirtualBox.
5. Ошибка «Failed to open a session for the virtual machine»
Эта ошибка может возникнуть по разным причинам, включая неправильную конфигурацию виртуальной машины или несовместимость аппаратного обеспечения. Для решения этой ошибки стоит проверить настройки виртуальной машины и убедиться, что они соответствуют рекомендациям для запуска Kali Linux.
Надеемся, что эти решения помогут вам устранить ошибки при установке Kali Linux виртуальной машины VirtualBox и успешно запустить операционную систему.
Решение проблем путем обновления компонентов
Если возникают ошибки при установке Kali Linux в VirtualBox, может потребоваться обновление компонентов, чтобы устранить проблему. Вот несколько шагов, которые могут помочь вам решить проблему:
- Убедитесь, что у вас установлена последняя версия VirtualBox. Посетите официальный веб-сайт VirtualBox и загрузите последнюю версию программы. Установите ее, если у вас уже установлена более старая версия.
- Обновите гостевые добавки VirtualBox в системе Kali Linux. Перейдите в меню «Устройства» в главном окне VirtualBox, выберите «Вставить образ гостевых добавок» и следуйте инструкциям по установке.
- Обновите ядро системы Kali Linux. Откройте терминал и выполните команды:
sudo apt update— для обновления списка пакетовsudo apt upgrade— для обновления установленных пакетовsudo apt dist-upgrade— для обновления ядра и других компонентов системы
- Перезагрузите систему. После завершения обновления компонентов перезагрузите Kali Linux, чтобы изменения вступили в силу.
- Повторите установку Kali Linux в VirtualBox. После обновления компонентов повторите процесс установки Kali Linux в VirtualBox и проверьте, решается ли проблема.
Если проблема все еще не решена, обратитесь к официальным ресурсам и форумам сообщества Kali Linux для получения дополнительной помощи и поддержки.
Проблема с виртуализацией и решение
При установке Kali Linux в среде VirtualBox может возникнуть ряд проблем, связанных с виртуализацией и конфигурацией виртуальной машины. Ниже приведены некоторые распространенные проблемы и их возможные решения.
1. Ошибка «VT-x/AMD-V не доступна» или «Nested Paging не доступна»
Эта ошибка указывает на то, что виртуализация не включена в BIOS вашего компьютера, либо виртуализация отключена в настройках BIOS. Чтобы решить эту проблему, вам необходимо включить виртуализацию в BIOS компьютера. Подробные инструкции по включению виртуализации в BIOS можно найти в документации или на сайте производителя вашего компьютера.
2. Ошибка «VT-x/AMD-V обнаружена, но виртуализация не включена»
Если вам удалось включить виртуализацию в BIOS, но по-прежнему возникает эта ошибка, это может быть связано с настройками виртуальной машины VirtualBox. Вам необходимо убедиться, что в настройках виртуальной машины включена поддержка аппаратной виртуализации. Чтобы это сделать, откройте настройки виртуальной машины, зайдите в раздел «Система» и проверьте, что опция «Включить виртуализацию VT-x/AMD-V» активирована.
3. Ошибка «AMD-V is being used by another hypervisor»
Если вы получаете эту ошибку при попытке запустить Kali Linux в VirtualBox, это может быть связано с тем, что в вашей системе уже запущено другое программное обеспечение виртуализации, например, Hyper-V. Чтобы решить эту проблему, отключите все другие программы виртуализации и перезапустите компьютер. Затем попробуйте снова запустить Kali Linux в VirtualBox.
4. Низкая производительность виртуальной машины
Если ваша виртуальная машина Kali Linux работает медленно или имеет низкую производительность, есть несколько способов улучшить ее работу. Во-первых, убедитесь, что вы используете последнюю версию VirtualBox и обновите ее при необходимости. Во-вторых, увеличьте выделенные ресурсы виртуальной машине, такие как количество ядер процессора и объем оперативной памяти. Наконец, проверьте настройки графики виртуальной машины и убедитесь, что они оптимизированы для вашей системы.
5. Проблемы с сетевым соединением
Если у вас возникают проблемы с сетевым соединением в виртуальной машине Kali Linux, убедитесь, что в настройках виртуальной машины выбран правильный тип адаптера сети. Рекомендуется использовать «Адаптер Intel PRO/1000 MT Desktop» или «Адаптер Intel PRO/1000 T Server». Проверьте также настройки параметров сети в самом Kali Linux, убедитесь, что сеть настроена правильно и что у вас есть доступ к Интернету из виртуальной машины.
Надеюсь, эти решения помогут вам решить распространенные проблемы при установке и использовании Kali Linux в VirtualBox.
Устранение ошибки сетевого адаптера
Одной из проблем, с которыми можно столкнуться при установке Kali Linux на VirtualBox, является ошибка сетевого адаптера. Эта ошибка возникает, когда виртуальная машина не может подключиться к сети или не имеет доступа к интернету. В этом разделе мы рассмотрим несколько возможных решений этой проблемы.
-
Проверьте настройки сетевого адаптера в VirtualBox:
- Перейдите в настройки виртуальной машины в VirtualBox.
- Убедитесь, что вкладка «Сеть» выбрана.
- Выберите тип подключения «Мост» или «NAT».
- Убедитесь, что другие параметры настройки сети корректны.
-
Проверьте настройки сети операционной системы:
- Зайдите в настройки операционной системы внутри виртуальной машины.
- Убедитесь, что сетевой адаптер включен и правильно настроен.
- Если у вас есть сетевые настройки внутри операционной системы, проверьте их на корректность.
-
Обновите драйверы сетевого адаптера виртуальной машины:
- Зайдите на официальный сайт производителя виртуальной машины (VirtualBox).
- Загрузите и установите последнюю версию VirtualBox.
- Перезапустите виртуальную машину после установки обновления.
-
Проверьте настройки файрвола:
- Виртуальная машина может блокироваться фаерволом операционной системы или внутренним фаерволом VirtualBox.
- Отключите временно файрволы и проверьте, была ли ошибка фаерволами.
Если вы все проверили и проблема с сетевым адаптером все еще не решена, рекомендуется обратиться к документации VirtualBox или поискать подробные инструкции в Интернете. Другим вариантом может быть использование другой виртуальной машины или другой системы виртуализации.