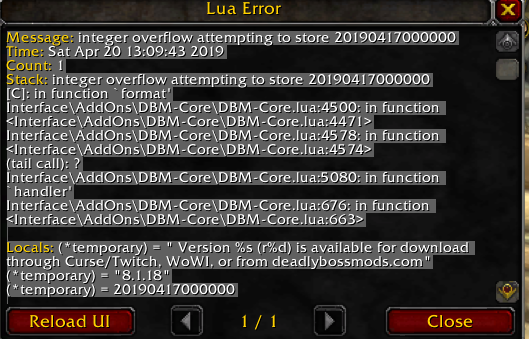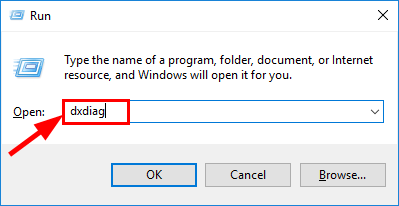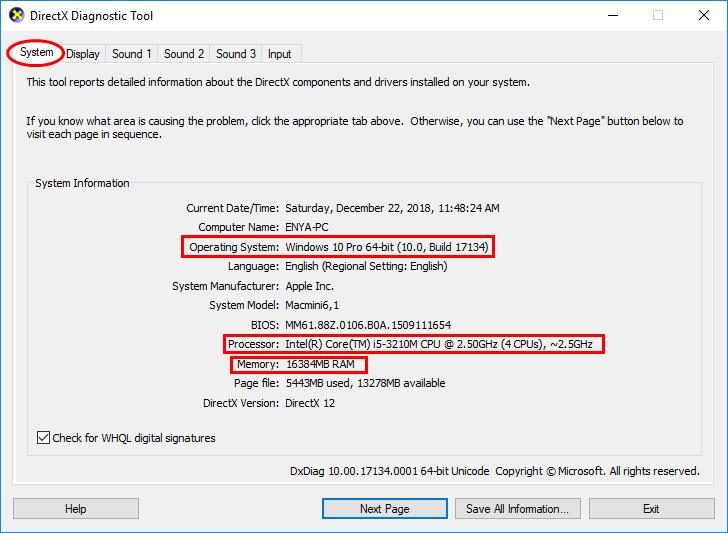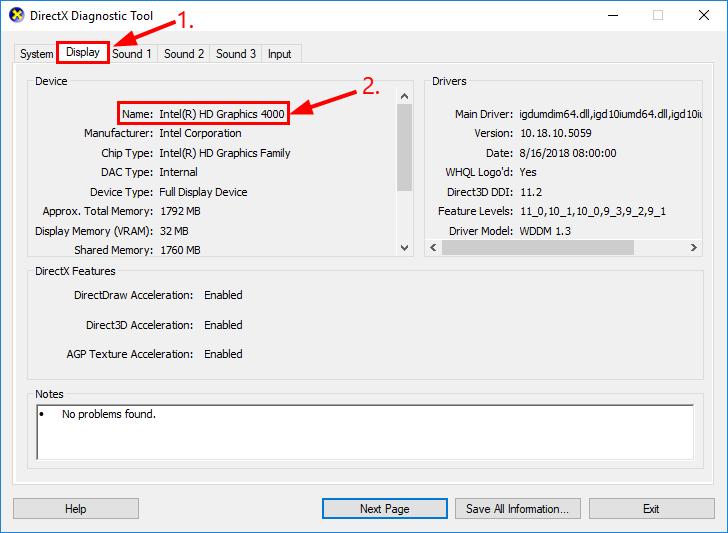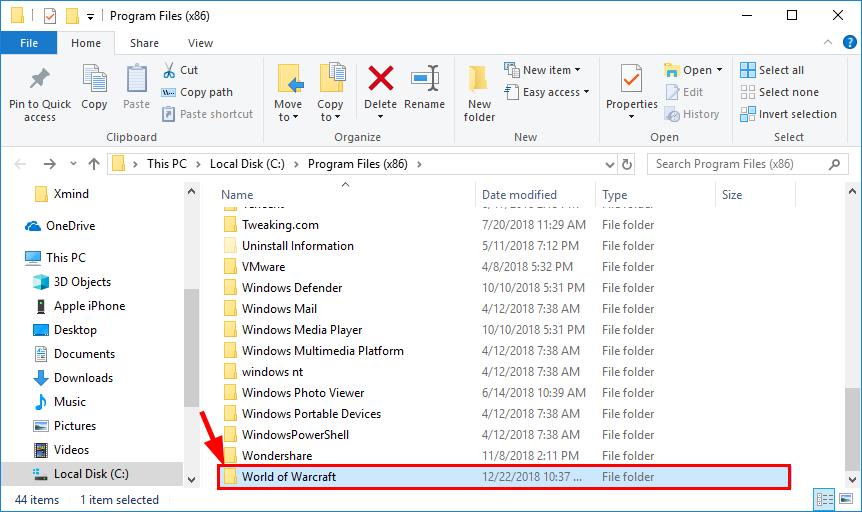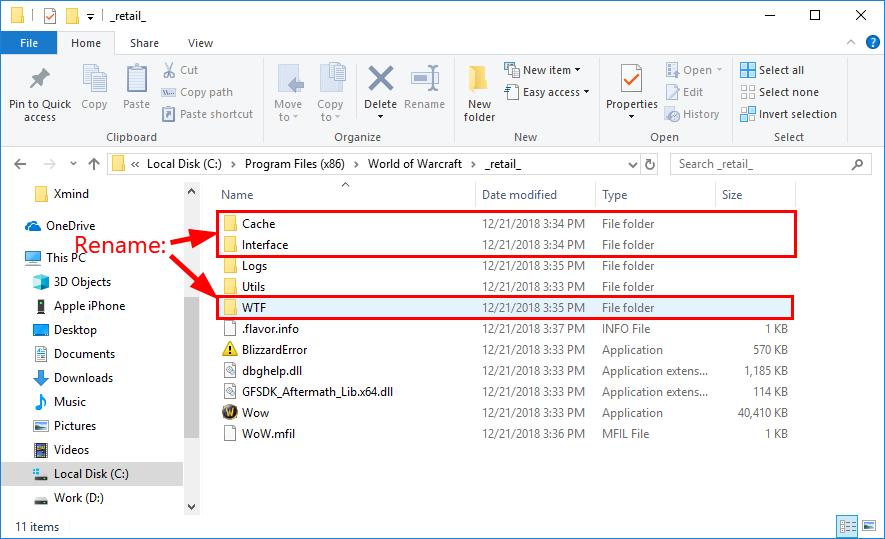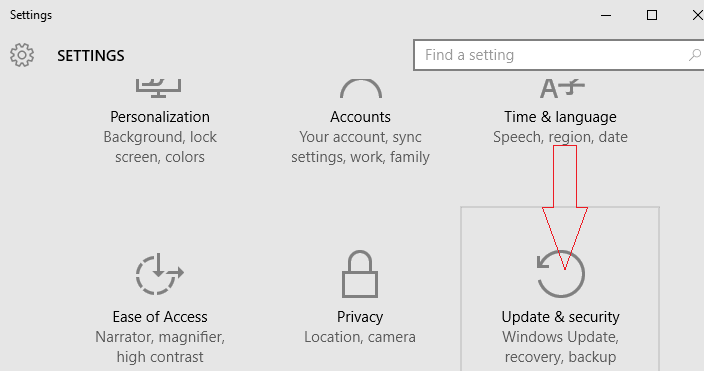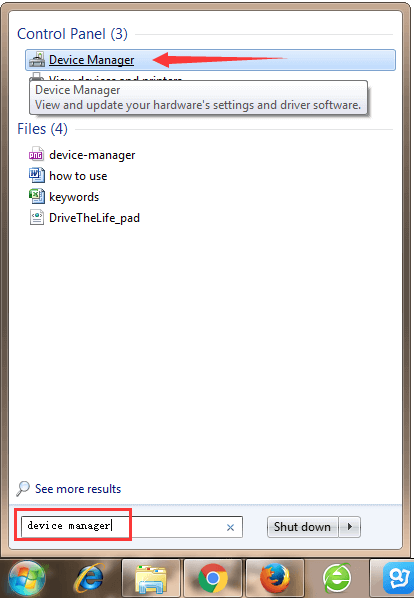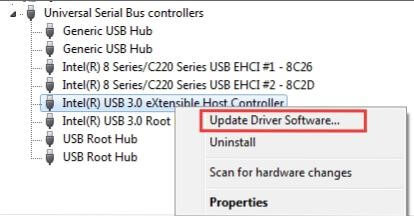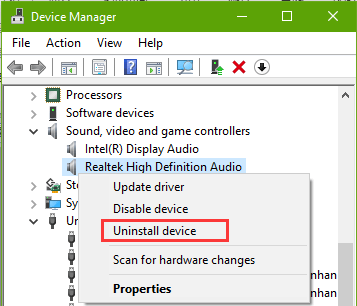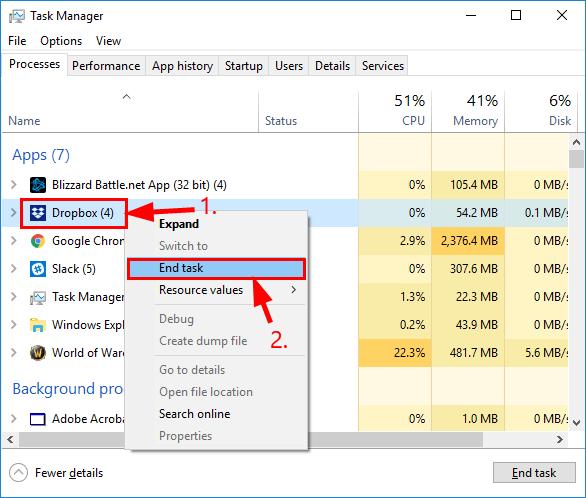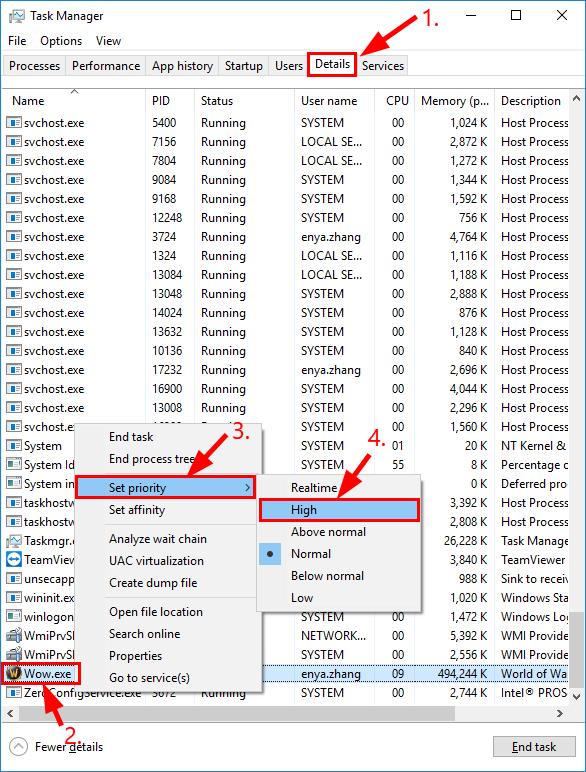Перед отправкой сообщения
Поищите на Wowhead умение, задание, предмет или NPC, с которым возникли трудности, и проверьте комментарии с высоким рейтингом. Там вы можете найти полезные рекомендации и возможные способы решения возникшего затруднения от других игроков.
Внутриигровое сообщение об ошибке
Сообщение об ошибке можно отправить непосредственно в World of Warcraft®. Такие сообщения не будут обрабатываться Службой поддержки, и вы не получите персональный ответ. Вместо этого они будут отправляться в ответственные отделы напрямую.
Чтобы сообщить об ошибке в игре:
- Нажмите клавишу Esc или кнопку ? в игре, чтобы открыть меню.
- Выберите раздел Поддержка.
- Нажмите кнопку Отправьте отзыв или сообщение о неполадке.
- Укажите подробную информацию в разделе Сообщить о неполадке в соответствии с инструкциями.
- Нажмите кнопку Отправить.
Сообщение об ошибке через сайт поддержки
Если вы встретили ошибку, вы можете сообщить о ней в разделе форума World of Warcraft® Bug Report в американском регионе (US), или через опцию в главном меню в игре. Сообщения, размещенные на форуме, позволяют сообществу принять участие в обсуждении ошибок, затрагивающих многих игроков, что помогает разработчикам точнее определить приоритеты для их исправления.
Запросы о восстановлении
Если вы потеряли внутриигровой предмет в World of Warcraft из-за встреченной ошибки, пожалуйста, отправьте запрос на восстановление предмета. Мы приложим все усилия, чтобы проверить и восстановить потерю, но мы не можем гарантировать положительный результат.
Многие игроки World of Warcraft жалуются на появление ошибок LUA при запуске игры. В сообщении таких ошибок обычно указывается, что некоторые из аддонов работают не совсем корректно. Ошибки не препятствуют игровому процессу, однако их постоянное появление в чат-боксе может изрядно раздражать. Windows 7, 8 и 10 — от этих ошибок страдают пользователи всех современных версий ОС Майкрософт.
Что такое LUA?
Прежде чем мы двинемся дальше, важно понять, что такое LUA и с чем его едят.
LUA — это скриптовый язык программирования, который привносит модулярность в самые разные приложения посредством эмбеддинга. LUA — излюбленный язык моддерского сообщества WoW, а все потому, что он относительно прост в освоении и с его помощью можно разрабатывать действительно впечатляющие модификации.
Ознакомившись с проблемой поближе, мы пришли к выводу, что LUA-ошибки в World of Warcraft могут возникать по следующему ряду причин:
- Глитч/баг в работе аддона/файла интерфейса. Зачастую ошибки LUA возникают в результате некорректно работающих аддонов или файлов, относящихся к игровому интерфейсу WoW. Происходит это из-за «кривого» или неактуального кода модификаций. Начиная от перезагрузки интерфейса и заканчивая обновлением версии мода — решения самые разные.
- «Битые» файлы аддон-менеджера. Если элементарная перезагрузка файлов не помогла, то можно попробовать осуществить полный сброс интерфейса WoW.
- Остаточные переменные кастомной консоли. LUA-ошибку можно ожидать в том случае, если игрок запускает WoW с переменными кастомной консоли, относящимися с аддону, который давно был удален. Чтобы разрешить ситуацию, достаточно избавиться от этих переменных.
- В WoW установлены устаревшие или более не поддерживаемые аддоны. Тут все довольно просто: в актуальной версии WoW установлены модификации, которые давно не обновлялись своими разработчиками или которые более не поддерживаются текущей версией игры. Либо обновляем аддоны, либо полностью удаляем их.
Как исправить LUA-ошибку в World of Warcraft
Метод №1 Перезагрузка игрового интерфейса WoW
Если ошибка возникла в результате бага или ситуации, когда не все аддоны загрузились вместе с WoW, вы должны легко избавиться от нее, выполнив перезагрузку интерфейса посредством консольной команды. Впрочем, стоит сразу предупредить, что ошибка практически наверняка является симптомом какой-то иной проблемы, например, устаревшего аддона, который отказывается нормально работать с текущей сборкой WoW.
Итак, чтобы перезагрузить интерфейс WoW, вам нужно просто открыть игровой чат (чат-бокс) и выполнить в нем следующую команду:
/reload
Заметка: этот метод не работает на самых последних версиях WoW, однако он должен сработать на «ванильной» версии.
Метод №2 Полный сброс интерфейса WoW и удаление аддон-менеджера
Если элементарная перезагрузка интерфейса не устранила ошибку LUA, то мы рекомендуем заняться полным сбросом интерфейса WoW, чтобы избавиться от всего ненужного кода, который мог остаться в вашей игре от ранее удаленного аддона или аддон-менеджера.
Также очень важно избавиться от используемого вами в данный момент (!) аддон-менеджера и файлов аддонов, расположенных в трех основных папках WoW.
- Полностью закройте WoW и ее лаунчер (обязательно проверьте, не осталось ли процессов игры в диспетчере задач);
- нажмите Win+R и выполните appwiz.cpl;
- найдите в списке установленных программ аддон-менеджер WoW;
- кликните ПКМ на менеджер и выберите «Удалить»;
- выполняйте все инструкции перед вами, чтобы избавиться от аддон-менеджера;
- перезагрузите компьютер;
- перейдите в корневую папку World of Warcraft;
- переименуйте следующие три папки:
- Cache→Cache.Damaged
- Interface→Interface.Damaged
- WTF→WTF.Damaged
- закройте все открытые окна и запустите WoW.
Проверьте, перестала ли появляться ошибка LUA или нет.
Метод №3 Сброс переменных кастомной консоли
Перезагрузка/сброс основного интерфейса не произвел желаемого эффекта? Тогда вы должны попробовать осуществить сброс всех переменных кастомной консоли WoW. Подобная процедура сработает только в том случае, если вы ранее устанавливали и играли с аддонами, которые имели параметры, потенциально входящие друг с другом в конфликт.
Вот как производиться сброс переменных консоли WoW:
- запустите WoW и откройте чат-бокс, когда это будет возможно;
- выполните в чат-боксе следующие команды:
- /console Cvar_reset
- /console cvar_defaut
Заметка: игнорируйте любые ошибки о правах после ввода этих команд — все нормально.
- перезапустите WoW и проверьте, исчезла ли ошибка LUA.
Метод №4 Удаление аддона Cartographer (или любого другого устаревшего аддона)
Оказывается, LUA-ошибки можно получить в том случае, если вы запускаете WoW с устаревшими аддонами, которые больше не могут работать с текущей версией игры. Вам необходимо избавиться от всех устаревших аддонов, после чего снова зайти в игру и проверить, была ли решена проблема. Сразу хочется отметить, что каждый аддон удаляется по разному, а поэтому мы не сможем помочь вам с процессом деинсталляции. Интересный факт: зачастую ошибки LUA возникают из-за аддона Cartographer.
Метод №5 Отключение сообщений ошибок LUA
Если у вас не получается избавиться от надоедливых LUA-ошибок (или вы не можете определить причину их появления), то мы рекомендуем не заморачиваться и попросту отключить сообщения о них. Делается это следующим образом:
- запустите WoW и откройте чат-бокс, когда появится такая возможность;
- пропишите в чат-боксе команду /console scriptErrors 0 и нажмите Enter;
- перезапустите WoW.
После этого вы гарантировано перестанете видеть ошибки LUA. Выполните команду /console scriptErrors 1, чтобы снова активировать функцию отображения сообщений об ошибках.
Загрузка…
Annoyed by World of Warcraft (WoW) not launching after you click Play? Don’t panic – you’re not alone. The World of Warcraft not launching issue has long been there, but the good news is that it’s not hard to fix at all…
Check your computer specs first
First things first – you’d better make sure that your PC meets the minimum requirements of running World of Warcraft. To check the full information of your PC, just type msinfo32 in the Search bar, and press Enter.
After gathering the information of your PC specs, you can compare it with the minimum system requirements below:
Minimum Requirements
| OS | Windows 7 64-bit |
| Processor | Intel Core i5-760 or AMD FX-8100 or better |
| Video | NVIDIA GeForce GTX 560 2GB or AMD Radeon HD 7850 2GB or Intel HD Graphics 530 (45W TDP with 8 GB System RAM) |
| Memory | 4 GB RAM (8GB for integrated graphics such as Intel HD Graphics series) |
| Storage | 70GB available space 7200 RPM HDD |
Recommended Requirements
| OS | Windows 10 64-bit |
| Processor | Intel Core i7-4770 or AMD FX-8310 or better |
| Video | NVIDIA GeForce GTX 960 4GB or AMD Radeon R9 280 or better |
| Memory | 8 GB RAM |
| Storage | 70GB available space SSD |
If you’re sure your PC meets these requirements, you can skip to fixes directly. But if unfortunately not, you’d better update your hardware to ensure a smoothing gaming experience.
Fix 1: Update your drivers
This is the first thing you should check when you experience game crashing or not launching issues. Your game won’t be able to start if your device drivers are outdated or perhaps corrupt (especially the video card driver). Other possible faulty drivers can be your audio drivers and network drivers etc.
Option 1: Manually
To update your graphics driver, you can visit its manufacturer’s official website (NVIDIA, AMD, and Intel) to download the latest and correct driver, then install it manually.
Option 2: Automatically
But if you don’t have the time, patience or computer skills to update your device drivers manually, you can do it automatically with Driver Easy.
Driver Easy will automatically recognize your system and find the correct drivers for it. You don’t need to know exactly what system your computer is running, you don’t need to risk downloading and installing the wrong driver, and you don’t need to worry about making a mistake when installing. Driver Easy takes care of everything.
You can update your drivers automatically with either the FREE or the Pro version of Driver Easy. But with the Pro version it takes just 2 clicks:
1) Download and install Driver Easy.
2) Run Driver Easy and click the Scan Now button. Driver Easy will then scan your computer and detect any problem drivers.
3) Click the Update button next to a flagged driver (say your graphics card driver or audio driver) to automatically download the correct version of that driver, then you can manually install it (you can do this with the FREE version).
Or click Update All to automatically download and install the correct version of all the drivers that are missing or out of date on your system. (This requires the Pro version which comes with full support and a 30-day money back guarantee. You’ll be prompted to upgrade when you click Update All.)
3) Restart your computer for the changes to take full effect.
Note: If you experience any problems using Driver Easy Pro, you get our full support at support@drivereasy.com.
Fix 2: Reset your in-game options
In case some of your game preferences are incompatible with your graphics card or monitor, you can go to Blizzard Battle.net and reset your in-game options to use the default settings.
1) Go to Blizzard Battle.net.
2) Click Options and select Game Settings.
3) Navigate to World of Warcraft and click Reset In-Game Options.
4) Click Reset > Done.
Restart your game again to see if the issue has gone.
Fix 3: Repair corrupt game files
According to many users, the Battle.net repair tool can sometimes fix the World of Warcraft not launching issue.
1) Navigate to your World of Warcraft in Blizzard Battle.net.
2) Click Options > Scan and Repair.
3) Click Begin Scan and wait for the process to finish.
Try playing your game again and check if the issue still persists.
Fix 4: Force WoW to launch using DX11
The issue might lie in your DX12, which is a common cause of game issues. Here’s how to force launching your WoW with DX11:
1) Navigate to your WoW in Blizzard Battle.net.
2) Go to Options > Game settings.
3) Scroll down to your World of Warcraft.
4) Tick the option Additional command line arguments.
5) Enter -d3d11 then select Done to save.
If this method doesn’t work, don’t worry, for there are a few more fixes you can try.
Fix 5: Delete the Battle.net files
The WoW not launching issue might be caused by your launcher. If any of the files in Battle.net folders are corrupted, missing, or outdated, your game is unable to start. Here’s how to fix it:
1) Kill all game-related apps and services in Task Manager (Ctrl + Shift + Esc).
2) Navigate to the Battle.net directory by entering C:\ProgramData in the File Explorer address bar.
3) Delete the Battle.net folder.
Now you can launch your Battle.net app again to see if the World of Warcraft not launching issue is gone.
Fix 6: Run WoW using the executable file
If you have tried deleting the Battle.net folder, even many times, but still World of Warcraft won’t launch, you can forget about the Battle.net and run the Wow.exe file instead.
1) Navigate to your World of Warcraft installation folder and run your Wow.exe.
The most common path:
C:\Program Files (x86)\Battlenet\World of Warcraft_retail_\Wow.exe
2) If this doesn’t work, you may need to grant the administrative rights to your WoW.
- Right-click the .exe file and select Properties.
- Go to the Compatibility tab and check the option Run this program as an administrator.
- Click Apply > OK.
3) For gamers who are on US servers, you can change it to EU in the configuration.
- Find the file config.wtf in a classic folder and open it
- Change the first 3 lines to these:
- SET portal “EU”
- SET textLocale “enEU”
- SET audioLocale “enEU”
- Click Save.
- Run the .exe file
Fix 7: Perform a clean boot
If it’s not about the drivers, in-game settings, or the Battle.net application, then the culprit may lie in conflicting software.
Note: To rule out this possibility, you can first disable your antivirus software (disabling sometimes doesn’t work) or uninstall it completely. Alternatively, you can make an exception for your World of Warcraft in your antivirus app. Also, close all programs with in-game overlay such as Discord.
1) Press the Windows logo key and R at the same time to open the Run box. Type msconfig and hit Enter to System Configuration.
2) Click the Services tab and check the Hide all Microsoft services box, then click Disable all. Then click OK to apply.
3) Click the Startup tab and click Open Task Manager.
4) Select all the startup items one by one and select Disable.
5) Restart your PC and launch your World of Warcraft again to test the issue.
If you can play World of Warcraft again, congrats! To find out the problematic applications or services, you can restart your computer and enable them one by one in System Configuration again.
Fix 8: Run System File Checker
Make sure that you have the latest Windows update installed. Double-check, triple-check. If World of Warcraft still won’t launch, you can run the Windows repair tool to check for any corrupted files.
1) Press the Windows key and R key at the same time to open the Run box.
2) Type cmd in the box and press Ctrl + Shift + Enter to open Command Prompt as admin.
3) In the Command Prompt window, enter the following command line (note that there is a space between sfc and /):
sfc /scannow
4) Wait for the verification process to finish. This may take 3-5 minutes.
4) When the verification finishes, you may receive one of the following messages:
- Windows Resource Protection did not find any integrity violations.
No problem with system files. - Windows Resource Protection found corrupt files and successfully repaired them
You can perform a restart and try to relaunch the game to see if the World of Warcraft not launching issue is gone.
Note: If you receive neither of these two messages, you can visit Microsoft Support Page to further resolve it.
Hopefully, the methods above finally helped with your World of Warcraft not launching issue.
If there is no way you can get rid of it, you can perform a clean reinstall, may the Battle.net as well. If there’s still no luck, the cause might not lie in your gaming machine, but on the Blizzard’s end.
You can keep looking for other possible solutions (so do we) while waiting for the next game patch.
Ошибка #134
Данная ошибка может быть вызвана тем, что игра пытается предотвратить какие-либо изменения в её файлах другими программами извне.
Она может быть вызвана:
- Недостаточным уровнем доступа для игры
- Брандмауэром или антивирусом
- Устаревшими драйверами видеокарты
- Ошибками внутри самого файла
Для её решения нужно проделать один или несколько пунктов:
I. Временно отключить брандмауэр/антивирус или добавить игру в его исключения во время запуска и/или обновлений.
- Как отключить Eset Smart Security
- Как отключить Касперский
- Как отключить Avast
- Как отключить брандмауэр (отключается по умолчанию антивирусом)
II. Проверить актуальность драйверов видеокарты.
Как узнать дату обновления драйвера:
- Для Windows 7 — Панель управления > Диспетчер устройств > Видеоадаптеры (развернуть архив) > ПКМ по драйверу > Свойства
- Для Windows XP — ПКМ по «Мой компьютер» > Свойства > Диспетчер устройств > Видеоадаптеры (развернуть архив) > ПКМ по драйверу > Свойства
Список рекомендуемых поддерживаемых видеокарт для World of Warcraft. Если в нем имеется Ваша видеокарта, советую обновить драйвера:
- Загрузка драйверов для видеокарты Nvidia
- Загрузка драйверов для видеокарты AMD
III. Проверить актуальность программ DirectX и .netFramework
- Определение версии DirectX
- Определение версии .netFramework
- Загрузить обновление для DirectX (9 версия)
- Загрузить обновление для .netFramework
IV. Переустановить игру с помощью торрента или лаунчера
- Для Windows XP
Перед деинсталяцией игры рекомендуется удалить файлы из данной темы и загрузить их заново с помощью лаунчера:
- Закрыть лаунчер в трее
- Удалить упомянутые по ссылке выше файлы
- Запустить лаунчер с правами администратора
Если ни один из способов выше не помог, значит ошибка в содержится конкретном файле клиента, которые мы не затрагивали, или их совокупности. Для этого нужно полностью удалить игру и загрузить её заново.
Вы сталкиваетесь с проблемами зависания в WoW или высокой задержкой World of Warcraft (WoW), пока играете в игру, тогда эта статья для вас.
Игра World of Warcraft (WoW) — многопользовательская онлайн-игра, разработанная, выпущенная и распространенная Blizzard Entertainment.
И эта четвертая игра серии является одной из успешных многопользовательских онлайн-игр, которые претерпели множество изменений после своего выпуска.
Но в отличие от других игр, она также не лишена ошибок, геймеры в World of Warcraft получают те же проблемы, что и в других играх — наиболее распространенными среди них являются проблемы с высокой задержкой, проблемы с лагами WoW и регулярное отключение от серверов WoW.
Что ж, иногда разъединение WoW является проблемой на стороне сервера и может быть исправлено только командой разработчиков WoW.
Кроме того, если вы получаете ошибку 132 в World of Warcraft, прочитайте статью, чтобы исправить ошибку World of Warcraft 132.
Итак, сегодня в этой статье я описываю, как исправить проблемы World of Warcraft с большой задержкой или вылетами.
Но перед тем как приступить к исправлению, проверьте соответствует ли ваша игра WoW системным требованиям, например проблема с лагами World of Warcraft, если система не может справиться с игрой.
| МИНИМАЛЬНЫЕ ТРЕБОВАНИЯ | РЕКОМЕНДУЕМЫЕ ХАРАКТЕРИСТИКИ | |
| ОПЕРАЦИОННАЯ СИСТЕМА | Windows® 7 64-разрядная версия | Windows® 10 64-разрядная версия |
| ПРОЦЕССОР | Intel® Core ™ i5-760 или AMD FX ™ -8100 или выше |
Intel® Core ™ i7-4770 или AMD FX ™ -8310 или выше |
| ВИДЕОКАРТА | NVIDIA® GeForce® GTX 560 2 ГБ или AMD ™ Radeon ™ HD 7850 2 ГБ или Intel® HD Graphics 530 (45 Вт TDP) |
NVIDIA® GeForce® GTX 960 4 ГБ или AMD ™ Radeon ™ R9 280 или выше |
| ПАМЯТЬ | 4 ГБ ОЗУ (8 ГБ для Intel HD Graphics 530) | 8 ГБ ОЗУ |
Но если вы не уверены, соответствует ли ваш компьютер системным требованиям WoW, выполните следующие действия, чтобы проверить основные характеристики ПК:
- Нажмите клавишу Windows + R > введите dxdiag > Enter.
- Теперь на вкладке Система »> проверьте операционную систему и память
- И нажмите вкладку Отображение >, чтобы проверить, какую видеокарту вы используете.
Теперь, если ваша система не соответствует минимальным системным требованиям, вам может потребоваться обновить оборудование.
И следуйте приведенным ниже решениям:
Как исправить ошибку World of Warcraft WoW с высокой задержкой?
Исправление 1: Сброс пользовательского интерфейса World of Warcraft
Попробуйте сбросить пользовательский интерфейс World of Warcraft, надеюсь это поможет вам решить проблему с высокой задержкой в WoW:
Следуйте инструкциям, чтобы сделать это:
- Если игра WoW запущена, закройте ее.
- Затем запустите приложение battle.net > перейдите к Параметры > выберите Показать в проводнике.
- Теперь перейдите к папки в World of Warcraft В Проводнике > переименовать в Cache, Interface, WTF папку CacheOld, InterfaceOld и WTFOld
- И закройте Explorer > запустите World of Warcraft, чтобы изменения вступили в силу.
- Затем Удалите все дополнения аддонов, вы испытываете, как они могут мешать с WoW.
- Затем настройте Windows>, чтобы показать скрытые файлы и папки, и перейдите в указанный ниже каталог.
- C: \ Users \ (ВАШЕ ИМЯ ПОЛЬЗОВАТЕЛЯ) \ AppData \ Local \ VirtualStore \ Program Files \ World of Warcraft \
- Найдите> щелкните правой кнопкой мыши папки Кэш, Интерфейс и WTF > щелкните Удалить >, чтобы подтвердить действие во всплывающих окнах.
- Наконец, закройте Explorer > перезагрузите компьютер.
- И как только компьютер стартует> запускайте игру World of Warcraft.
Теперь пользовательский интерфейс WoW сброшен, и по оценкам вы не столкнетесь с большими задержками WoW или проблемами с отключением.
Исправление 2: Сетевые устройства Power Cycle
Если вышеупомянутое решение не будет работать для вас, то включение / выключение питания сетевых устройств (модем, маршрутизатор, или оба вместе) сбросит и восстановит подключение к Интернету и исправит проблему задержки WoW.
Следуйте инструкциям, чтобы сделать это:
- Сначала отключите все устройства, подключенные к модему-маршрутизатору.
- Теперь выключите и отключите модем и маршрутизатор
- Затем дайте модемному маршрутизатору отсоединиться в течение 60 секунд.
- Теперь подключите и включите модем и маршрутизатор> дайте им полностью загрузиться, пока индикаторы подключения на передней панели модема не покажут устойчивое соединение.
- Затем запустите компьютер и проверьте, решена ли проблема с задержкой WoW.
Исправление 3: обновите ОС Windows
Что ж, устаревшая операционная система может привести к проблемам с подключением в игре WoW, поэтому обязательно обновите компьютер, чтобы устранить проблемы с высокой задержкой WoW.
Следуйте инструкциям, чтобы сделать это:
- Откройте меню Пуск > Настройки > Обновление и безопасность.
- Теперь нажмите на Центр обновления Windows.
- А затем на правой стороне> нажмите Проверить наличие обновлений.
Разрешить Windows проверять наличие обновлений, она автоматически загрузит и установит доступные обновления Windows.
Исправление 4: обновить драйвер сетевого адаптера
Как и для вашего компьютера, важно обновить драйвер сетевого адаптера, чтобы играть в игру WoW без задержек или больших задержек.
Следуйте инструкциям, чтобы сделать это:
- Нажмите Windows + R > в поле Выполнить > введите devmgmt.msc > Enter
- Теперь в диспетчере устройств > дважды щелкните раздел Сетевые адаптеры, чтобы развернуть его.
- А в разделе Сетевые адаптеры найдите сетевой адаптер компьютера > щелкните его правой кнопкой мыши> щелкните Обновить драйвер.
- Затем нажмите Автоматически искать обновленное программное обеспечение драйвера > подождите, пока Windows выполнит поиск.
- Проверьте, находит ли Windows обновленный драйвер для сетевой карты компьютера, он автоматически загружает и устанавливает его.
Несмотря на это, вы также можете легко это сделать, запустив Driver Easy который автоматически сканирует и обновляет драйверы, а также устраняет проблемы с драйверами.
Исправление 5: Переустановите сетевой адаптер
Если обновление драйверов не работает, удалите и переустановите сетевой адаптер вашего компьютера.
Ну, это помогло многим пользователям решить проблему:
Следуйте инструкциям, чтобы сделать это:
- Нажмите Windows + R > в поле Выполнить> введите devmgmt.msc > нажмите Enter
- Теперь в Диспетчере устройств > дважды щелкните раздел Сетевые адаптеры, чтобы развернуть его.
- Затем в разделе Сетевые адаптеры найдите сетевой адаптер вашего компьютера > щелкните его правой кнопкой мыши и выберите Удалить.
- И включите опцию Удалить драйвер для этого устройства > нажмите ОК
- Теперь подождите, пока сетевой адаптер и драйвер не будут удалены.
- А так как сетевой адаптер был удален>, нажмите Действие> Сканировать на наличие изменений оборудования.
- Теперь Windows автоматически обнаружит> переустановит сетевой адаптер и его драйверы.
Проверьте, решена ли проблема вылетов WoW или высокой задержки.
Исправление 6: Отключение или удаление сторонних программ безопасности
Стороннее антивирусное приложение и брандмауэр могут мешать подключению к Интернету игры World of Warcraft и могут приводить к таким проблемам, как высокая задержка или частое отключение от игрового сервера.
Поэтому здесь предлагается временно отключить сторонние программы безопасности, установленные на вашем компьютере.
После отключения стороннего антивируса проверьте, решена ли проблема вылетов WoW или проблемы с высокой задержкой, тогда лучше всего удалить установленную программу безопасности стороннего производителя на вашем компьютере.
Чтобы полностью удалить его, запустите сторонний деинсталлятор, поскольку удаление программы вручную не удалит его полностью. И в следующий раз при установке программы оставшиеся записи реестра конфликтуют с ней.
Исправление 7: Закройте приложения, контролирующие пропускную способность, и установите WoW в высокий приоритет.
Это последнее решение, которое вы можете попытаться устранить из-за проблем с сетью в WoW на ПК. Здесь вам нужно закрыть приложения, такие как Netflix, Twitch, Dropbox и YouTube, они распознаются как программы, требующие большой пропускной способности и вызывающие проблемы с задержкой сети на компьютере.
Поэтому закройте эти приложения и установите WoW на высокий приоритет, чтобы запускать его быстрее.
Следуйте инструкциям, чтобы закрыть приложения, контролирующие пропускную способность:
- На клавиатуре > нажмите клавиши Ctrl + Shift + Esc > открыть диспетчер задач.
- Затем щелкните правой кнопкой мыши приложение, отслеживающее пропускную способность > щелкните Завершить задачу.
- И повторите те же шаги для других программ, контролирующих пропускную способность.
Теперь следуйте инструкциям, чтобы установить высокий приоритет WoW:
- Затем в диспетчере задач > перейдите на вкладку Details, затем найдите и дважды щелкните exe.
- Затем нажмите Установить приоритет > Высокий.
По оценкам, теперь проблема задержки WoW, проблемы с высокой задержкой и отключением устранена.
Однако, если вы все еще сталкиваетесь с проблемой низкого FPS, высокой задержкой WoW, вылетов, то используйте Game Booster, чтобы повысить низкий FPS и улучшить игровой процесс.
- Он улучшает игру, и вы можете играть в плавную и быструю игру
- Оптимизирует ваш компьютер для более плавного и адаптивного игрового процесса
- Улучшает скорость FPS
Вывод:
Итак мы показали вам, как решить проблему вылетов WoW, высокой задержки и проблем с отключением.
Я надеюсь, что данные исправления помогут вам исправить проблемы World of Warcraft (WoW) и получить наилучшие игровые возможности.
Но если в случае, если вы все еще боретесь с ошибками в игре WoW, запустите инструмент восстановления ПК, это поможет вам в решении проблем и ошибок, связанных с системой.