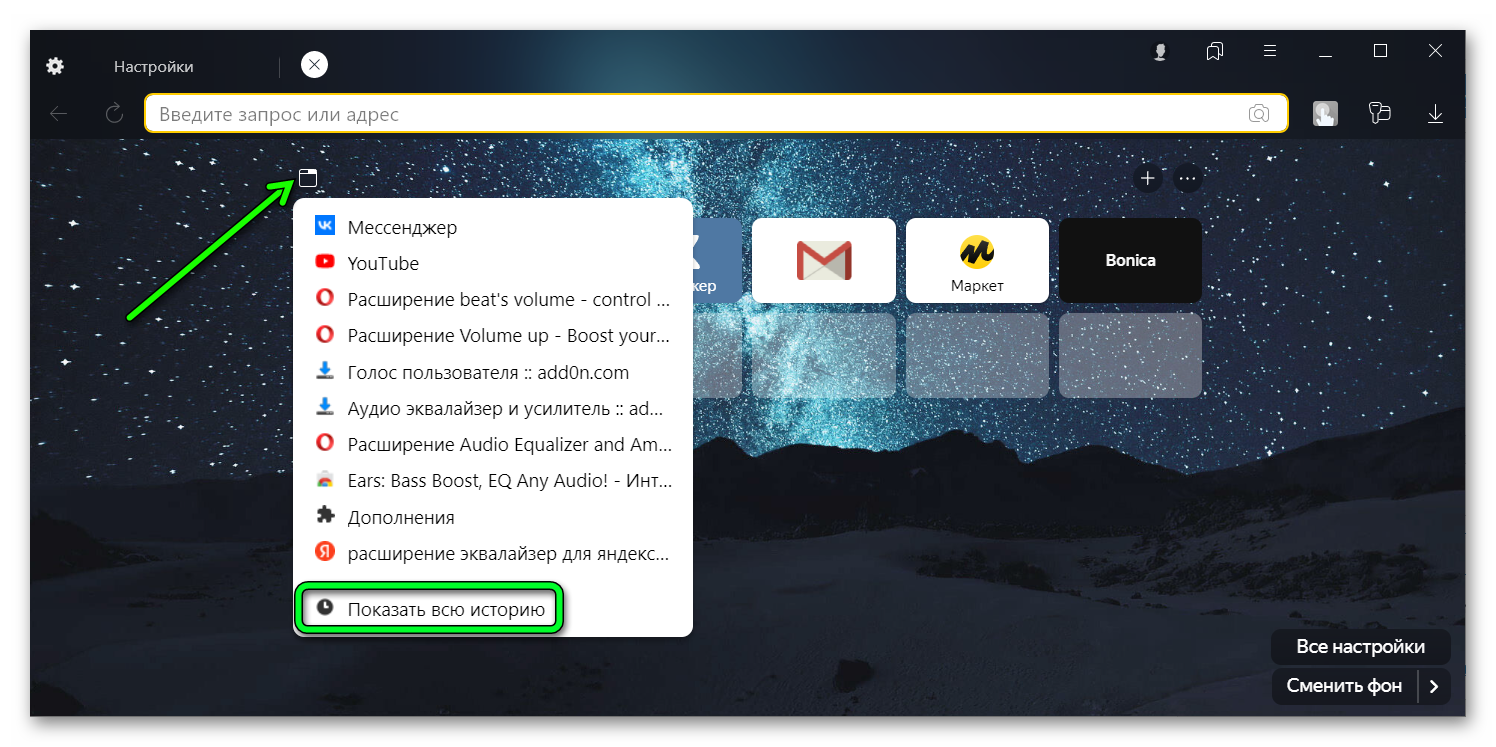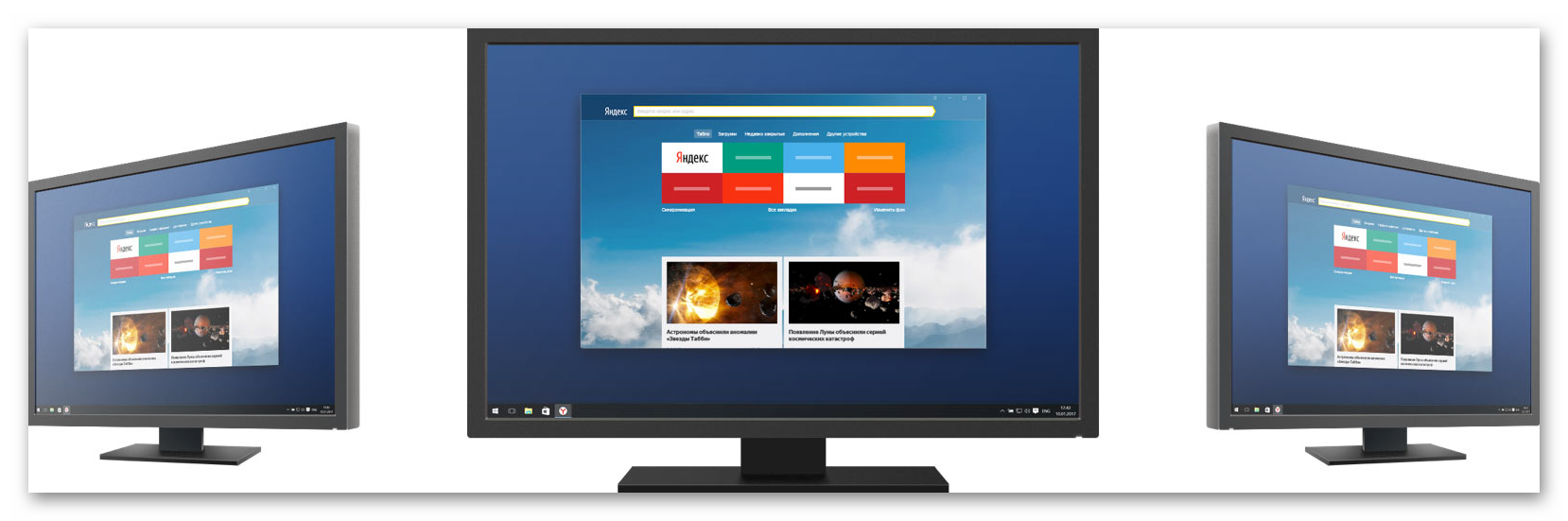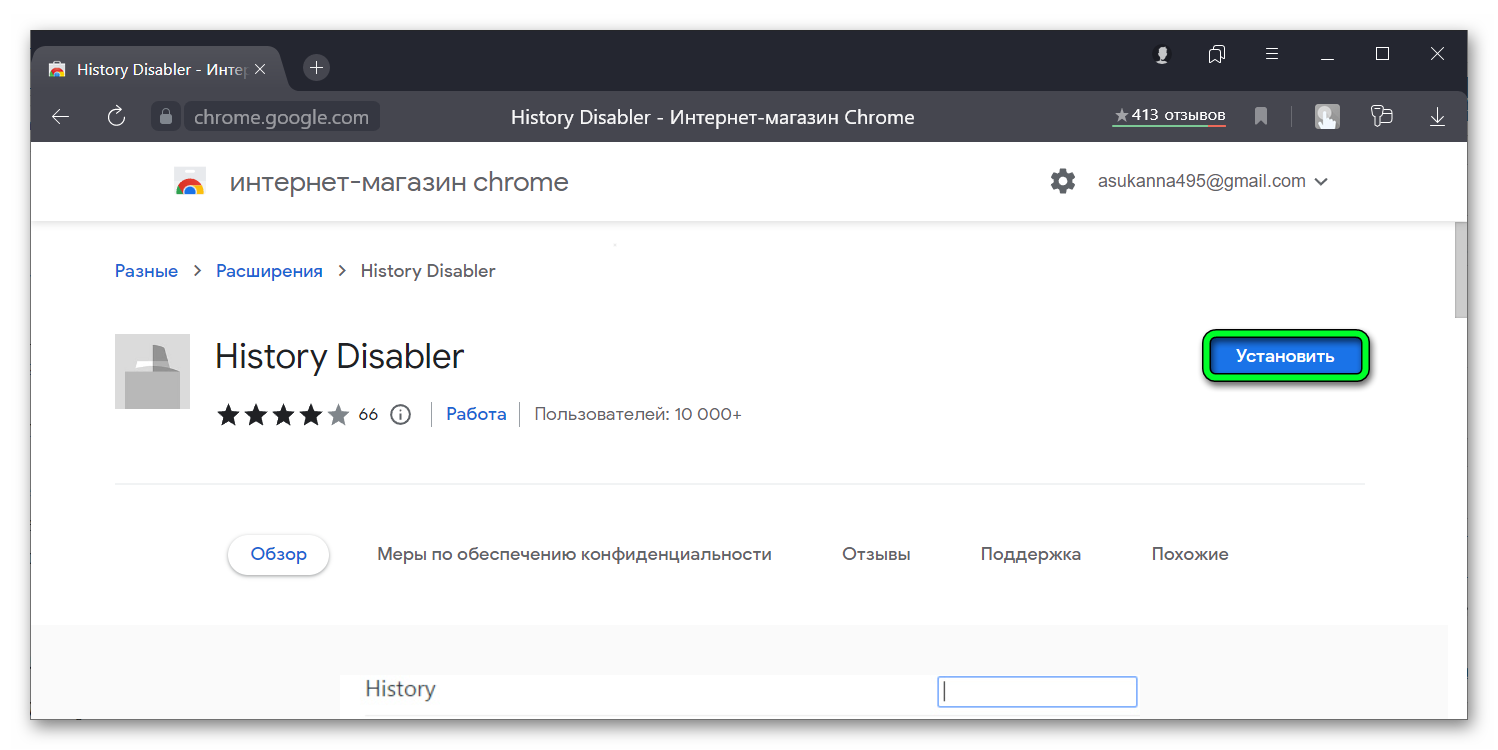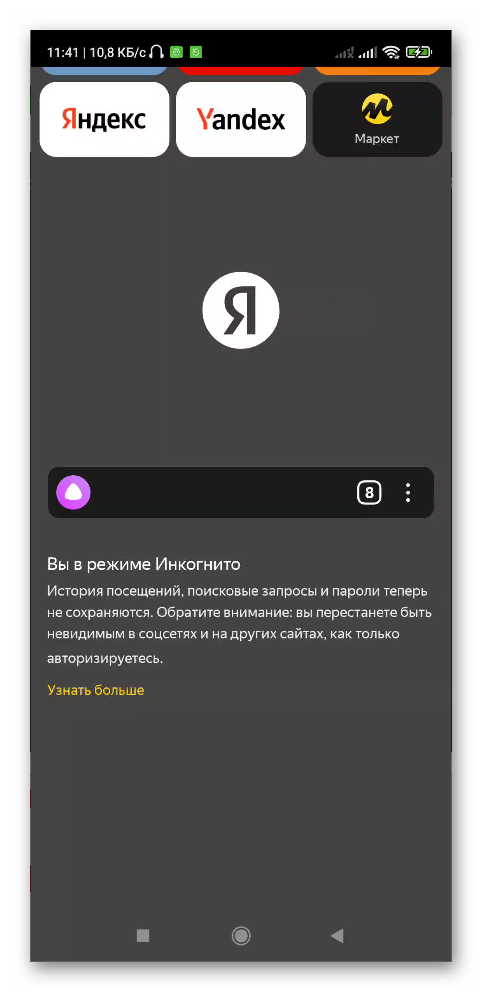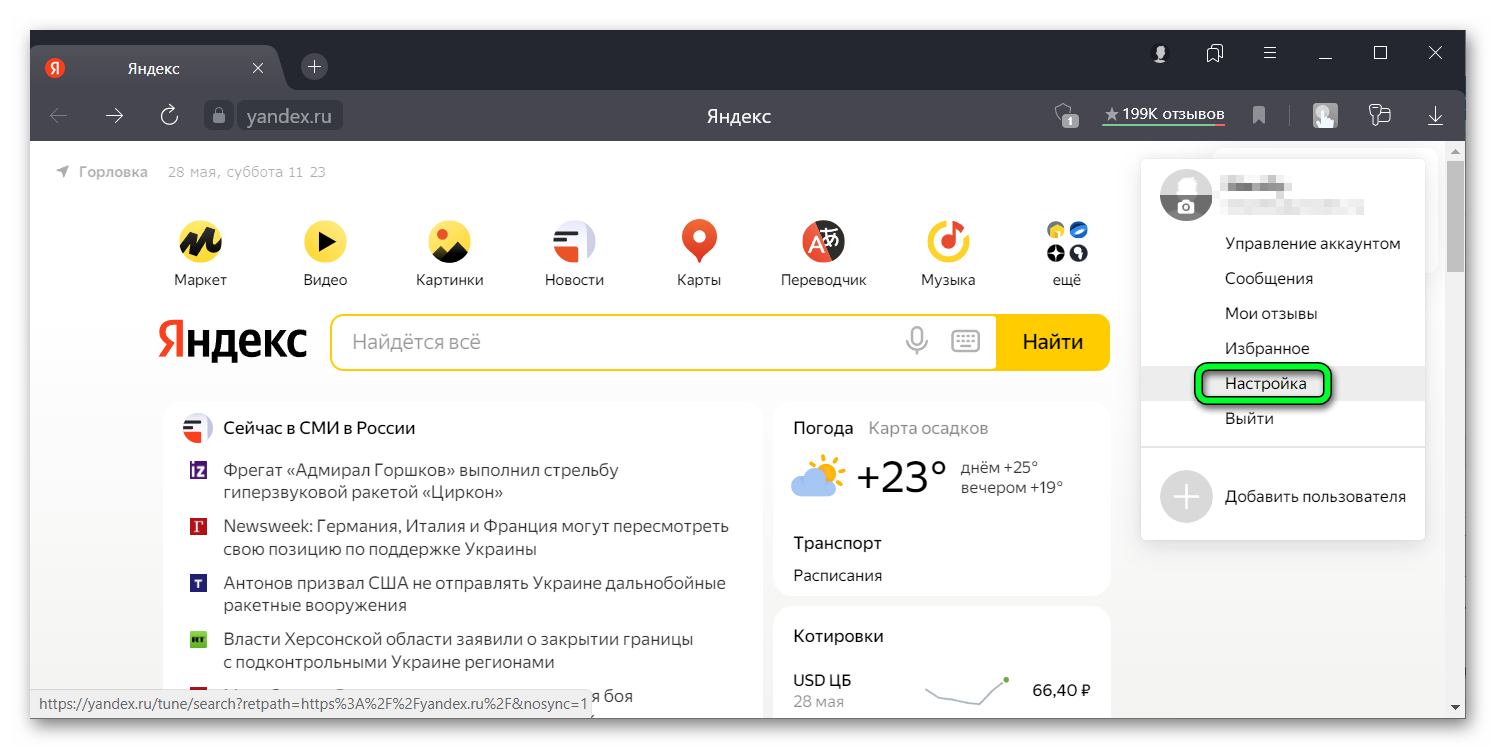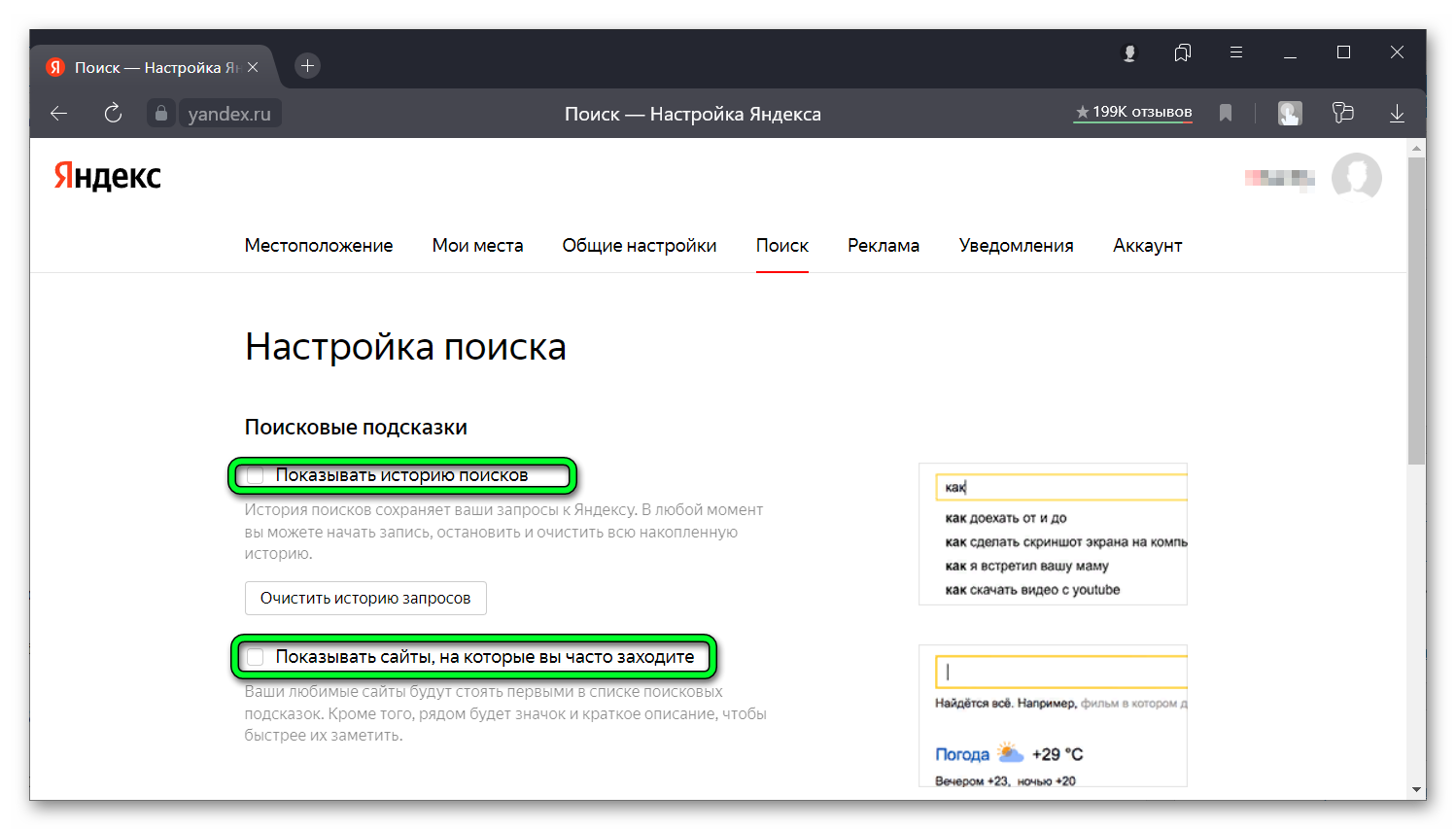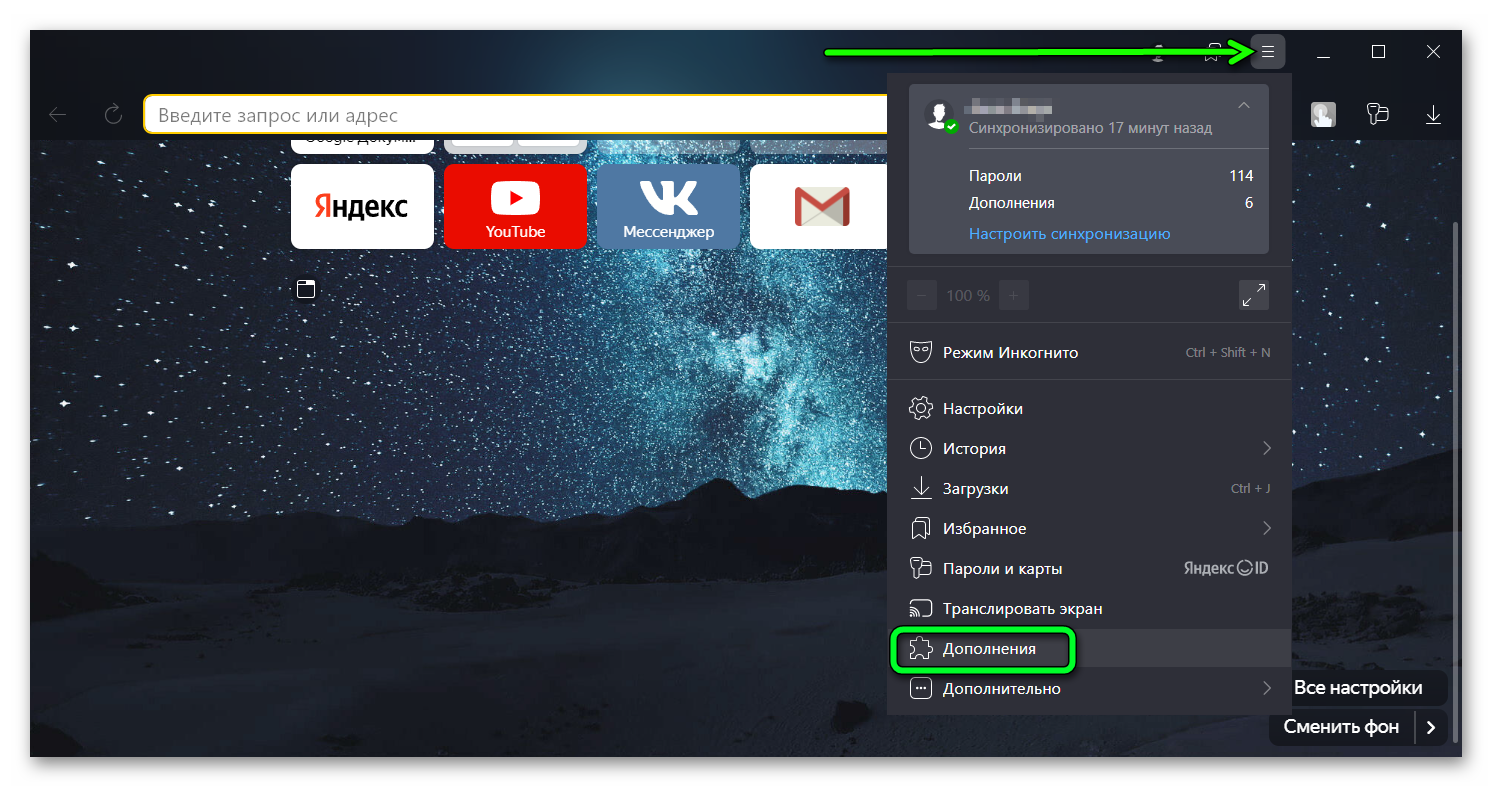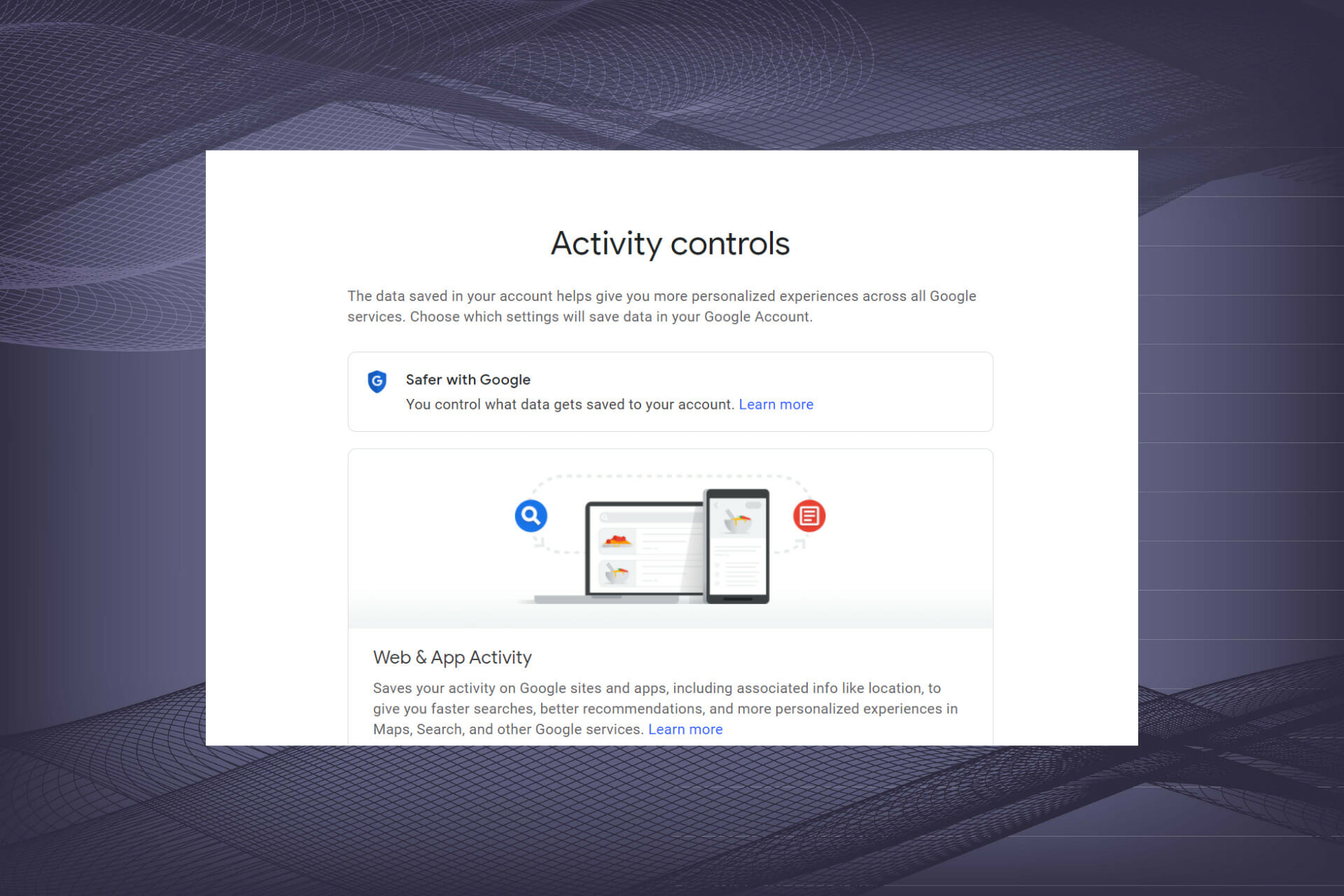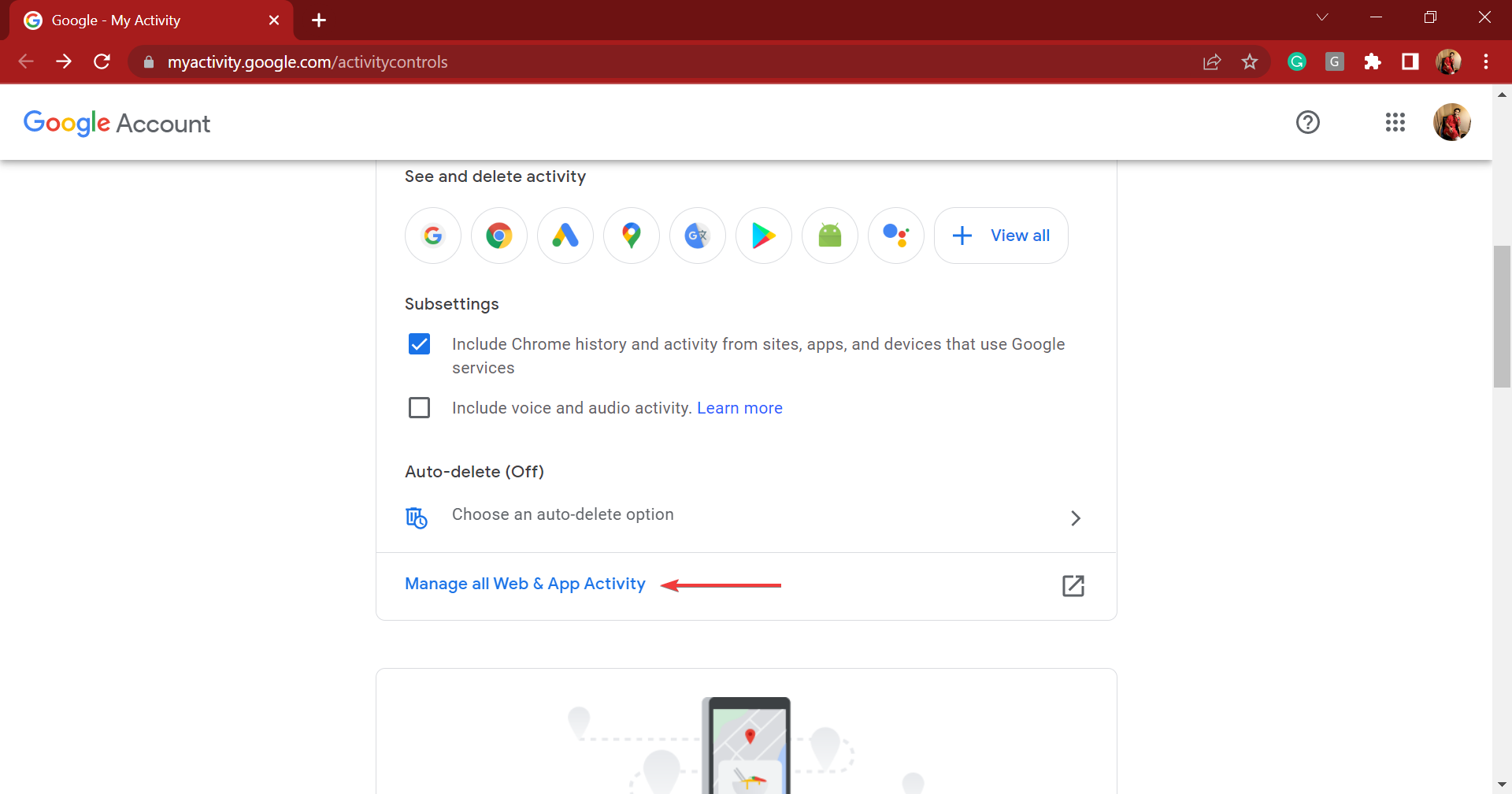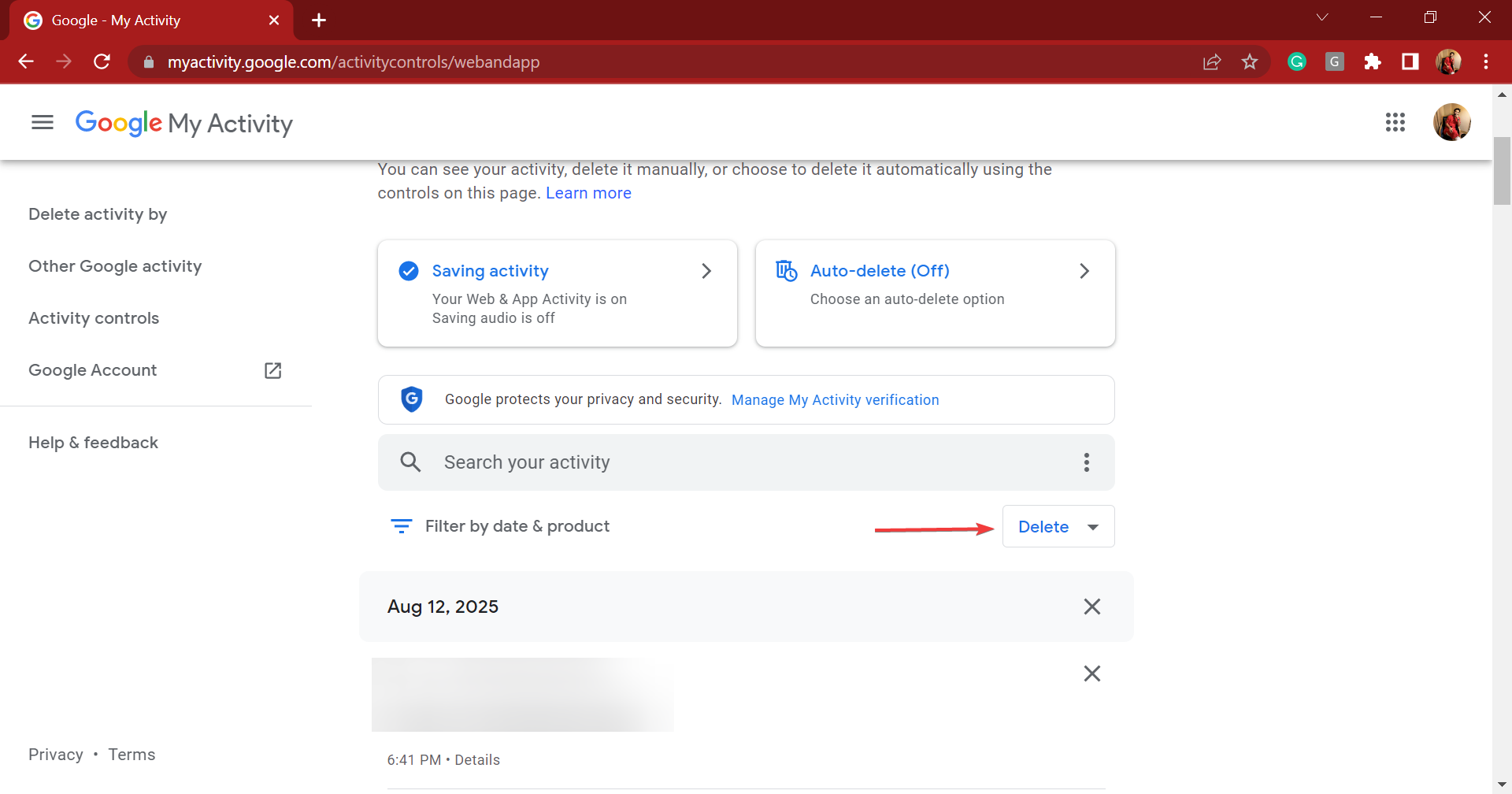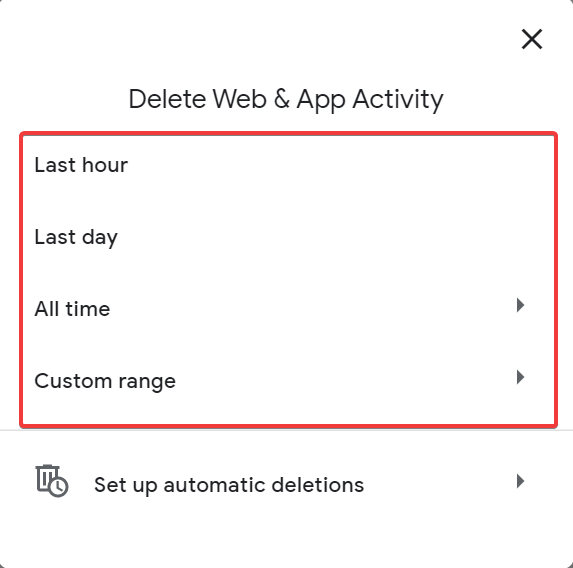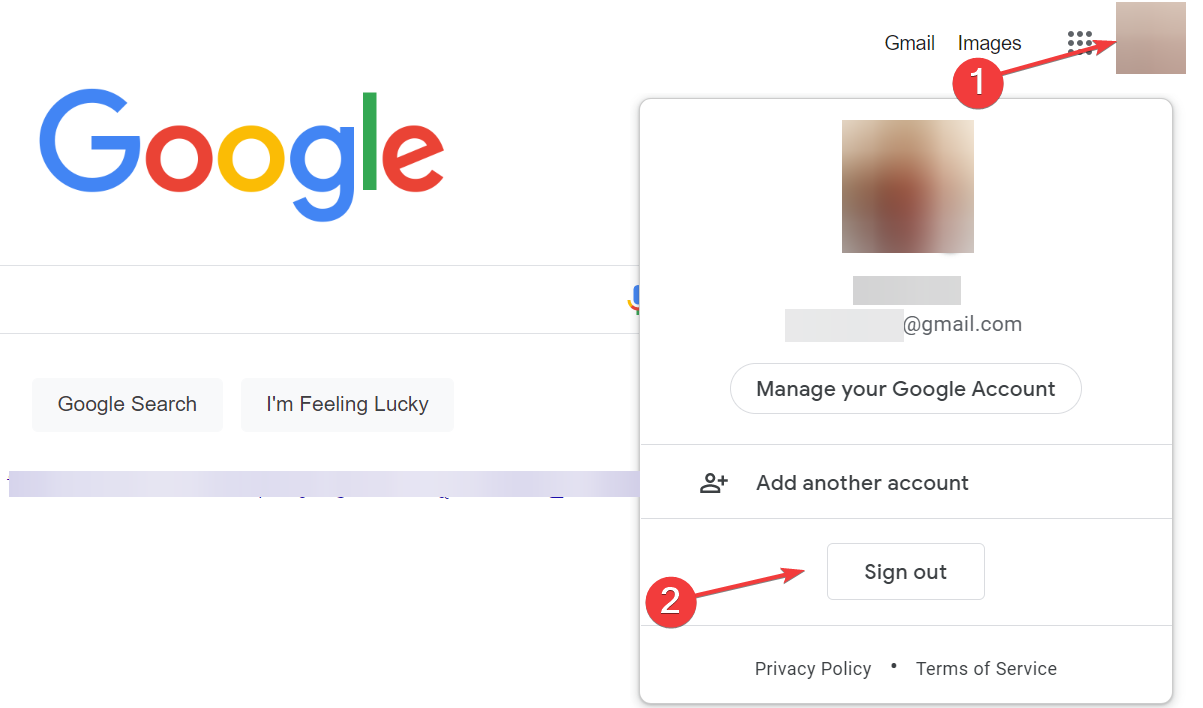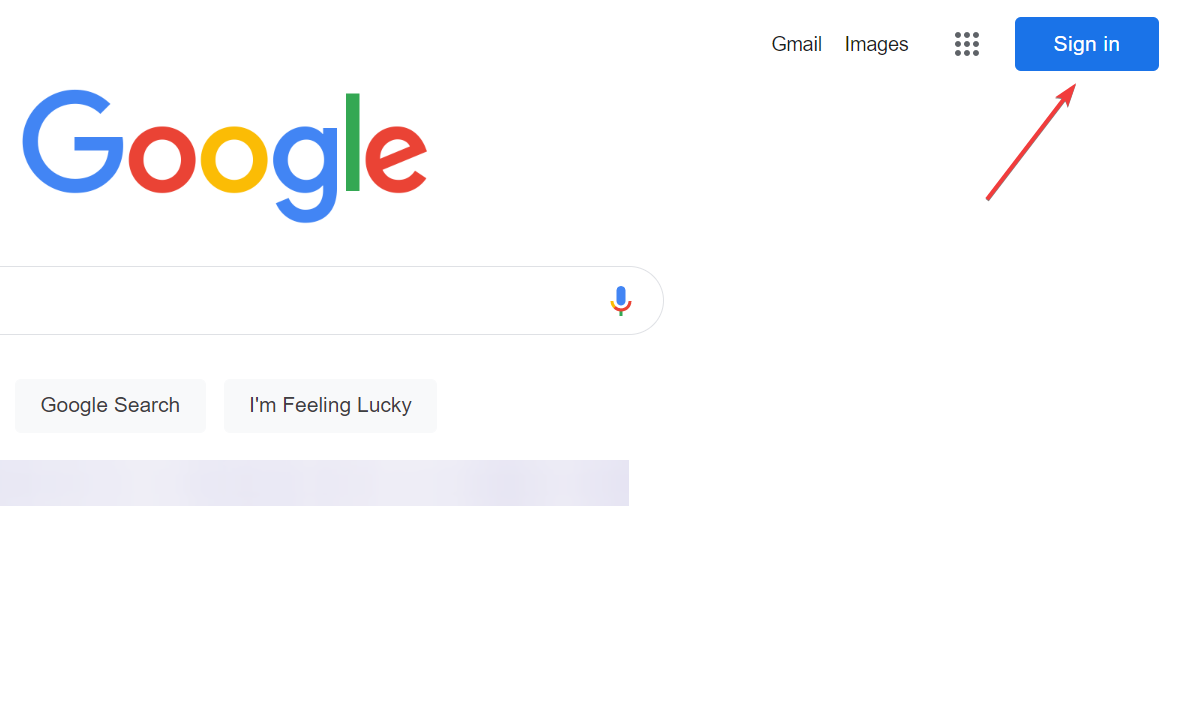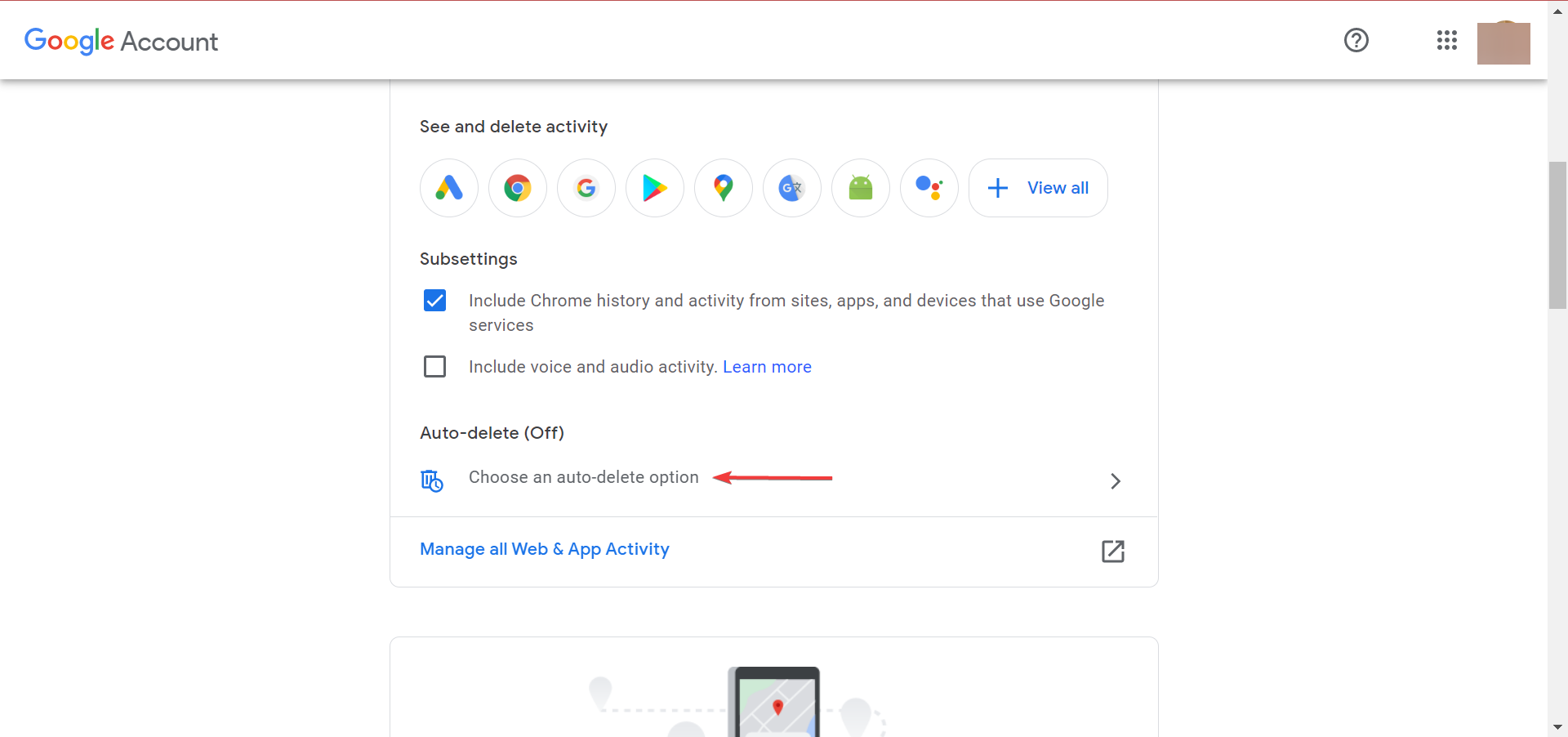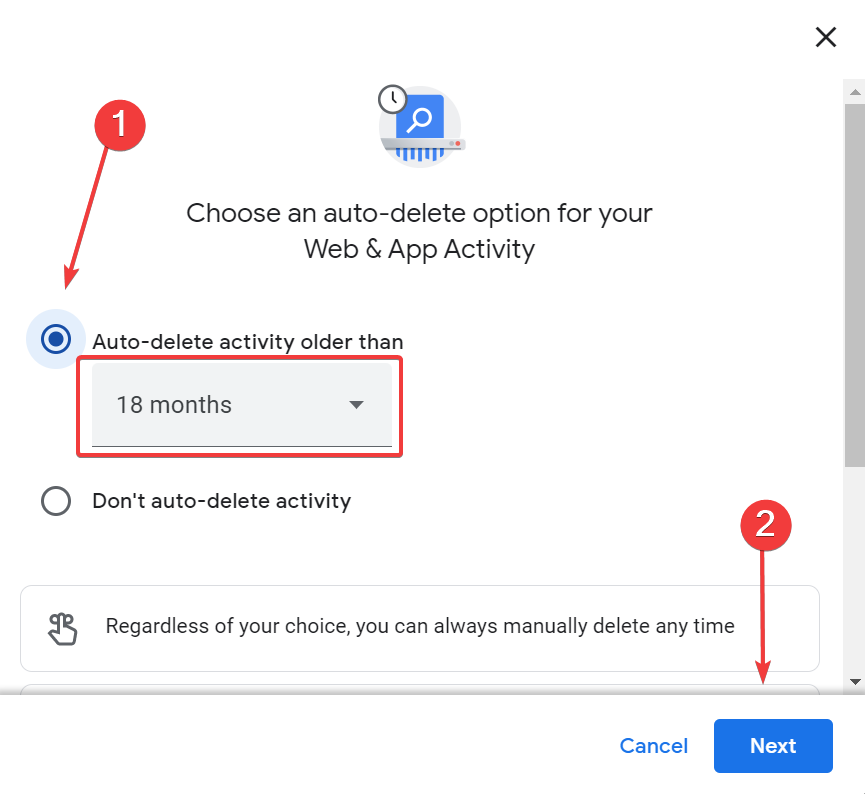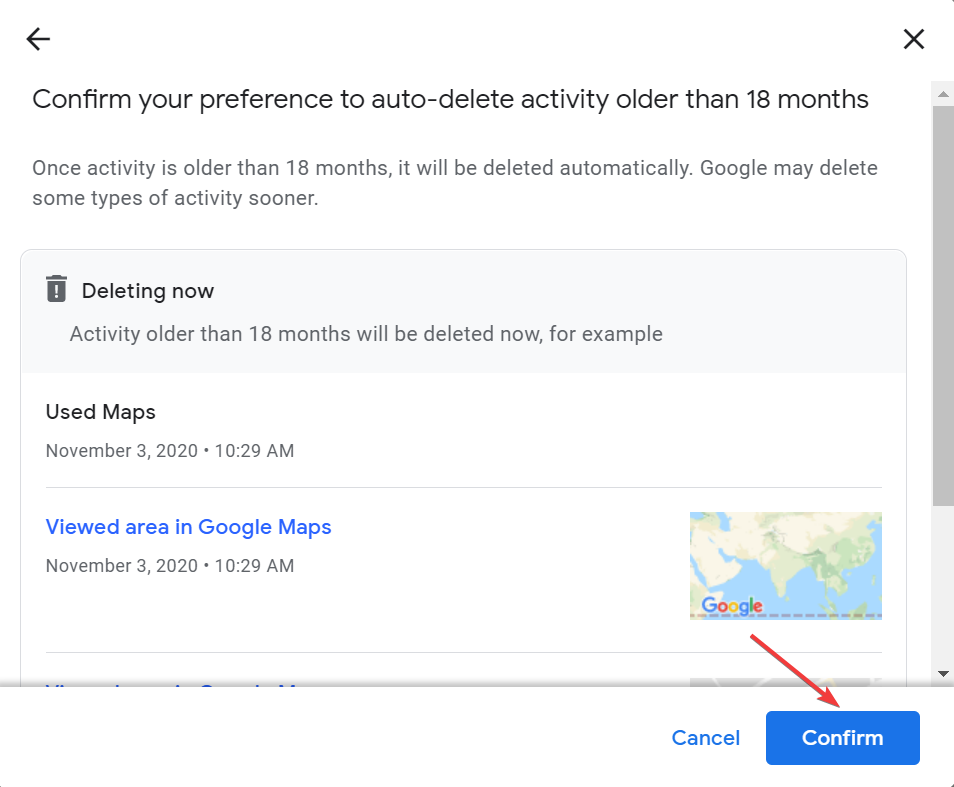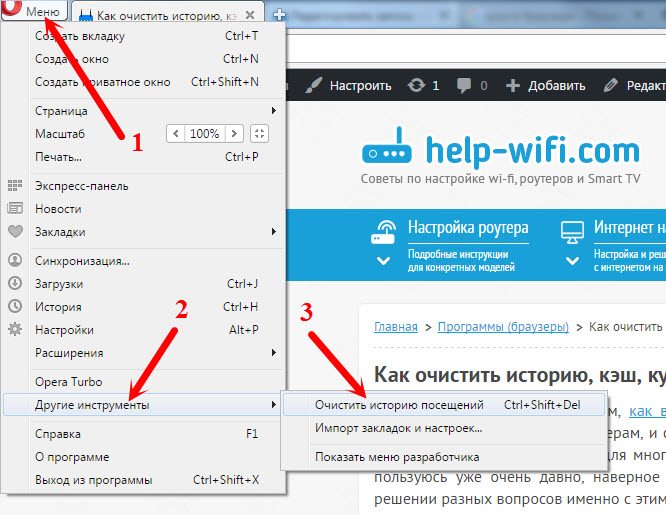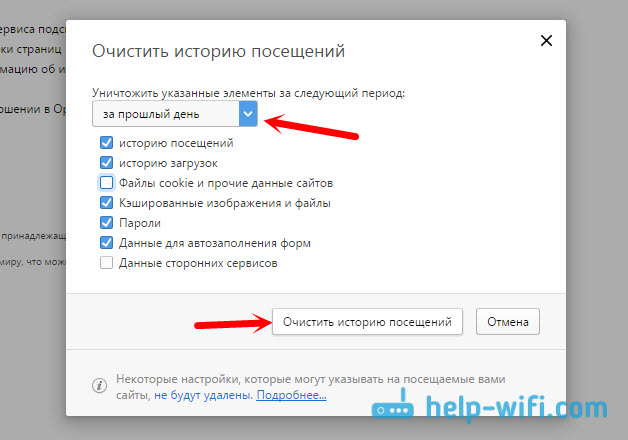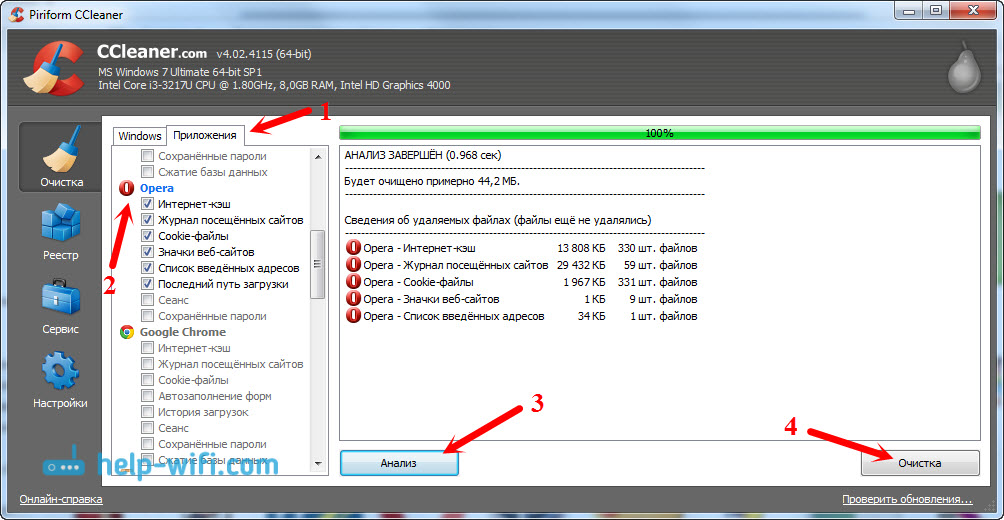Браузеры широко используются для доступа к информации, доступной в World Wide Web. Кроме того, браузеры являются хранилищами информации; они помнят все, что вы делаете в Интернете. Поэтому пользователям иногда нужно стереть историю того, что они искали. Тем не менее, они терпят неудачу в этой попытке и жалуются, что история просмотра не удаляется или история просмотра не будет очищена.
Эта проблема обычно возникает из-за ошибки, которая препятствует удалению истории, файлов cookie, кэша или других данных в браузере. Следовательно, ваша история просмотров не удаляется. Следуйте методам ниже, чтобы решить эту проблему
Как я могу удалить данные сайта, которые не будут удалены?
1. Попробуйте другой браузер
Если вы не можете удалить данные веб-сайта в своем браузере, возможно, лучшим решением будет переключение на другой браузер.
UR Browser — это браузер, ориентированный на конфиденциальность, который имеет 3 различных режима конфиденциальности, которые вы можете использовать. Кроме того, браузер будет блокировать файлы cookie для отслеживания, чтобы защитить вашу историю.
Там также есть защита от фишинга и сканер вредоносных программ для загружаемых файлов. Если вы ищете дополнительную защиту, есть также встроенный VPN.
Рекомендация редактора
UR Browser
- Быстрая загрузка страницы
- Конфиденциальность на уровне VPN
- Усиленная безопасность
- Встроенный антивирусный сканер
Скачать сейчас UR Browser
3. Удалите историю просмотра в Internet Explorer.
- Запустите Internet Explorer.
- Нажмите клавиши Ctrl + Shift + Del одновременно.
- Нажмите Ctrl + H одновременно, чтобы просмотреть свою историю.
- Нажмите кнопку « Настройки» в правом верхнем углу браузера.
- Прокрутите вниз до Свойства обозревателя и щелкните по нему.
- В окне « Свойства обозревателя» нажмите кнопку « Настройка» рядом с кнопкой «Удалить».
- Выберите «Настройки»> «История».
- Введите 0 в поле Дни, чтобы сохранить страницы в истории.
- Нажмите ОК.
- Вернитесь в Свойства обозревателя и нажмите кнопку Удалить
- Перейдите на вкладку «Содержимое»> «Настройки автозаполнения»> «Удалить историю автозаполнения»> «Удалить»> «ОК».
4. Как удалить историю просмотров в Mozilla Firefox
Вы можете удалить свою историю из Mozilla Firefox без каких-либо проблем. Следуйте инструкциям ниже
- Запустите Mozilla Firefox.
- Нажмите кнопку Меню с тремя горизонтальными линиями.
- Выберите параметры > Конфиденциальность и безопасность> Прокрутите вниз до «История», «Куки» и «Данные сайта».
- Нажмите Очистить историю, чтобы очистить все.
- Выберите временной диапазон, чтобы очистить историю.
- В списке Подробности установите все флажки, если хотите завершить уничтожение.
- Нажмите Очистить сейчас.
На что обратить внимание при удалении истории просмотров
Прежде, чем приступать к каким-то действиям, рекомендуем . В новых версиях программы улучшают скорость и стабильность работы.
Вне зависимости от способа обратите внимание на отдельные пункты очистки. Если вы решите полностью удалить лишние файлы, в корзину могут попасть данные заполнения форм с личными данными, ваши логины и пароли и т.д. Если вы помните все свои учетные записи, такой способ очистки не доставит много неудобств. В противном случае вы можете лишиться доступа, например, к почте.
Часто программы и браузеры по умолчанию предлагают вместе с историей поиска дополнительно очистить cookies. Это небольшие служебные файлы, которые сохраняются после посещения сайтов. Каждому предстоит самостоятельно решить, стоит ли их удалять. В результате полного удаления вы получите браузер в первозданном состоянии без рекламы и навязчивых оповещений, однако исчезнет и часть паролей. Если по каким-то причинам вам нужно провести глубокую очистку, привяжите важные учетные записи к телефону и почте.
Если компьютер синхронизирован с другими устройствами и привязан к одной учетной записи Яндекса, то удаление журнала поиска и посещений веб-страниц может произойти также на других гаджетах. Браузер предупредит об этом.
Как автоматически очищать историю при закрытии браузера
К сожалению, автоматической очистки историй в Яндекс браузере не существуют, она действует только в Google Chrome. Однако, для этого вы можете установить специальное расширение Close&Clean из интернет-магазина. Рассмотрим на примере как это сделать.
На компьютере
- В Яндекс браузере нажимаем на три параллельные линии и переходим в раздел «Дополнения».
- Пролистываем в самый низ страницы и открываем вкладку «Каталог расширений для Яндекс.Браузера».
- В открывшемся окне вводим в поиске Close&Clean. Затем загружаем указанное дополнение.
- Затем в браузере появится значок в виде красного креста. Если вы на него нажмете, то закроется страница, а вместе с ней и история посещений данного сайта.
Ручная очистка через ПК
Чтобы удалить историю запросов и переходов через компьютер, нужно сделать следующее:
- Откройте браузер Яндекс.
- Щелкните на кнопку, которая выглядит как три горизонтальные полоски, сверху в правом углу.
- Выберите подпункт «История» в выпадающем меню. Сбоку откроется дополнительное окошко. Нужно выбрать в нем строку «История».
- Активируйте кнопку «Очистить историю» справа в верхнем углу.
- В открывшемся списке настроек отметьте нужные пункты и желаемый период. Для оптимизации работы браузера рекомендуется дополнительно почистить кэш и куки.
- Нажмите на кнопку «Очистить» и подтвердите выбор.
Также для быстрой очистки можно открыть раздел «Дополнительно» и щелкнуть в выпадающем меню по строке «Очистить историю».
Можно ли восстановить удаленную историю
Ни у одного браузера не существует встроенных инструментов для восстановления удаленных ссылок. Но это не означает, что удаленную историю нельзя восстановить. Просто для выполнения данной задачи придется задействовать сторонние ресурсы.
Вариант первый — инструмент «Восстановление системы»
в операционной системе
Windows
(от
XP
и выше). В строке поиска меню
Пуск
следует выбить
«Восстановление системы»
и щелкнуть на ссылку с названием службы.
В новом меню будет представлен список точек бэкапа. Нужно выбрать пункт «Другие точки восстановления»
. На следующем этапе в списке отыскать файлы, относящиеся к истории браузера и нажать кнопку
«Готово»
. Для просмотра очищенной истории следует перезагрузить компьютер и запустить браузер.
Если возникает потребность восстанавливать не всю историю, а ссылки на конкретный сайт, то сделать это проще через файлы cookies
, если они не были удалены вместе с очищением истории.
В основном меню браузера следует выбрать пункт «Показать дополнительные параметры»
–
«Личные данные»
—
«Настройки контента»
. В подпункте
Файлы cookie
следует нажать на кнопку
«Все файлы»
. На экране отобразится список посещаемых сайтов.
Для поиска нужного сайта следует вбить его название в поисковую строку.
Для восстановления удаленной истории можно воспользоваться программой Handy Recovery
. У нее очень простой интерфейс, поэтому справиться с настройками сможет даже новичок. Стоит, однако, отметить, что с помощью приложения получится восстановить данные только в том случае, если предварительно была удалена только история посещения, но остались
файлы cookies
:
- 1. После запуска программы откроется окно с местом хранения данных. Следует выбрать диск С
. Далее в правом окне программы выбрать папку с именем пользователя (С:Users) —
AppData
–
Local
–
Yandex
–
User Data
.Если этот путь не отображается, значит папки скрыты. Необходимо выполнить такие действия: Панель управления
–
Параметры папок
–
Сделать видимыми
. После этого повторите алгоритм из пункта 1 еще раз. - 2. Следует выделить папку User Data
и нажать на кнопку
«Восстановление»
. - 3. В следующем меню следует активировать
все
флаги
. В строке
«Сохранить в»
указать путь к папке, в которой будут храниться все восстановленные данные. Нужно указать туже папку, в которой хранились ранее данные –
User data
:
И завершить процесс восстановления.
Использование расширения Click Clean
Удалить историю запросов можно с помощью расширений. Одно из наиболее популярных — Click&Clean. Это небольшое, но многофункциональное дополнение, которое позволяет за один клик очистить историю и закрыть браузер, удалить все личные данные и убрать некоторые ссылки из журнала и т.д. Расширение разрабатывалось для Google Chrome, но оно работает и с аналогами.
Для установки Click&Clean нужно зайти в магазин расширений Google. В строку поиска магазина нужно ввести название расширения. На открывшейся после этого странице следует нажать синюю кнопку «Установить» и подтвердить выбор. Расширение предложит также поставить дополнения. После выборочной или полной установки сверху в правом углу появится красный значок.
Для очищения нажмите на кнопку расширения, перейдите в закладку «Главное», выберите «Удалить личные данные». Дополнение обнулит историю посещений, куки, загрузки и т.д. Если параллельно нужно быстро закрыть браузер, выберите «Безопасно закрыть Chrome». Учтите, что уже открытые закладки расширение не удаляет, поэтому они могут быть восстановлены при следующем запуске.
Подробности
Стоит отметить, что есть несколько вариантов очистки истории. Один из них ручной. Но существуют также специализированные расширения, которые умеют чистить кэш и историю в автоматическом режиме.
Однако многие специалисты советуют не доверять автоматике, а чистить историю посещений вручную. Только так можно быть уверенным, что ваши данные не попадут к третьим лицам. Да и ручной способ всегда надежнее.
Для начала мы рассмотрим стандартный вариант и только потом расскажем о самых популярных и качественных дополнениях, предназначенных для очистки недр вашего веб-обозревателя. Итак, начнем с самого простого и понятного.
Ручной способ очистки истории
В истории браузера обычно хранятся данные всех посещенных сайтов. Они нужны для быстрой загрузки страниц в случае повторного посещения. Однако это хранилище может разрастаться до невообразимых размеров. И тогда веб-обозреватель начинает тормозить и вести себя неадекватно, что не очень приятно.
Вообще, чистить кэш и историю рекомендуется регулярно. Только тогда браузер будет стабильно работать. Для очистки используются встроенные инструменты веб-обозревателя. Добраться до них довольно просто. Не нужно никаких специальных знаний и умений. Вот подробная инструкция, рассказывающая о том, как и что делать:
- Сначала нужно запустить браузер. Для этого используйте кнопку на панели задач, ярлык на рабочем столе или в меню «Пуск».
- Затем кликаем по кнопке с тремя горизонтальными полосами. Она находится в правом верхнем углу окна.
- Далее в появившемся меню кликаем по пункту «История».
- Затем снова выбираем «История».
- После этого щелкаем по кнопке «Очистить…».
- Теперь нужно выбрать, что удалять. В соответствующей графе выбираем все, кроме просмотров и данных автозаполнения.
- Чуть выше выбираем временной промежуток «За все время».
- После этого нажимаем на кнопку «Очистить».
Процесс очистки начнется немедленно. Он займет всего несколько секунд. После этого обязательно нужно перезапустить веб-обозреватель. Только так будут применены все измененные настройки. Вот так выглядит ручной способ очистки кэша и истории веб-обозревателя. Теперь же рассмотрим лучшие дополнения, делающие это в автоматическом режиме.
Clear Cache
Как очистить историю просмотров в Яндексе автоматически? Можно использовать расширение, которое так и называется – Clear Cache. Найти его можно в интернет-магазине Google Chrome. Инсталляция производится при помощи большой синей кнопки с надписью «Установить».
Через несколько секунд после нажатия на эту самую кнопку иконка плагина появится в панели управления. Для того, чтобы начать работу с расширением, достаточно щелкнуть по его значку.
По сути, очистка с его помощью осуществляется при помощи всего одной кнопки. Но некоторые пользователи захотят настроить параметры очистки. И тут могут возникнуть определенные проблемы.
Дело в том, что русского языка в интерфейсе расширения нет. Да и никаких особых параметров в нем нет.
Стоит отметить, что Clear Cache требует очень мало оперативной памяти. Поэтому расширение вполне может использоваться даже на слабых машинах. Однако сложность настройки никто не отменял.
Преимущества:
- Быстрая очистка кэша и истории в один клик;
- Возможность тонкой настройки расширения;
- Потребление малого количества оперативной памяти;
- Быстрая работа при любых условиях;
- Предельно простая установка;
- Приятное оформление;
- Опция очистки кэша при выходе;
- Отличная работа с Яндекс.Браузером;
- Продвинутые алгоритмы анализа и очистки.
- Нет русского языка;
- Отсутствуют настройки.
Click&Clean
Убрать историю просмотров в Яндексе можно и при помощи Click&Clean. Это еще одно расширение, которое предназначено для очистки кэша и истории посещений. Плагин можно без проблем найти в интернет-магазине Хрома. Для его инсталляции достаточно нажать на кнопку синего цвета с надписью «Установить».
После инсталляции иконка расширения появится в панели инструментов веб-обозревателя. Для запуска процесса очистки достаточно нажать на ярлык плагина и кликнуть по кнопке запуска очистки (в виде корзины).
Помимо очистки кэша расширение может защищать пользователя в сети, блокировать шпионские модули сайтов и качественно скрывать информацию о посещениях тех или иных ресурсов. Это многофункциональное дополнение, способное на многое.
Еще одним преимуществом является и то, что в расширении имеется русский язык. Да еще присутствует и весьма неплохо реализованный интерфейс. Все это позволяет легко использовать плагин даже тем, кто не знает ни слова по-английски.
Однако есть и минусы. Наиболее существенный – потребление огромного количества оперативной памяти. Налицо весьма плохая оптимизация. Так что успешно использовать данный плагин смогут только те, у кого довольно-таки мощный компьютер.
Преимущества:
- Быстрая и качественная очистка кэша и истории;
- Удаление различной информации сайтов и следов их посещения;
- Блокировка шпионских механизмов сайтов;
- Защита конфиденциальности пользователя в сети;
- Мощные алгоритмы анализа и очистки;
- Присутствует русский язык;
- Предельно простой процесс установки;
- Грамотно организованный интерфейс;
- Отличная работа с Яндекс.Браузером;
- Современное оформление.
Недостатки:
- Потребляет очень много оперативной памяти.
Программа CCleaner
CCleaner — инструмент, который помогает уменьшить степень загрязненности системы и избавиться от лишних файлов, оставив нужные. Программа дополнительно может контролировать автозагрузку, дефрагментировать реестр, удалять ПО и т.д. Скачать утилиту можно с официального сайта.
После запуска программы необходимо зайти в раздел «Очистка». Там нужно найти браузер Яндекс, выбрать нужные пункты. После этого нужно нажать на кнопку «Анализ». Для подтверждения удаления нужно нажать на кнопку «Очистка». Перед этим требуется закрыть браузер.
Как выборочно или полностью очистить историю в Яндекс.Браузере на ПК
Просмотреть статистику недавних действий и избавиться от накопившихся записей веб-обозреватель Yandex разрешает через тематическое контекстное меню, вызываемое из верхней части интерфейса.
После перехода к «Истории» браузер предложит или вручную пройтись по конкретным действиям. Если навести курсор на представленную информацию, то справа появятся кнопки «Удалить» и «Еще с этого сайта». В последнем случае появится шанс найти все записи, связанные с конкретным веб-ресурсом.
Полностью, а не выборочно избавиться от статистики поможет кнопка «Очистить историю», представленная слева внизу. На экране сразу отобразится форма, где разработчики разрешают расставить галочки.
Просмотры, загрузки, пароли и логины для автозаполнения, остаточные файлы от расширений и инструментов – настройка доступна гибкая и доскональная, но важно не переборщить. Те же параметры для автозаполнения заставят вновь добавлять пароли на сайтах, а из-за очищенного кэша браузеру придется вновь тянуть файлы с часто посещаемых ресурсов для ускорения загрузки (те же иконки из социальных сетей). Важно помнить и о возможности ограничить срок для удаления: доступные опции – за час, день, неделю, месяц или все время.
Очистить историю посещений и информацию о загрузках и кэше в Яндекс.Браузере порой быстрее и проще с помощью сторонних инструментов. Как вариант – избавиться от накопившихся записей поможет специальное расширение «Click & Clean», с легкостью справляющееся с «cookie» и просмотрами, запросами в поисковике и даже воспроизведением нестандартного веб-контента. Альтернативный вариант – убрать историю через CCleaner.
Специальные алгоритмы автоматической или гибко настраиваемой ручной очистки помогут избавиться от накопившейся информации за пару минут.
Удаление истории через телефон
Для очистки журнала в мобильном приложении нужно придерживаться следующей инструкции:
- Откройте браузер Яндекс.
- Найдите кнопку «Настройки». Она выглядит как три точки.
- Выберите пункт «Конфиденциальность».
- Нажмите «Очистить данные». Проверьте, стоит ли галочка на пункте «История». Если ее нет, то поставьте отметку. Уберите остальные пункты, если не требуется глубокая очистка.
- Щелкните «Очистить» и подтвердите операцию.
Способ подходит для любой операционной системы, на которой работает браузер Яндекс, в т. ч. для Android и iOS. Для точечного удаления запросов можно открыть журнал и двигать нужные строки влево. Программа будет предлагать стереть записи. Если вы не хотите каждый раз проводить очистку, на гаджете можно выключить сохранение журнала посещений, сняв галочку с пункта «Сохранять историю» в блоке «Конфиденциальность».
Где находится история поиска
Найти историю поиска браузера можно при помощи сочетания клавиш Ctrl+H. В качестве альтернативного метода перейдите в меню настроек и выберите пункт «История».
В Chrome, как и в любом другом браузере, предусмотрена функция удаления некоторых данных, которые генерируются самим браузером и загружаются из Интернета, и которые принято называть общим термином «история поиска». Так вот, эта самая функция «Очистить историю» в Chrome с некоторых спор начала сбоить…
Уточним, речь идет о той самой функции удаления истории, которая в Chrome открывается на странице настроек по ссылке chrome://settings/clearBrowserData, клавишами Ctrl+Shift+Del или из меню (Меню -> «Дополнительные инструменты» -> «Удаление данных о просмотренных страницах»).
В настоящее время уже известно, что данный баг в массовом порядке обозначился в версии Chrome 72, которая вышла в январе 2019 года.
Внешне он проявляется в том, что процедура «Очистить историю» после запуска зависает без очевидной возможности её остановить или выйти из процесса. Баг, судя по отзывам, наблюдается только на компах с Windows и OSX.
Не пропустите: ЕСЛИ МЕРЦАЕТ ЭКРАН CHROME: КАК УСТРАНЯТЬ ПРОБЛЕМКУ НА ЭТОТ РАЗ
Особую же остроту и масштабность данная проблема приобрела с выходом Chrome 74 в апреле. Симптомы те же: в Windows и OSX процедура очистки истории поиска виснет и не прекращается.
В Google факт наличия бага уже подтвердили официально и порекомендовали воздержаться пока от использования данной функции.
Полноценное исправление проблемы уже выпущено, однако доступно только для сборок Chrome Canary и не распространялось пока на официальные сборки Chrome (но, очевидно, задержка с этим вряд ли будет долгой). Отсюда вопрос,..
что делать, если «Очистить историю» в Chrome не получается, а надо?
Ну, проще всего подождать дежурной обновы браузера, а потом попробовать еще раз. Если ждать некогда, то можно то же самое сделать с помощью специальной утилиты.
Не пропустите: ЗАПРОСЫ НА РАЗРЕШЕНИЯ В CHROME ТЕПЕРЬ МОЖНО СДЕЛАТЬ МЕНЕЕ НАВЯЗЧИВЫМИ
К примеру, бесплатная программка BleachBit (линк) тоже позволят в том числе оперативно очистить кеш Chrome, удалить файлы куки, данные сайтов, пароли и прочие данные браузера.
Кроме того, в Windows очистить историю Chrome можно полностью вручную. Для этого открываем папку C:UsersИмя пользователяAppDataLocalGoogleChromeUser DataDefault (и/или Название профиля/Profilename)Cache и удаляем ненужные файлы кеша. Куки браузера хранятся в файле Cookies, который лежит в папке «Название профиля/Profilename).
[irp]
Яндекс.Браузер, как и любой другой веб-обозреватель, во время использования сохраняет различные пользовательские данные и историю поиска. Иногда у юзера появляется желание удалить эти данные с целью оптимизации работы браузера или из-за соображений конфиденциальности.
Далее я расскажу о том, как это сделать на компьютере и смартфоне в актуальной версии данной программы.
Очищаем историю в Яндекс.Браузере
Ничего специфического в процедуре очистки истории поиска и кэша в браузере нет. Единственная трудность, с которой могут столкнуться пользователи, – несоответствие реального вида программы с представленными скриншотами. Скорее всего, это связано с тем, что вы используете устаревшую версию веб-обозревателя, поэтому нужно либо самостоятельно отыскать описываемые меню, либо обновиться до актуальной сборки.
Вариант 1: Программа на компьютере
Яндекс.Браузером активно пользуются как на компьютере, так и на мобильных устройствах. Начну с программы для Windows, остановившись детально на всех действиях, которые нужно выполнить, чтобы очистить историю Яндекса, куки и кэш.
-
Запустите браузер и откройте его меню, нажав на значок в виде трех горизонтальных полос на панели справа.
-
Из появившегося списка выберите раздел «Настройки».
-
Перейдите на вкладку «История» и снизу щелкните по кнопке «Очистить историю».
-
В выпадающем списке укажите, за какой период нужно очистить историю браузера. Это может быть один час, день или все время.
-
Отметьте галочками те данные, от которых хотите избавиться. Более детально о каждом пункте речь пойдет под инструкцией. Нажмите «Очистить» для подтверждения действия.
Через несколько секунд на экране появится уведомление о том, что данные успешно удалены, и вы можете возвращаться к нормальному использованию браузера. Теперь давайте остановимся более детально на каждом пункте очистки.
-
Просмотры. Сюда как раз и входит история посещений сайтов, которые отображаются перед переходом в меню очистки. То есть это обычная история вашего пребывания в сети.
-
Загрузки. Очищаются записи о скачивании файлов со всех сайтов. Обычно их можно посмотреть в разделе с аналогичным названием.
-
Данные автозаполнения форм. По умолчанию функция автозаполнения включена, поэтому Яндекс предложит сохранять вводимые данные в полях на сайтах, чтобы не указывать их каждый раз. Если отметить этот пункт галочкой, все данные об автозаполнении удалятся.
-
Файлы, сохраненные в кэше. Обычно очистка кэша нужна для оптимизации работы браузера, когда с ним возникают проблемы. Однако находящиеся в кэше файлы позволяют страницам, которые вы посещали ранее, загружаться быстрее.
-
Файлы cookie и другие данные сайтов и модулей. При переходе на некоторые сайты вы подтверждаете то, что разработчик занимается сбором куки. Это пользовательские файлы, необходимые для аутентификации. Их можно удалить, но при следующем взаимодействии с веб-ресурсами запрос на сбор куки снова появится.
-
Настройки содержимого. Это особые разрешения на использование камеры, микрофона или JavaScript. При очистке содержимого все разрешения или запреты, выданные ранее, придется расставлять заново.
-
Данные приложений. Очищается информация о работе в связанных приложениях. Обычно речь идет о магазине расширений.
Вариант 2: Мобильное приложение
Многие пользователи взаимодействуют с Яндекс.Браузером на мобильных устройствах, поэтому предлагаю остановиться на инструкции по очистке истории в Яндекс.Браузере на смартфоне.
-
После запуска приложения нажмите по кнопке вызова меню на нижней панели.
-
Среди списка всех плиток отыщите «Настройки».
-
Опуститесь по названиям доступных параметров и выберите пункт «Очистить данные».
-
Установите галочки напротив всех пользовательских данных, от которых вы хотите избавиться, после чего подтвердите очистку.
-
Через несколько секунд на экране появится сообщение, свидетельствующее об успешном выполнении операции.
Детальнее о значении каждого пункта рассмотренного меню читайте в завершающем абзаце предыдущего раздела этой статьи.
Комьюнити теперь в Телеграм
Подпишитесь и будьте в курсе последних IT-новостей
Подписаться
Очистка истории при помощи сторонних программ
Обычно мы удаляем историю поисковых запросов непосредственно в самом браузере, но некоторым юзерам этот вариант не подходит по разным причинам. Иногда удобнее избавиться от пользовательских данных вместе с очисткой другого мусора на ПК или смартфоне, с чем помогут справиться специальные программы.
Одна из таких программ – CCleaner. Она доступна как на ПК, так и на смартфоне, функционируя на обеих платформах по одному и тому же принципу. Вам понадобится запустить инструмент стандартной очистки и убедиться в том, что напротив пункта с очисткой истории в Яндекс.Браузере стоит галочка.
Примерно так же работает и другой софт, очищающий мусор на устройстве. Вы можете использовать любую известную вам программу, загрузив ее с официального сайта. Главное, перед очисткой убедиться в том, что все параметры выставлены правильно.
Восстановление удаленной истории
В завершение вкратце расскажу, как восстановить историю в Яндекс.Браузере. Нет стопроцентной рекомендации, которая помогала бы во всех случаях, поэтому упомяну все доступные методы, а вам останется только путем перебора найти действенный.
-
Если на компьютере включена автоматическая архивация папок, найдите каталог Яндекс.Браузера, щелкните по нему правой кнопкой мыши, перейдите в «Свойства» и на вкладке «Предыдущие версии» отыщите вариант отката до точки восстановления. Этот вариант сработает только в том случае, если предварительно архив был укомплектован системой.
-
Точно так же вы можете откатиться до точки восстановления, если ранее настроили их периодическое автоматическое создание. Если вы уже настроили данную функцию, то, скорее всего, знаете, как ей пользоваться.
-
Используйте программы, предназначенные для восстановления утраченных данных. Обычно они помогают, поскольку при очистке истории из папки браузера удаляются файлы. Вам останется только найти их через программу и восстановить.
Как видно, нет ничего сложного в том, чтобы удалить историю в Яндексе на смартфоне или компьютере. Все действия выполняются в пару кликов, и даже случайную очистку можно отменить при помощи рекомендаций из последнего раздела статьи, но лучше не допускать появления подобных ситуаций.
Далеко не всем пользователям нравится, что другие лица могут узнать личную информацию владельца персонального компьютера. Поэтому, как нельзя кстати, актуален вопрос о том, как отключить сохранение истории в Яндекс Браузере. Способов существует несколько, в зависимости от того, с какого устройства веб-обозреватель используется.
Содержание
- Про историю запросов в Яндекс.Браузере
- Как отключить сохранение истории в Яндекс.Браузере на компьютере
- Использование административных шаблонов
- Установка расширения
- Как отключить сохранение истории в Яндекс.Браузере на телефоне
- Мобильное приложение
- Отключение истории поиска в Яндекс.Браузере
- Автоматическое очищение истории при закрытии браузера
- На телефоне
- На компьютере
- Заключение
Про историю запросов в Яндекс.Браузере
В любом веб-обозревателе есть хранилище. Именно здесь фиксируются все данные об историях просмотра.
Следует выделить несколько целей, для чего может потребоваться эта информация:
- чтобы удалось быстрее найти ранее посещаемый сайт;
- чтобы при повторном посещении информация ресурса отображалась быстрее;
- чтобы можно было следить за тем, какие страницы посещает ребенок.
Чтобы посмотреть историю, которая хранится в Яндекс.Браузере, выполните несколько следующих действий.
- Перейдите на табло веб-обозревателя. Если ранее уже был открыт сайт, создайте новую вкладку, нажав на «+».
- Над таблицей с добавленными сайтами найдите значок с изображением квадратика. Кликните по нему.
- Нажмите «Показать всю историю».
Откроется новое окно, в котором будут отображены сайты и время их посещения. Чтобы упростить процесс, достаточно перейти на табло и одновременно нажать на две горячие клавиши – Ctrl + Н, после чего, страница загрузится.
Примечание! Невозможно сделать так, чтобы истории посещений были защищены паролем или хранились в зашифрованном виде. Поэтому будьте готовы к тому, что данные могут увидеть все лица, у кого есть доступ к компьютеру или телефону.
Как отключить сохранение истории в Яндекс.Браузере на компьютере
Не у каждого пользователя есть желание сохранять все данные о посещениях сайта. Так как это могут быть логины, пароли, номера банковских карт. Существует несколько способов, которые позволяют отключить сохранение информации на компьютере.
Использование административных шаблонов
Одним из преимуществ Яндекс.Браузера является то, что у него есть специальная версия для организаций, которая устанавливается на персональные компьютеры. Только управлять ею может системный администратор. Для этого он использует специальные шаблоны, которые представляют собой отдельные файлы.
Отключить или очистить историю в этом случае удастся только через встроенный редактор Windows:
- Введите в поисковой строке «Развертывание Яндекс.Браузера для организаций». Перейдите по первому запросу и откроется служебное окно веб-обозревателя.
- Найдите два документа для скачивания –
.admxи.adml. Нажмите на них, чтобы началась загрузка. - Поместите эти файлы в папку, следуя по пути:
C:WindowsPolicyDefinitions. - Нажмите одновременно две клавиши – Win + R. Появится новое окно, в котором введите
gpedit.mscи нажмите на клавишу ввода. - Появится новое окно, в котором выберите «Административные шаблоны», затем «Яндекс».
- Дважды кликните левой кнопкой мыши по параметру «Отключить хранение истории в Яндексе».
- Переведите точку в состояние «Включено» и нажмите «Ок».
Учтите, что такие настройки только отключают сохранение истории. Все данные, которые были зафиксированы до изменения параметров, останутся. Самостоятельно их удалите.
Установка расширения
Еще один способ, как отключить историю в Яндекс Браузере, который отличается простотой и надежностью. Через специальное расширение. Например, таковым является History Disabler. Достаточно скачать и установить его, после чего, настроить функцию, благодаря которой, история не будет отображаться. При необходимости программу можно удалить. После чего настройки вернутся в прежний режим.
Как отключить сохранение истории в Яндекс.Браузере на телефоне
На смартфонах есть функция, которая позволяет скрыть историю. При этом расширения и специальных программ устанавливать не нужно.
Мобильное приложение
Процедура осуществляется через настройки мобильного приложения.
- Запустите приложение и нажмите на значок в виде трех точек, который обычно располагается в правой части от поисковой строки.
- Выберите пункт «Инкогнито вкладка».
После этого действия вы будете перемещены на вкладку, которая обозначена по умолчанию. При этом все ваши действия будут подчищаться.
Примечание! Стоит учесть, что при использовании режима Инкогнито не сохраняется не только история, но также cookie и кеш.
Отключение истории поиска в Яндекс.Браузере
Даже, если история просмотров отключена, может сохраниться история поиска. То есть те запросы, которые ранее были введены в поисковой строке.
Для их отключения сделайте следующее.
- Авторизуйтесь в аккаунте Яндекс.Почты и кликните по значку, где отображен аватар.
- Перейдите в раздел «Настройки».
- Затем выберите «Настройки поиска».
- В первой строке напротив «Показывать историю поиска» снимите галочку.
- Дополнительно можно снять галочку напротив пункта «Показывать сайты, на которые часто заходите».
В этом же разделе нажмите «Очистить историю», чтобы удалить все запросы, которые были сохранены ранее.
Примечание! Механизма восстановления удаленной истории на сегодняшний день нет.
Автоматическое очищение истории при закрытии браузера
Автоматическое очищение истории – это очень удобная функция. Она подразумевает удаление всех данных и запросов сразу же после того, как будет закрыт ресурс или веб-обозреватель.
На телефоне
В мобильной версии или приложении такая функция недоступна. Можно лишь перейти в режим инкогнито.
На компьютере
К сожалению, на сегодняшний день функции, которая могла бы автоматически очищать историю в Яндекс.Браузере не существует. Однако, для этой цели можно установить специальное расширение.
Для его установки требуется сделать следующее:
- Запустите меню веб-обозревателя.
- Перейдите в раздел «Дополнения».
- Откройте «Каталог расширений».
- В поисковом окне введите Close&Clean. Или перейдите по ссылке. После чего, загрузите его.
Перезапустите браузер. Если все сделано правильно, то на его панели появится новый значок с изображением красного крестика. При нажатии на него закроется страница, а вместе с ней исчезнет и вся информация о посещении этого сайта.
Заключение
В каждом браузере есть функция, которая позволяет сохранять информацию о посещении сайтов, однако, она нужна далеко не всем пользователям. Выше указанные инструкции подскажут, как ее можно отключить на компьютере или мобильном устройстве.
Как управлять историей приложений и веб-поиска
Если функция «История приложений и веб-поиска» включена, в аккаунте Google сохраняются сведения о ваших поисковых запросах и действиях в других сервисах Google. Эти данные позволяют быстрее находить актуальный контент и получать более точные рекомендации.
Вы в любое время можете отключить историю приложений и веб-поиска или удалить информацию о своих действиях.
Примечание. Если вы получили аккаунт Google на работе или в учебном заведении, возможно, вам придется обратиться к администратору и попросить включить для организации дополнительный сервис «История приложений и веб-поиска».
Как включить или отключить историю приложений и веб-поиска
- На устройстве Android откройте «Настройки»
Google
Управление аккаунтом Google.
- Нажмите Данные и конфиденциальность.
- В разделе «Настройки сохранения истории» выберите История приложений и веб-поиска.
- Включите или отключите параметр История приложений и веб-поиска.
- Когда история приложений и веб-поиска включена, вы можете:
- установить флажок «Также сохранять историю Chrome и данные о действиях на сайтах, в приложениях и на устройствах, которые используют сервисы Google»;
- установить флажок «Сохранять историю голосового управления».
- Чтобы отключить историю приложений и веб-поиска, сделайте следующее:
- Выберите Отключить, а затем Отключить или Отключить функцию и удалить историю.
- Если вы нажмете Отключить функцию и удалить историю, укажите, информацию о каких действиях следует удалить, а затем подтвердите выбор.
Примечание. В некоторых браузерах и на отдельных устройствах могут использоваться дополнительные настройки, которые влияют на отслеживание действий.
Как найти или удалить историю своих действий
Вы можете найти и удалить историю приложений и веб-поиска на странице Мои действия в Google. Подробнее о том, как удалить историю вручную или настроить автоматическое удаление…
Совет. Чтобы повысить уровень безопасности, настройте дополнительный этап проверки для доступа ко всей истории на странице «Мои действия».
Как удалить историю действий на устройстве
На вашем устройстве также может сохраняться история поиска. Подробнее о том, как удалить или изменить ее…
Какие данные сохраняются в истории приложений и веб-поиска
Информация о ваших поисковых запросах и других действиях
Если история приложений и веб-поиска включена, в ней сохраняется следующая информация:
- Поисковые запросы и действия в различных сервисах Google, например в Картах и Google Play.
- Сведения, связанные с вашими действиями, например о языке, URL перехода, типе вашего устройства, а также информация о том, каким образом вы просматривали страницы – в браузере или приложении.
- Геоданные, полученные на основе приблизительного местоположения и IP-адреса вашего устройства. Подробнее о местоположении…
- Данные о тех объявлениях, на которые вы нажали, или о покупках на сайте рекламодателя.
- Сведения с вашего устройства, например недавние запросы при поиске приложений и контактов.
- Голосовые запросы в Ассистенте, даже когда он активируется по ошибке.
Примечание. Эти данные также могут сохраняться в офлайн-режиме.
Информация о просмотре сайтов и других действиях в приложениях, на сайтах и устройствах, которые используют сервисы Google
Если история приложений и веб-поиска включена, вы можете также сохранять в ней дополнительные данные:
- сведения о ваших действиях на сайтах и в приложениях рекламных партнеров Google;
- сведения с сайтов и из приложений, которые используют сервисы Google (включая данные, которые они отправляют в Google);
- историю браузера Chrome;
- сведения о диагностике и использовании устройства Android, например о заряде батареи и системных ошибках.
Чтобы разрешить Google сохранять эту информацию, выполните следующие действия:
- Включите историю приложений и веб-поиска.
- Установите флажок «Также сохранять историю Chrome и данные о действиях на сайтах, в приложениях и на устройствах, которые используют сервисы Google».
История Chrome сохраняется, только если вы вошли в аккаунт Google и включили синхронизацию Chrome. Подробнее о синхронизации Chrome…
Примечание. Если вы используете общее устройство или входите в несколько аккаунтов, действия могут сохраняться в аккаунте по умолчанию в браузере или на вашем текущем устройстве.
Аудиозаписи
Если история приложений и веб-поиска включена, вы можете сохранять в ней аудиозаписи ваших голосовых запросов и команд в Поиске, Ассистенте и Картах. Подробнее об аудиозаписях…
Чтобы разрешить Google сохранять эту информацию, выполните следующие действия:
- Включите историю приложений и веб-поиска.
- Установите флажок «Сохранять историю голосового управления».
Как мы используем данные о ваших действиях
Подробнее о том, как Google использует данные о ваших действиях и обеспечивает их конфиденциальность…
О том, как Google использует поисковые запросы, вы можете узнать в разделе часто задаваемых вопросов, касающихся политики конфиденциальности.
Как работает история приложений и веб-поиска, если вы не вошли в аккаунт
Результаты поиска и рекламные объявления могут подбираться с учетом ваших действий в Поиске, даже если вы не вошли в аккаунт. Чтобы отключить такую персонализацию поиска и рекламы, используйте режим инкогнито. Подробнее…
История просмотра в браузере
На странице Отслеживание действий доступен флажок «Также сохранять историю Chrome и данные о действиях на сайтах, в приложениях и на устройствах, которые используют сервисы Google». Если этот флажок установлен, вы можете включать и отключать сохранение истории действий с вашего устройства.
Сведения о ваших поисковых запросах и сайтах, которые вы посещали, также могут храниться в браузере или на Панели инструментов Google. Подробнее о том, как удалить историю просмотра в Chrome, Safari, Internet Explorer, Firefox или на Панели инструментов…
Эта информация оказалась полезной?
Как можно улучшить эту статью?
The methods listed here are confirmed by our experts
by Kazim Ali Alvi
Kazim has always been fond of technology, be it scrolling through the settings on his iPhone, Android device, or Windows PC. He’s specialized in hardware devices, always ready… read more
Updated on
- When Google is not deleting the search history, it’s likely due to issues with the server or the connection.
- To fix the problem, re-login to your Google account, or try the other method here.
- Also, find out how to automatically delete the Google search history.
- Easy and intuitive workspace management
- Ad-blocker mode integrated to load pages faster
- WhatsApp and Facebook Messenger
- Customizable Ul and AI-friendly
- ⇒ Get Opera One
Many of us are under the impression that deleting the search history on the browser ensures privacy and security. What we don’t realize is that Google, too, keeps track of our activity, and when trying to delete its search history, many users run into an error.
Google utilizes the search history to show personalized ads to users. While viewing personalized ads doesn’t seem that big an issue, knowing that your searches are being recorded and can be accessed later is a grave concern for many.
If you, too, don’t want your searches to be recorded, here is how you can delete the Google search history.
How can I delete the Google search history?
- Launch any reliable and safe browser, go to the Activity controls section in your Google account, and click on Manage all Web and App Activity.
- Now, click on the Delete button under Search your activity.
- Finally, select the time range for which you want to delete the Google search history on the computer.
- The data that falls under the selected time range will be deleted automatically.
This will delete the search history for all Google products, such as Chrome, Gmail, Maps, News, and Translate. If you want to delete a specific one or a few, add them to the filter and proceed with the deletion. And if you find Samsung One UI Home in Google Activity, it’s not something to be concerned about!
Remember, deleting the search history does not necessarily mean it will be removed from Google’s servers immediately. However, it will not be used for showing personalized ads anymore.
How we test, review and rate?
We have worked for the past 6 months on building a new review system on how we produce content. Using it, we have subsequently redone most of our articles to provide actual hands-on expertise on the guides we made.
For more details you can read how we test, review, and rate at WindowsReport.
What do I do if Google is not deleting the search history?
1. Try again in some time
If you regularly clear the Google search history and face the problem for the first time, it could be a temporary issue with the server. Or you could be having trouble with the Internet connection. Try restarting the computer and the modem/router.
No matter the underlying cause, it’s always better to wait for some time in these cases and then try again. If Google is still not deleting the search history, head to the following method.
2. Re-login to your Google account
- Go to Google, click on your profile picture (or the alphabet in case you haven’t added a picture), and select Sign out from the menu.
- Next, click on the Sign in button near the top-right corner.
- Now, enter your Google account details to log in.
In some cases, logging out and then signing in back to the Google account helped fix the problem. This is generally due to a trivial bug that crept in, which a re-login would easily eliminate.
Once done, the Google not deleting search history problem should be fixed.
- 1000+ Best Google Meet Christmas Backgrounds
- Google’s newest Gemini AI comes in 3 versions: Which one should you choose?
- 6 Easy Ways to Fix Event ID 1000 Error on Windows 10/11
- GB WhatsApp: An Unexpected Error Occurred [Solved]
3. Use a dedicated VPN
If both methods have not worked, you should use a dedicated and reliable VPN. This is because the problem most likely lies with the connection settings, and using an effective VPN would eliminate that.
Apart from that, VPNs offer many other advantages, the most important being their ability to mask the user’s identity. Also, these can help you bypass geo-blocking by connecting to a server in another country.
If you require industry-standard VPN security to resolve this browser safety matter, it’s advised to pick reliable and fast software like Private Internet Access.
This VPN tool delivers super-fast servers spread to thousands of regions with advanced tools like split tunneling or censorship blocking for unlimited content in restricted countries.
⇒ Get Private Internet Access
How do I set the Google search history to delete automatically?
- Go to the Activity controls section in your Google account, and click on Choose an auto-delete option under Web & App Activity.
- Select the Auto-delete activity older than option, choose the desired duration from the dropdown menu, and then click on Next at the bottom.
- Now, click on Confirm to save the changes. Also, the saved activities older than the selected duration will be deleted right now.
From now on, Google will automatically delete the search history, and you won’t have to worry about it. However, you can still manually delete it anytime you want.
The methods listed here, though illustrated for a Windows PC, work on every device and can fix Google not deleting search history on Android or iPhone as well. To delete Bing’s search history, refer to our expert article.
Also, find out what to do if you find unknown searches in Google search history since it could indicate an account breach.
Tell us which fix worked and your thoughts on Google search history in the comments section below.
Решил продолжить ряд статей по браузерам, и сегодня напишу о том, как в браузере Opera очистить историю, кэш, куки и другую информацию. Там вроде бы ничего сложного, но для многих такие инструкции будут полезными. Не знаю как вы, а я браузером Opera пользуюсь уже очень давно, наверное с тех пор, как стал пользоваться интернетом. Поэтому, сначала расскажу о решении разных вопросов именно с этим браузером.
В браузере Опера можно очистить не только историю посещенных сайтов, кэш и куки. Там есть еще история загрузок, пароли, история автозаполнения форм, и какие-то данные сторонних сервисов. Давайте сначала разберемся, что это такое, и зачем очищать эти данные в браузере.
- История посещений. Здесь все очень просто. Браузер всегда запоминает сайты, которые вы посещаете. Каждую страничку. Эту историю потом можно посмотреть. Иногда, это бывает очень полезно. Но, бывают случаи, когда нам нужно очистить историю в Опере. Например, когда мы сидим в интернете с чужого компьютера. Скажу по секрету, что в таком случае, лучше использовать «Приватный просмотр». «Меню» – «Создать приватное окно» В этом режиме Opera не запоминает историю посещений и другую информацию.
- История загрузок. История файлов, которые мы скачивали с интернета через браузер.
- Кэш (кэшированные изображения и файлы). Это разные элементы веб-сайтов, которые браузер сохраняет для того, чтобы при следующем посещении сайта не загружать эти файлы повторно. И сайт уже открывается намного быстрее. Очистка кэша бывает полезна в тех случаях, когда например сайт отображается не совсем правильно. Или не отображается обновленная информация на сайте. Иногда, из-за сохраненного кэша даже не открываются, или не отображаются настройки маршрутизатора. В таком случае, нужно просто удалить кэш, и браузер повторно загрузит актуальную информацию с сайта.
- Куки. Нет, это не кот из канала SlivkiShow:). В браузере cookie, это небольшой фрагмент данных, которые браузер получает от сайта, хранит их, и при посещении сайта отправляет их обратно. Благодаря cookie, нам не нужно каждый раз авторизоваться на сайтах, задавать каике-то настройки в разных сервисах и социальных сетях, заново добавлять товары в корзину в интернет-магазинах и т. д. Будьте внимательны, если вы очистите куки в Опере, то скорее всего вам придется заново авторизоваться на сайтах, и задавать какие-то настройки.
- Пароли. Здесь все очень просто. Это пароли от разных сайтов, на которые вы входили под своими данными.
- Данные для автозаполнения форм. Когда мы заполняем какие-то формы, то Opera запоминает информацию которую мы вводим, и при повторном заполнении этих форм предлагает нам сохраненные варианты. Это очень удобно, я сам часто пользуюсь этой фишкой. Так вот, можно очистить эту информацию, если это необходимо.
- Данные сторонних сервисов. Многие советуют очищать эти данные, когда появляются проблемы в работе VPN в Opera.
Что есть что мы разобрались, самое время переходить к очистке необходимых нам данных в браузере Опера.
Opera: удаляем историю, кэш, cookie, пароли, данные форм и сторонних сервисов
Все очень и очень просто. Открываем Оперу, и нажимаем на кнопку «Меню» в левом верхнем углу. Наводим мышку на пункт «Другие элементы», и выбираем пункт «Очистить историю посещений». Или нажимаем сочетание клавиш Ctrl+Shift+Del.
Сразу откроется небольшое окно. Первым делом, в выпадающем меню выберите за какой период вы хотите очистить данные (за последний час, день, неделю, 4 недели, весь период). Тогда выделите галочками пункты, которые нужно очистить. Выше я подробно расписывал по каждому пункту. И для очистки нажимаем на кнопку «Очистить историю посещений».
Все данные будут полностью очищены.
Еще один способ, которым можно удалить историю посещений в Опере
Не знаю, пригодится ли он вам, но очистить историю можно еще через разные программы для очистки системы от мусора. Самая популярная, наверное, это CCleaner. На вкладке «Приложения» можно выделить пункты, которые необходимо очистить в браузере Opera.
Там так же можно очистить историю из других браузеров, и почистить Windows от ненужных файлов. Но смотрите осторожно с этой программой. Особенно с разделом «Очистка реестра». Сильно не увлекайтесь.
Вот такие советы. Надеюсь, эта статья была для вас полезной. Всего хорошего!
Яндекс.Браузер, как и любой другой веб-обозреватель, во время использования сохраняет различные пользовательские данные и историю поиска. Иногда у юзера появляется желание удалить эти данные с целью оптимизации работы браузера или из-за соображений конфиденциальности.
Далее я расскажу о том, как это сделать на компьютере и смартфоне в актуальной версии данной программы.
Очищаем историю в Яндекс.Браузере
Ничего специфического в процедуре очистки истории поиска и кэша в браузере нет. Единственная трудность, с которой могут столкнуться пользователи, – несоответствие реального вида программы с представленными скриншотами. Скорее всего, это связано с тем, что вы используете устаревшую версию веб-обозревателя, поэтому нужно либо самостоятельно отыскать описываемые меню, либо обновиться до актуальной сборки.
Вариант 1: Программа на компьютере
Яндекс.Браузером активно пользуются как на компьютере, так и на мобильных устройствах. Начну с программы для Windows, остановившись детально на всех действиях, которые нужно выполнить, чтобы очистить историю Яндекса, куки и кэш.
-
Запустите браузер и откройте его меню, нажав на значок в виде трех горизонтальных полос на панели справа.
-
Из появившегося списка выберите раздел «Настройки».
-
Перейдите на вкладку «История» и снизу щелкните по кнопке «Очистить историю».
-
В выпадающем списке укажите, за какой период нужно очистить историю браузера. Это может быть один час, день или все время.
-
Отметьте галочками те данные, от которых хотите избавиться. Более детально о каждом пункте речь пойдет под инструкцией. Нажмите «Очистить» для подтверждения действия.
Через несколько секунд на экране появится уведомление о том, что данные успешно удалены, и вы можете возвращаться к нормальному использованию браузера. Теперь давайте остановимся более детально на каждом пункте очистки.
-
Просмотры. Сюда как раз и входит история посещений сайтов, которые отображаются перед переходом в меню очистки. То есть это обычная история вашего пребывания в сети.
-
Загрузки. Очищаются записи о скачивании файлов со всех сайтов. Обычно их можно посмотреть в разделе с аналогичным названием.
-
Данные автозаполнения форм. По умолчанию функция автозаполнения включена, поэтому Яндекс предложит сохранять вводимые данные в полях на сайтах, чтобы не указывать их каждый раз. Если отметить этот пункт галочкой, все данные об автозаполнении удалятся.
-
Файлы, сохраненные в кэше. Обычно очистка кэша нужна для оптимизации работы браузера, когда с ним возникают проблемы. Однако находящиеся в кэше файлы позволяют страницам, которые вы посещали ранее, загружаться быстрее.
-
Файлы cookie и другие данные сайтов и модулей. При переходе на некоторые сайты вы подтверждаете то, что разработчик занимается сбором куки. Это пользовательские файлы, необходимые для аутентификации. Их можно удалить, но при следующем взаимодействии с веб-ресурсами запрос на сбор куки снова появится.
-
Настройки содержимого. Это особые разрешения на использование камеры, микрофона или JavaScript. При очистке содержимого все разрешения или запреты, выданные ранее, придется расставлять заново.
-
Данные приложений. Очищается информация о работе в связанных приложениях. Обычно речь идет о магазине расширений.
Вариант 2: Мобильное приложение
Многие пользователи взаимодействуют с Яндекс.Браузером на мобильных устройствах, поэтому предлагаю остановиться на инструкции по очистке истории в Яндекс.Браузере на смартфоне.
-
После запуска приложения нажмите по кнопке вызова меню на нижней панели.
-
Среди списка всех плиток отыщите «Настройки».
-
Опуститесь по названиям доступных параметров и выберите пункт «Очистить данные».
-
Установите галочки напротив всех пользовательских данных, от которых вы хотите избавиться, после чего подтвердите очистку.
-
Через несколько секунд на экране появится сообщение, свидетельствующее об успешном выполнении операции.
Детальнее о значении каждого пункта рассмотренного меню читайте в завершающем абзаце предыдущего раздела этой статьи.
Комьюнити теперь в Телеграм
Подпишитесь и будьте в курсе последних IT-новостей
Подписаться
Очистка истории при помощи сторонних программ
Обычно мы удаляем историю поисковых запросов непосредственно в самом браузере, но некоторым юзерам этот вариант не подходит по разным причинам. Иногда удобнее избавиться от пользовательских данных вместе с очисткой другого мусора на ПК или смартфоне, с чем помогут справиться специальные программы.
Одна из таких программ – CCleaner. Она доступна как на ПК, так и на смартфоне, функционируя на обеих платформах по одному и тому же принципу. Вам понадобится запустить инструмент стандартной очистки и убедиться в том, что напротив пункта с очисткой истории в Яндекс.Браузере стоит галочка.
Примерно так же работает и другой софт, очищающий мусор на устройстве. Вы можете использовать любую известную вам программу, загрузив ее с официального сайта. Главное, перед очисткой убедиться в том, что все параметры выставлены правильно.
Восстановление удаленной истории
В завершение вкратце расскажу, как восстановить историю в Яндекс.Браузере. Нет стопроцентной рекомендации, которая помогала бы во всех случаях, поэтому упомяну все доступные методы, а вам останется только путем перебора найти действенный.
-
Если на компьютере включена автоматическая архивация папок, найдите каталог Яндекс.Браузера, щелкните по нему правой кнопкой мыши, перейдите в «Свойства» и на вкладке «Предыдущие версии» отыщите вариант отката до точки восстановления. Этот вариант сработает только в том случае, если предварительно архив был укомплектован системой.
-
Точно так же вы можете откатиться до точки восстановления, если ранее настроили их периодическое автоматическое создание. Если вы уже настроили данную функцию, то, скорее всего, знаете, как ей пользоваться.
-
Используйте программы, предназначенные для восстановления утраченных данных. Обычно они помогают, поскольку при очистке истории из папки браузера удаляются файлы. Вам останется только найти их через программу и восстановить.
Как видно, нет ничего сложного в том, чтобы удалить историю в Яндексе на смартфоне или компьютере. Все действия выполняются в пару кликов, и даже случайную очистку можно отменить при помощи рекомендаций из последнего раздела статьи, но лучше не допускать появления подобных ситуаций.
Рассмотрим, как почистить историю в Яндексе, телефонах и планшетах Aндроид, Айфонах. Будучи даже новичком, за 10 минут вы научитесь удалять отдельные сайты и запросы из списка или полностью весь журнал браузера за нужный временной отрезок. Покажу, как почистить введенные в Yandex поисковые запросы и что можно сделать, чтобы история не сохранялась.
Инструкция незаменима для пользователей, работающих за одним компьютером с другими людьми или если временно пользуетесь чужим устройством, но не хотите оставлять после себя никаких следов.
Сохранять конфиденциальность всегда важно! И помните, что я готов помочь с ответом на любой ваш вопрос и помочь найти решение, если что-то не получается выполнить по моим шагам ?
Как удалить историю в Яндексе на компьютере
В версии Яндекса и для ПК / ноутбуков и мобильной для телефонов можно удалить как целиком всю историю за выбранный интервал времени, так и по отдельности, используя для этого функционал обозревателя или сторонние программы. В этом плане различие между устройствами одно — на компьютерах работают горячие клавиши. С ними доступ к функциям — моментальный.
Удаление отдельных сайтов и файлов загрузок в журнале Яндекс браузера
Запомните всего 2 сочетания клавиш:
Ctrl+H— перейти к просмотру истории поисковых запросов и посещенных веб-сайтов. Комбинация не сработает, если открыта вкладка онлайн-сервиса, который перехватывает горячие клавиши. Например, редактор документов от Yandex или Google.Сtrl+J— открыть историю скачивания.
Не получается зажимать комбинации? Не волнуйтесь, есть альтернативные способы попасть в нужные окна.
Удаление отдельных сайтов из журнала
Зажмите 1-ю комбинацию, чтобы оказаться в журнале. Либо откройте меню (кнопка в виде трех черточек справа вверху) и выберите «История».
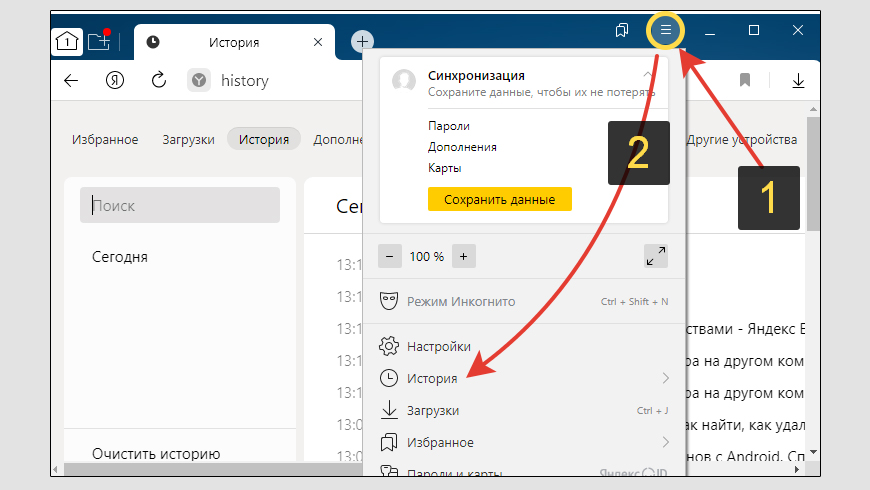
На открывшейся странице можно посмотреть хронологию — все страницы в интернете, что вы открывали на устройстве. Здесь можно:
- Удалить отдельные ресурсы из списка, наводя на них мышкой и выбирая ссылку «Удалить». Нажав «еще с этого сайта», отобразится история посещения только выбранного ресурса.
- Найти нужный интернет-ресурс или запрос, введенный в поисковик Яндекса, поможет строка для поиска слева вверху.
- Под ней расположены вкладки с датами для быстрой фильтрации истории за желаемые дни и месяцы.
- Кнопка «Очистить историю» внизу ведет к стиранию сразу всего журнала. Не торопитесь! Там есть нюансы, о которых расскажу в главе ниже.
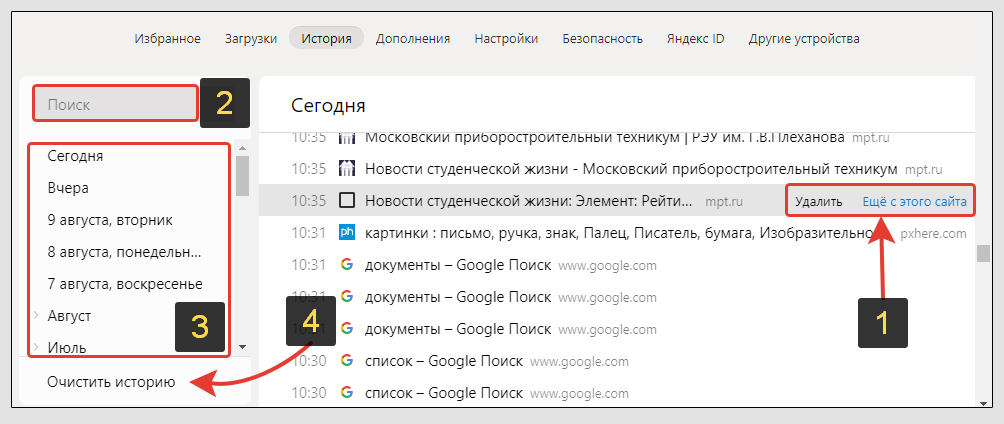
Чистка истории файловых загрузок
Зажмите Ctlr+J и сразу попадете в окно скачанных файлов. Либо откройте меню и выберите «Загрузки».
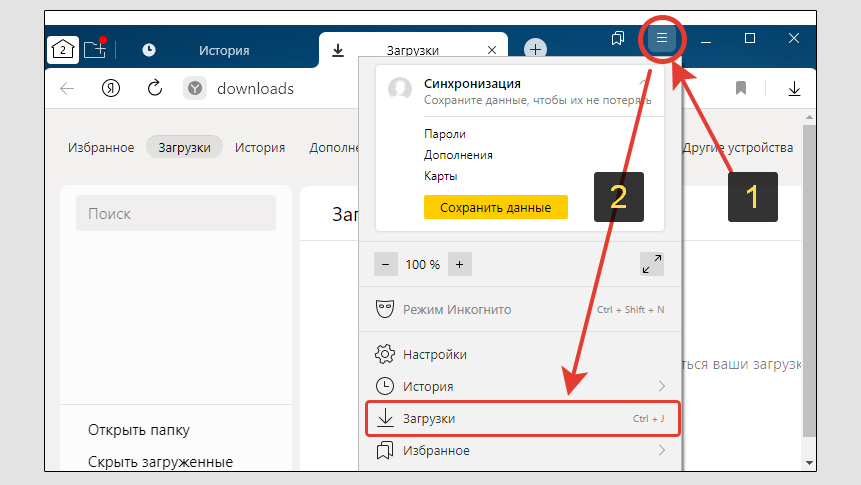
Доступные действия (см. изображение ниже):
- Чтобы удалить отдельный файл из истории скачанных, наведите на него мышью, щелкните по ссылке «еще» и выберите «Убрать из списка». Не путайте с пунктом «Удалить файл». В первом случае мы только убираем строку из истории. Во втором — физически удаляем файл с компьютера. Рядом с «еще» находится ссылка «Показать в папке», по которой вы сразу увидите данный файл в папке системы.
- По поиску можно найти нужную запись;
- Под ним вкладки дат / месяцев помогают фильтровать список загрузок за конкретное время;
- Кнопка «открыть папку» — перенаправляет вас в каталог со всеми скачанными файлами на диске.
- «Скрыть загруженные» — спрячет из списка уже скачанные на ПК файлы. Останутся только загружаемые в данный момент или прерванные из-за обрывов связи.
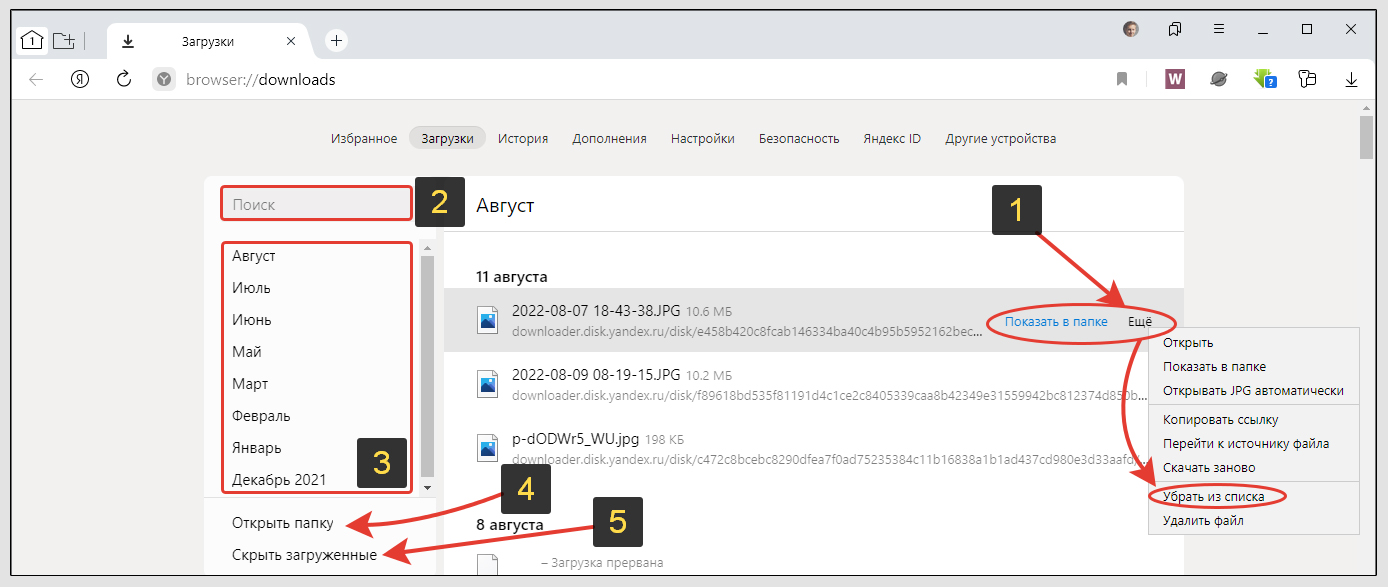
Очистка всей истории страниц и скачивания в Яндекс браузере
Чистка всей истории выполняется парой кликов мышки. Зажмите комбинацию Ctrl+Shift+Delete. Или откройте через меню:
- Настройки;
- Опуститесь в самый низ страницы и кликните по «Очистить истории».
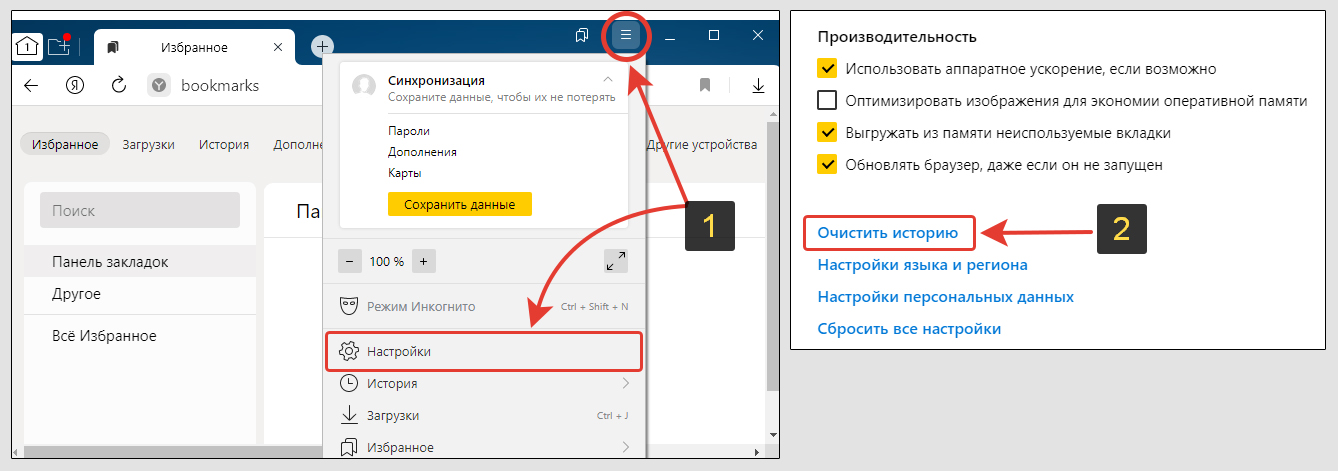
В открывшемся окне делаем следующее:
- Выберите период очистки — за час, день, неделю, месяц или за все время. Если вы за чужим устройством сели что-то поискать через браузер всего на минут 10, то нет смысла чистить за более чем за 1 час. Этого достаточно, чтобы стереть за собой следы. Тем более история за длительный период может быть нужна другому пользователю.
- Отметьте пункты «Просмотры», «Загрузки».
- Нажмите «Очистить».
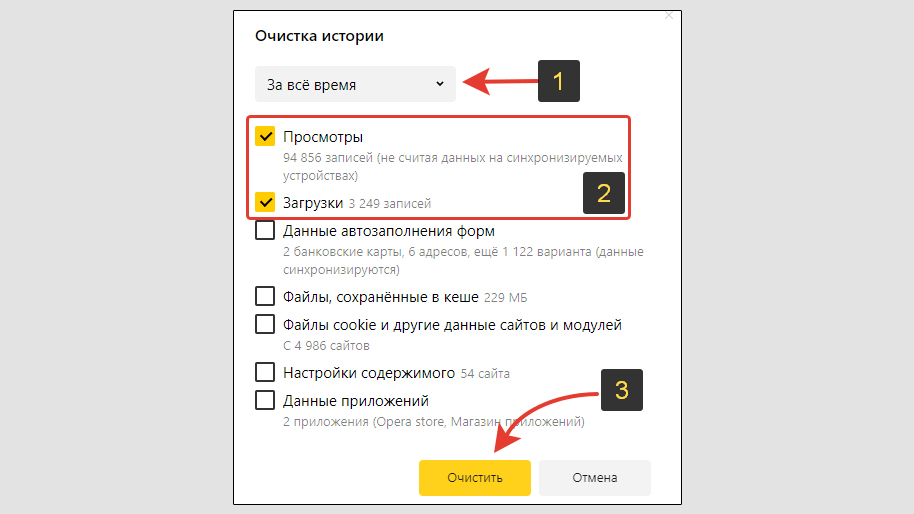
Помимо перечисленных опций, есть еще ряд полезных, регулярная чистка которых позволяет ускорить веб-браузер и даже оживить его в определенных ситуациях.
Но с ними нужно быть аккуратными!
- Данные автозаполнения форм — то, что вы вводите в различные поля на сайтах. Например, при регистрации, оформлении заказов;
- Файлы, сохраненные в кеше (читайте про очистку кэша в браузере Яндекс) — временная память. Туда с посещаемых страниц сохраняются картинки, аудио, видео, элементы оформления, скрипты, чтобы при следующем заходе на тот же ресурс, не скачивать все заново. Кэш рекомендую очищать раз в месяц, поскольку его увеличение ведет к замедлению работы приложения и появлению сбоев;
- Файлы cookie и другие данные сайтов и модулей — за счет них вы можете повторно заходить в аккаунты без ввода логина / пароля;
- Настройки содержимого — разрешения на доступ к камере, микрофону, показ уведомлений, загрузку файлов, проигрывание звуков и прочего. Настраивается индивидуально для каждого веб-ресурса. При настройках по умолчанию Yandex Browser сам спрашивает разрешение на все действия.
Почему я выше сказал, что нужно быть осторожными при чистке этих данных?
Например, когда удаляются куки, слетает авторизация — автоматический выход из личных кабинетов на всех сайтах (почта, кошельки, соцсети …). А повторный вход может вызвать проблему, если в браузере не сохранились логины, пароли и вы их не помните. Поэтому удаляйте только то, что вам реально не нужно!
Чистка всей истории браузера Яндекс через программы и расширения
Встроенных инструментов веб-обозревателя Яндекс достаточно, чтобы полноценно его чистить в несколько кликов. Но при заражении компьютера вирусом, очистка стандартными средствами может блокироваться. Приходилось сталкиваться…
Тогда помогают сторонние программы, плагины и расширения.
Расширения
Последние удобны тем, что их не требуется устанавливать на ПК, они добавляются в браузер.
Одно из таких — Clean Cache. Загрузить его можно по ссылке, нажать кнопку добавления и подтвердить. После установки справа вверху на панели инструментов появится значок:
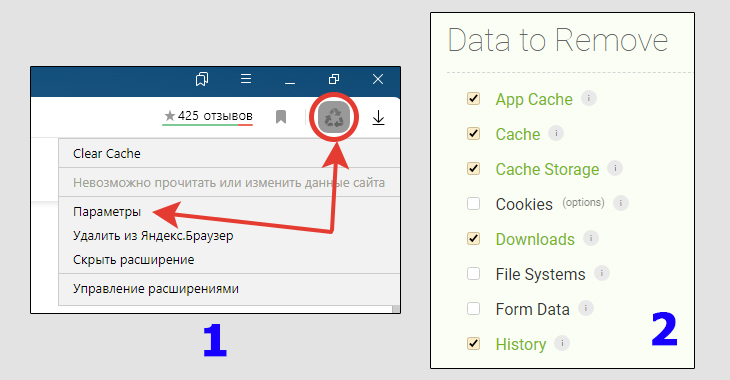
Кликните по ней правой кнопкой мыши (ПКМ) и перейдите в параметры, как показал на картинке выше. В окне отметьте «History» и «Downloads» для очистки журнала истории и записей загрузок. Чтобы попутно очищать кэш, поставьте галочки на:
- App Cache;
- Cache;
- Cache Storage.
Теперь, при щелчке левой кнопкой мыши по тому же значку, мгновенно очистятся выбранные данные.
Программы
Другой вариант — установить программу на компьютер. Но только на случай, если не получается работать с расширением или если требуется в целом оптимизировать Windows. Например, регулярно очищать диск «С». Потому что лишь для чистки истории Яндекса ставить на ПК программу — смысла мало.
Разновидностей тоже немало, например, популярный CCleaner. Но с недавнего времени компания не работает в России и скачать ее с официального сайта не удастся. А с неофициального — риск подхватить вирусы. Разве что с известных торрентов, где все проверяется и безопасно
(читайте также: «что такое torrent» и «как скачать с торрента»).
Есть условно бесплатная замена — Wise Care. Бесплатных возможностей для нашей задачи хватает. Скачайте ее по ссылке, установите и запустите.
Закройте Яндекс браузер и следуйте в программе по шагам:
- Раздел «Очистка»;
- Подраздел «Быстрая очистка»;
- Блок «Следы компьютера»;
- В нем «Трассировка веб-браузера»;
- Отметьте 4 пункта, касающихся Yandex;
- Нажмите «Сканировать» и после завершения «Очистить».
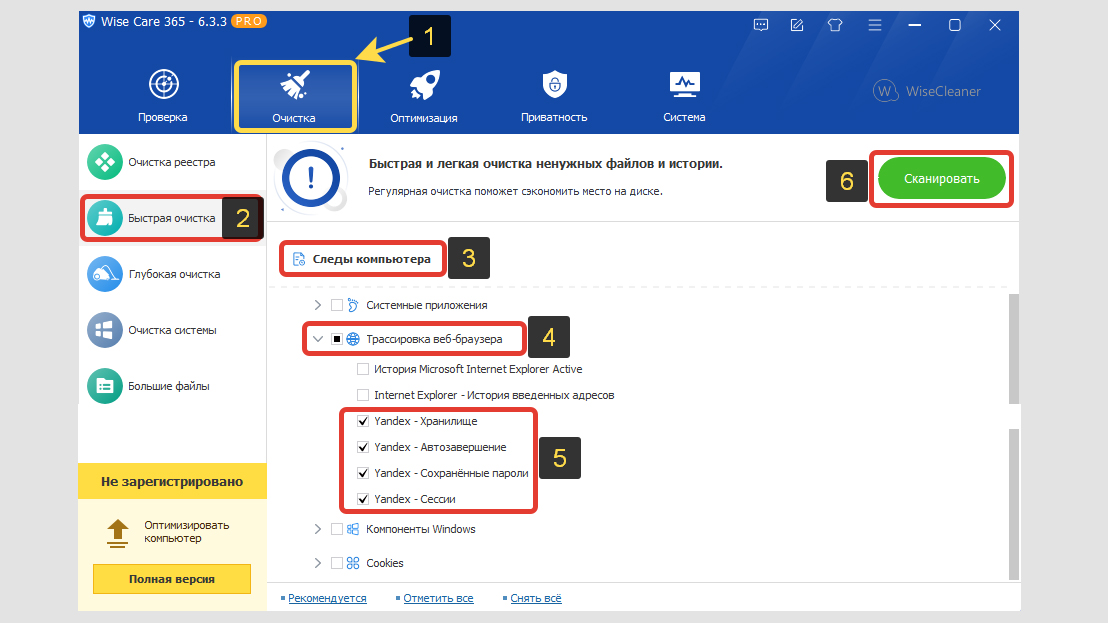
Как очистить историю в Яндексе на телефоне Андроид
Чтобы убрать полностью всю историю в приложении веб-браузера на Android, делаем так:
- Откройте браузер и найдите кнопку в виде трех точек (отображается снизу либо по центру экрана рядом с поисковой строкой);
- Перейдите в настройки;
- Раздел «Очистить данные»;
- Выбираем то, что хотите очистить. Если просто журнал просмотров и скачивания, то «Локальная история»; «Веб-история запросов»; «Загрузки». Нажмите «Очистить данные» для завершения.
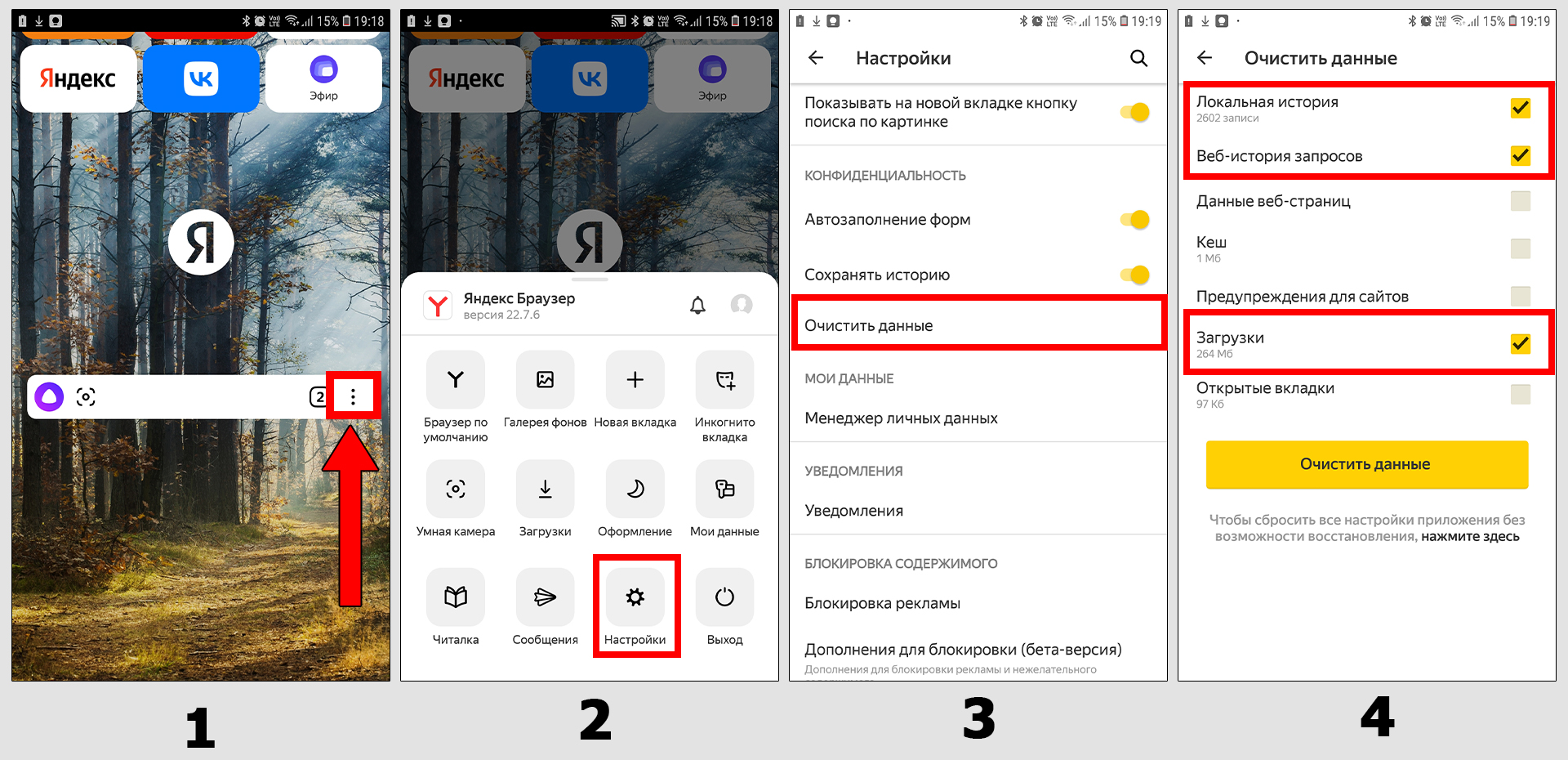
Просмотреть и удалить отдельные сайты из журнала можно так:
- Кликните на квадрат с числом (обозначает количество открытых вкладок);
- Внизу жмите на иконку часов;
- В списке ресурсов нажмите и удерживайте палец на том, который хотите удалить и выберите соответствующий пункт.
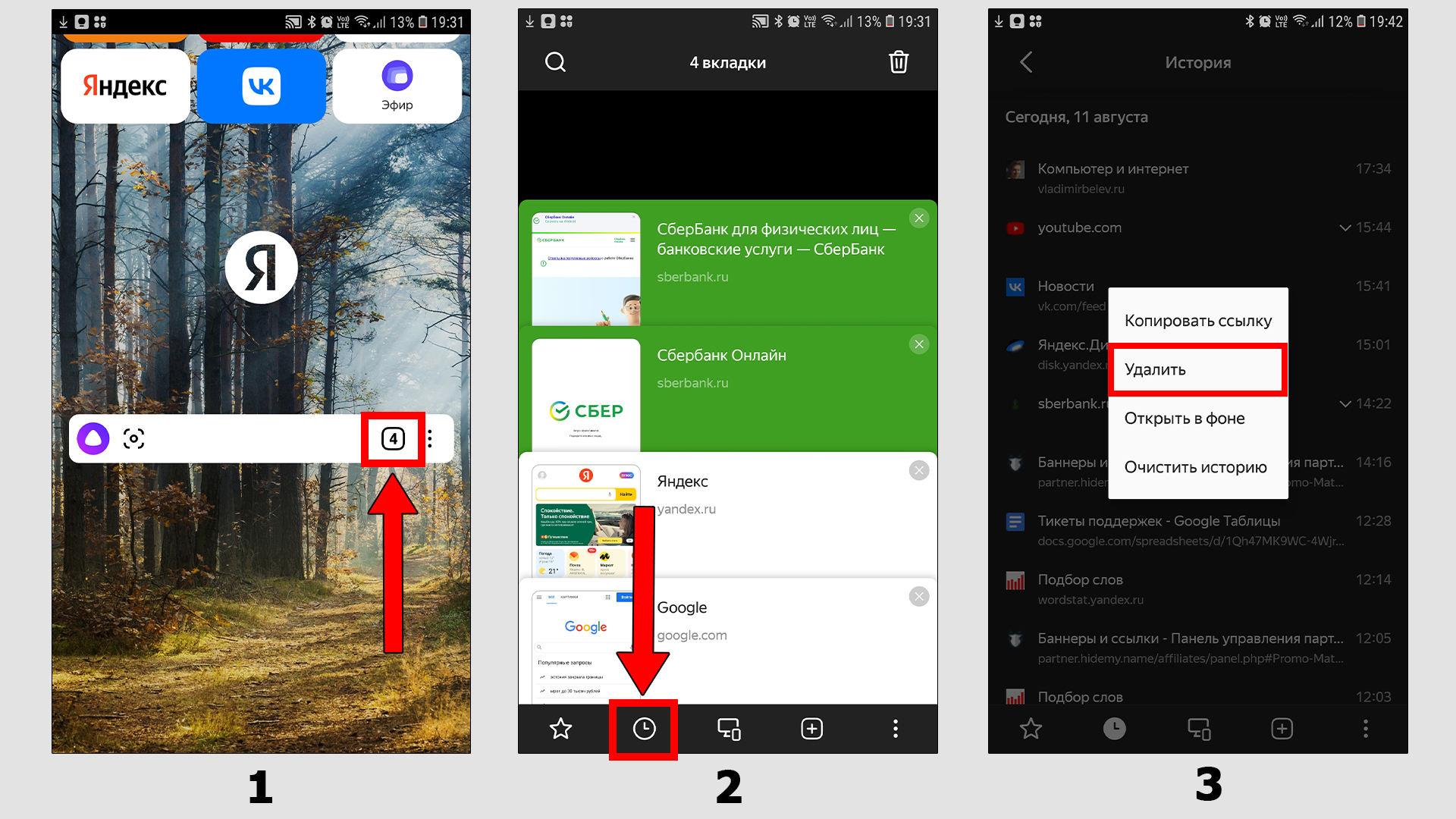
Как очистить историю в Яндекс браузере на Айфоне
Чтобы очистить всю историю на смартфоне IPhone с iOS в Яндекс, делаем следующее:
- Запустив веб-браузер, перейдите в меню (три точки рядом со строкой поиска);
- Перейдите в настройки (значок шестеренки);
- В списке найдите «Очистить данные»;
- Среди опций отметьте «История» и, по желанию, другие. Нажмите «Очистить» и подтвердите действие во всплывающем окне, нажатием «Да».
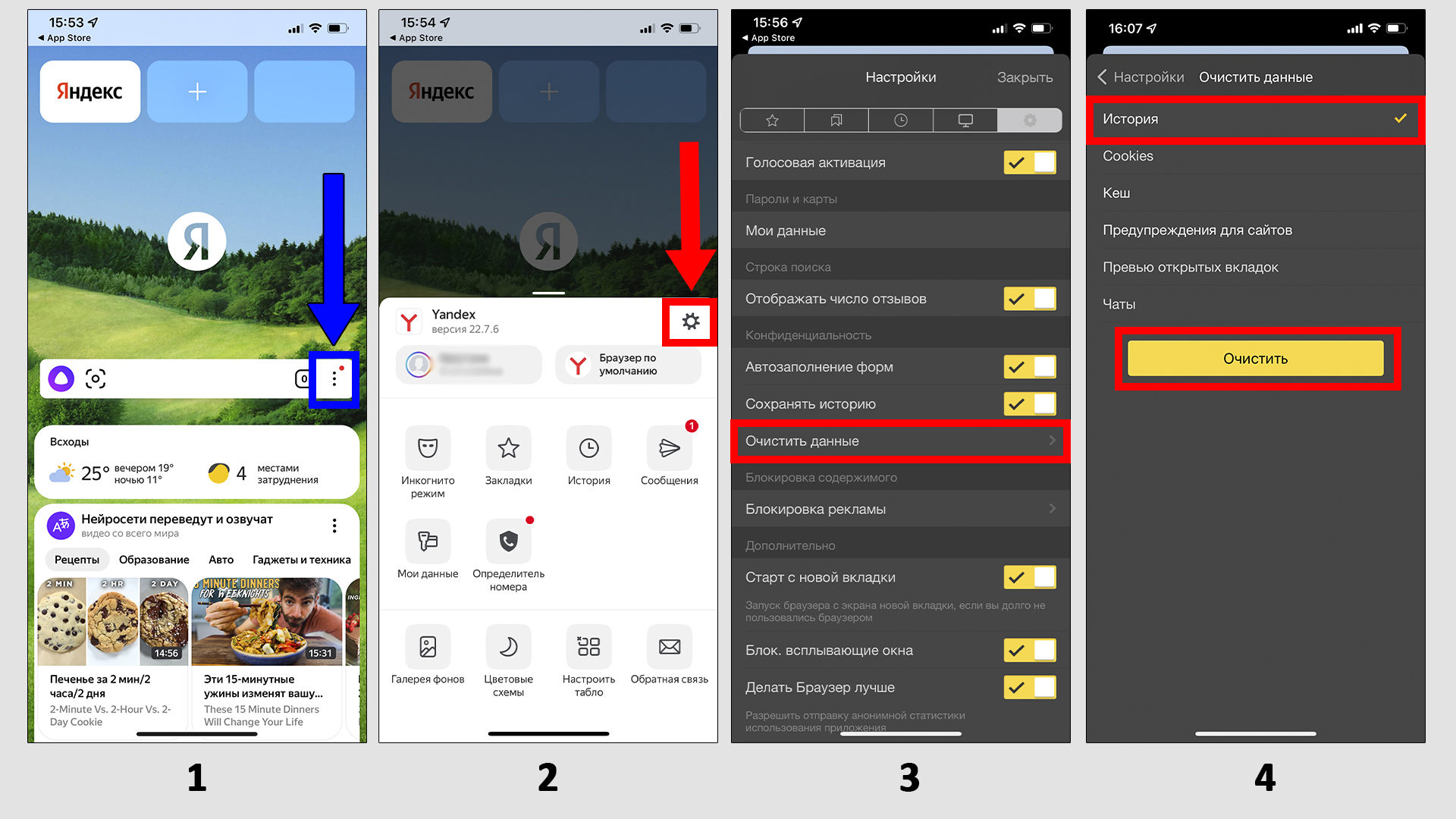
Если необходимо убрать только несколько адресов посещенных сайтов из журнала, то:
- В меню приложения выберите «История»;
- В списке смахните влево по очереди те, которые хотите удалить.
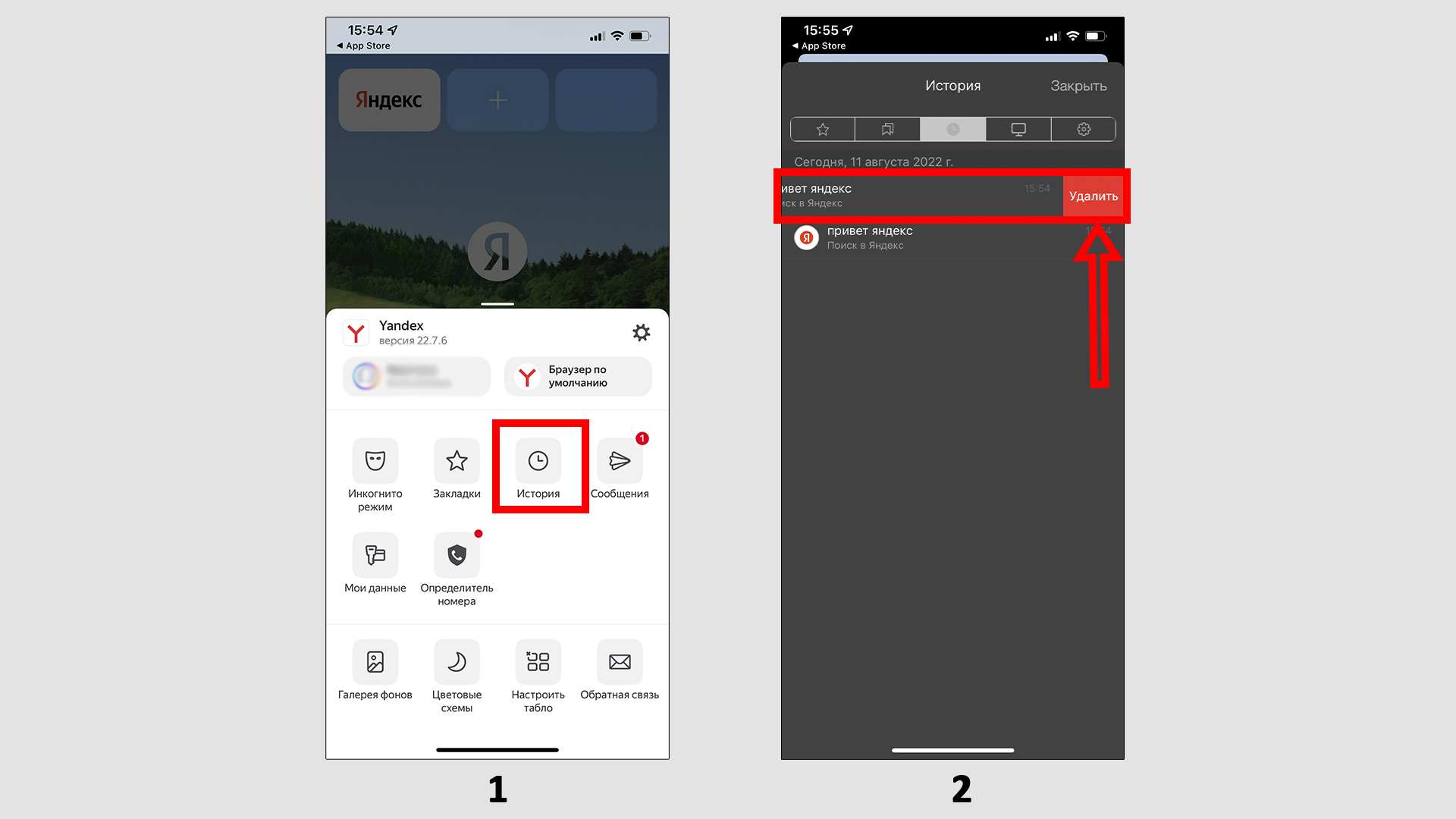
Как в Яндексе удалить историю поиска (поисковых запросов)
Помимо сохранения истории посещенных веб-сайтов в самом браузере, Yandex сам сохраняет запросы, которые вы вводили в его поисковую систему. Сохраненные запросы появляются в первую очередь в качестве подсказок, когда вы что-то ищете в поисковике. Но хранятся они только, если вы вошли в свой аккаунт Яндекса.
Чтобы их очистить, проделываем следующее:
- На главной странице Яндекса кликните по аватарке своего аккаунта в правом верхнем углу экрана и выберите «Настройка»;
- На открывшейся странице нажмите «Очистить историю запросов».
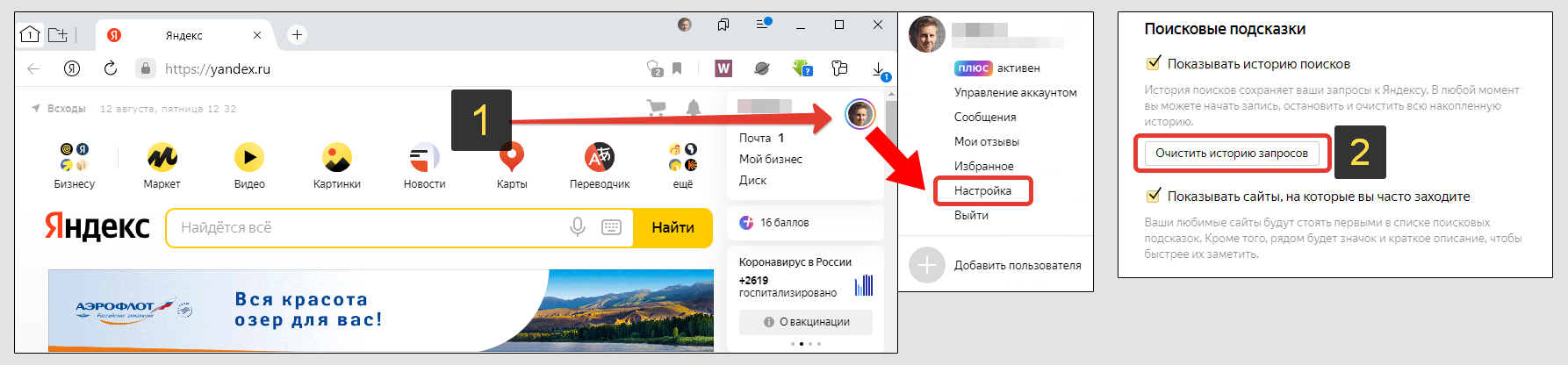
А можно снять галочку «Показывать историю запросов» чтобы она вообще не сохранялась.
Как отключить сохранение истории и подсказок в Яндексе
В самом компьютерном приложении выключить сохранение нельзя. Но для этого есть надежный способ — использовать режим «Инкогнито». Доступен и для десктопных и мобильных приложений.
Особенность в том, что он обнуляет всю историю сразу при закрытии браузера автоматически.
А для телефонов на базе Андроидов или на Айфонах в настройках веб-браузера есть специальная функция «Сохранять историю». Выключите ее, чтобы ничего не сохранялось.
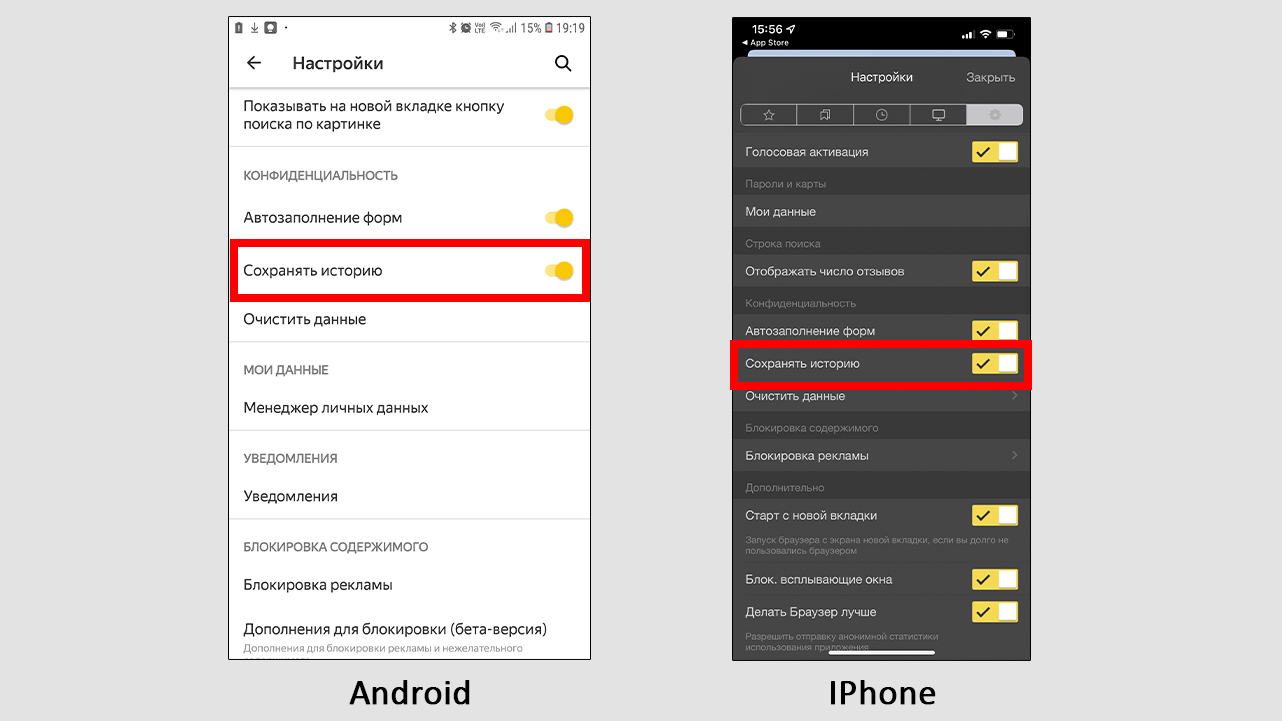
FAQ (вопрос — ответ)
Как удалить историю вручную в папках Windows?
За это отвечает файл History. Он не имеет расширения и находится по пути %localappdata%\Yandex\YandexBrowser\User Data\Default Скопируйте, вставьте в адресную строку проводника Виндовс и перейдите клавишей Enter.
Как восстановить историю?
Если стерли запросы в аккаунте Яндекса, то никак. На компьютере реально вернуть часть ее, только если настроена архивация данных (резервное копирование). Тогда вы сможете восстановить компьютер до старой копии и дополнительно вернуть хотя бы часть истории посещений.
Как работает синхронизация истории между устройствами?
Синхронизируются только открытые вкладки и табло (кнопки на главной странице веб-браузера). Сам журнал истории просмотренных ресурсов хранится на каждом устройстве индивидуально и посмотреть с ПК то, что открывали на телефоне и наоборот, не получится.
Основные выводы, рекомендации
Не забывайте делать чистку Яндекса браузера после работы в нем на чужом устройстве, чтобы конфиденциальная информация не попала к недоверенным людям. Мало ли… Или когда сидите за одним компьютером целой семьей. Если есть что прятать от них ?
Не оттягивайте! Сделайте описанные выше действия сразу, что займет минут 5, если вопрос назрел прямо сейчас.
В заключение подведу итог и там полезные рекомендации по очистке истории:
- На любых устройствах очищать можно как всю историю за выбранный период, так и удалить отдельные сайты из журнала. Процедура занимает несколько кликов, максимум 5 минут.
- Помимо обозревателя, не забывайте что сам Яндекс хранит историю, если выполнена авторизация в аккаунте. Ее тоже нужно вычищать, чтобы не оставлять следов.
- В браузерах есть приватный режим «Инкогнито». Когда нужно зайти и что-то поискать через интернет в чужом компьютере, лучше воспользоваться им. Не придется ничего чистить, он сам удалит историю при выходе.
Не стесняйтесь задавать вопросы внизу страницы или просто комментировать статью. Я радостью отвечу каждому и помогу найти решение, если что-то не получается ?