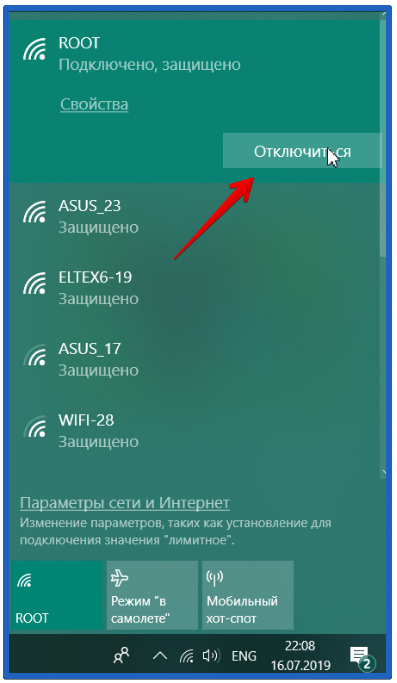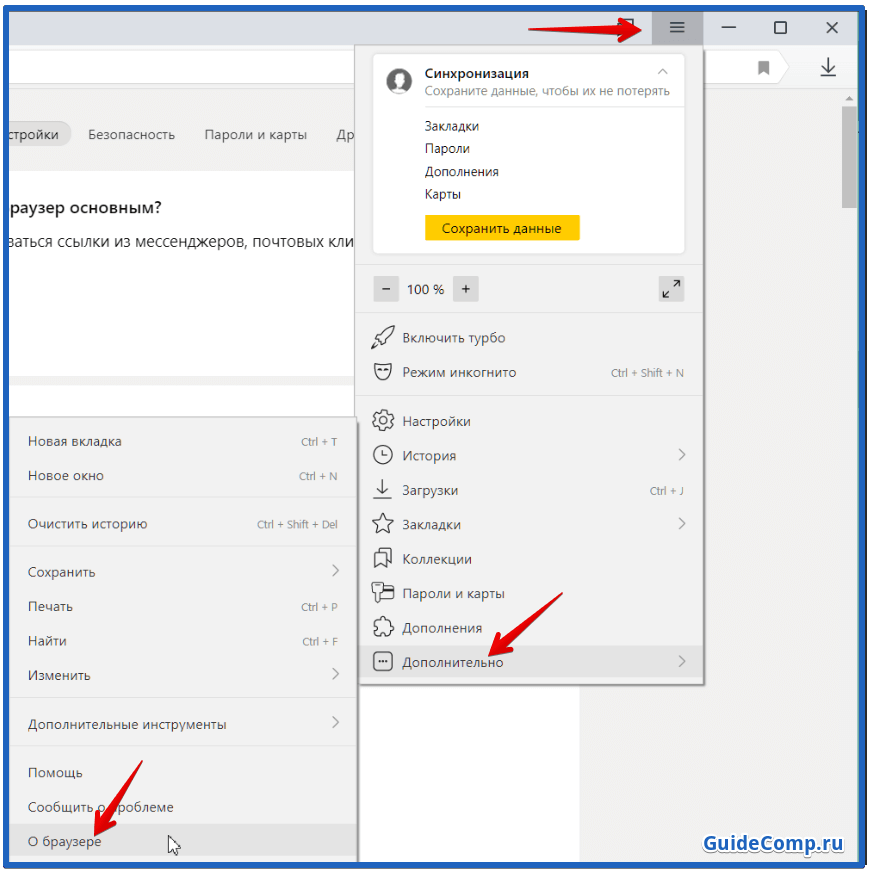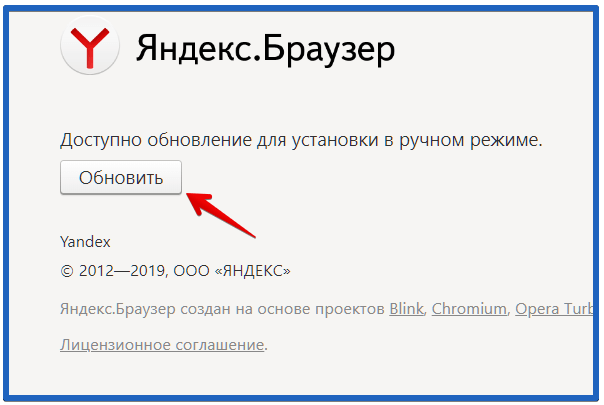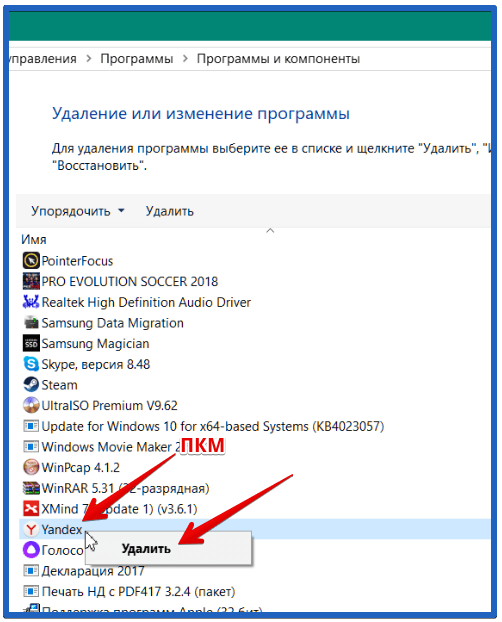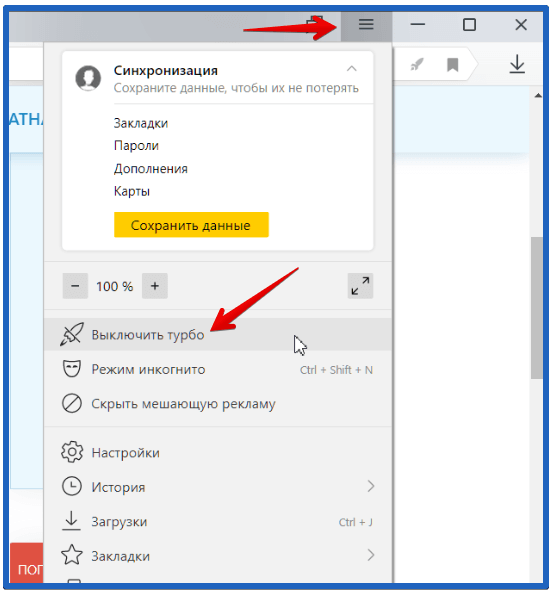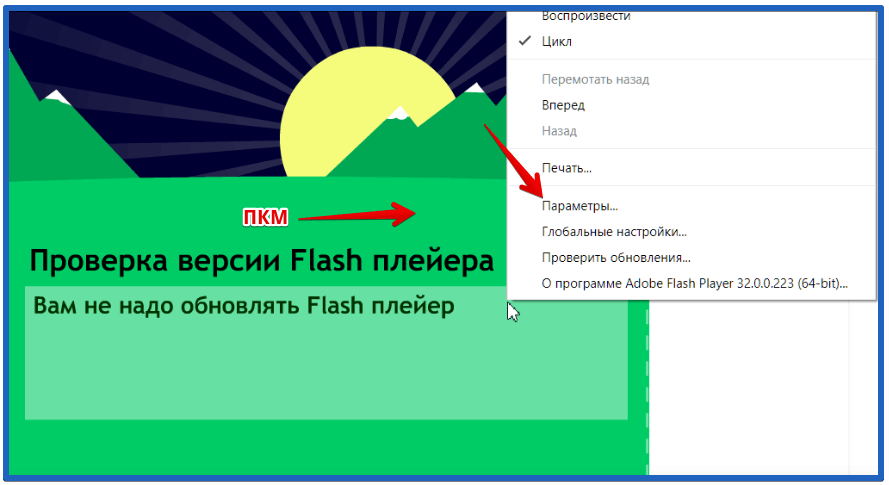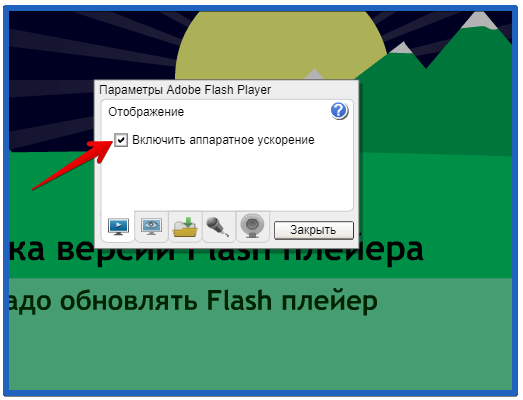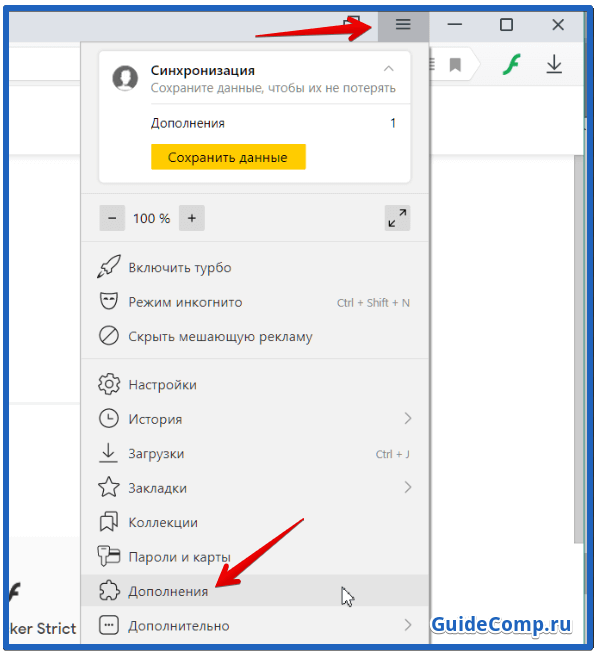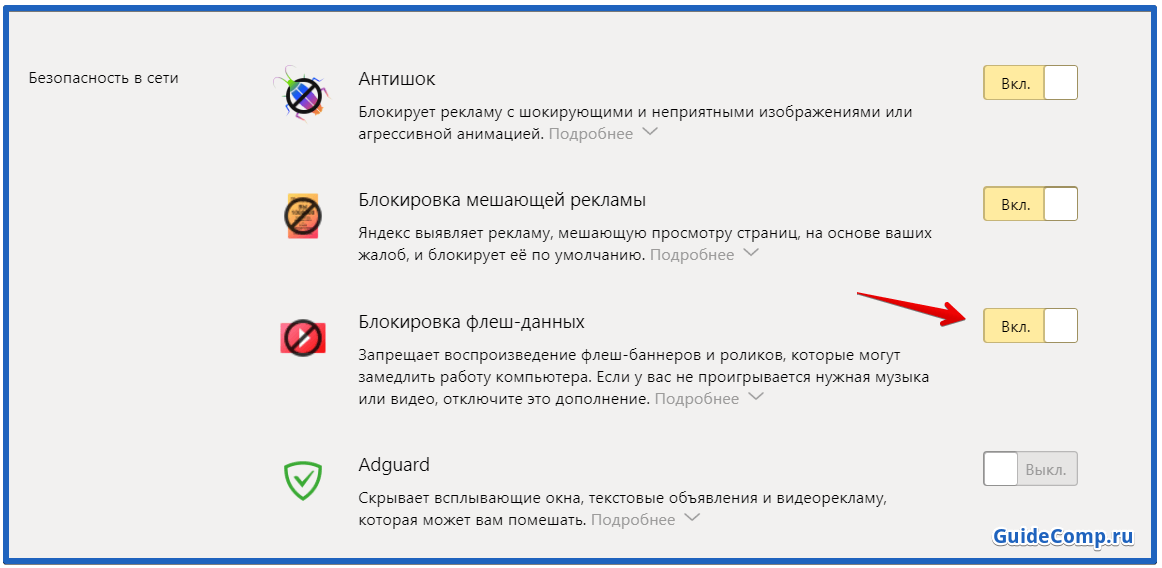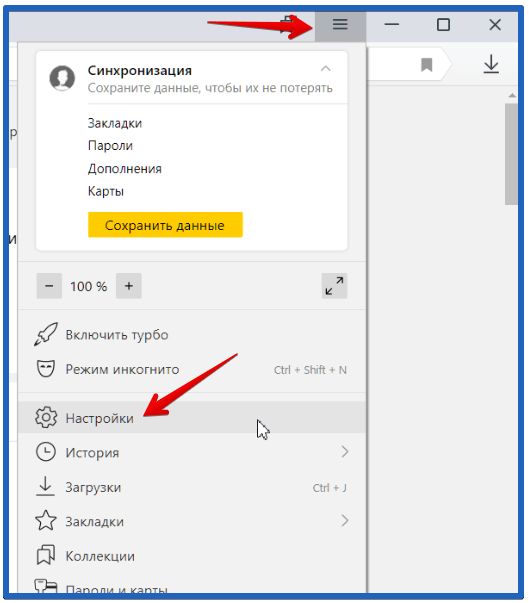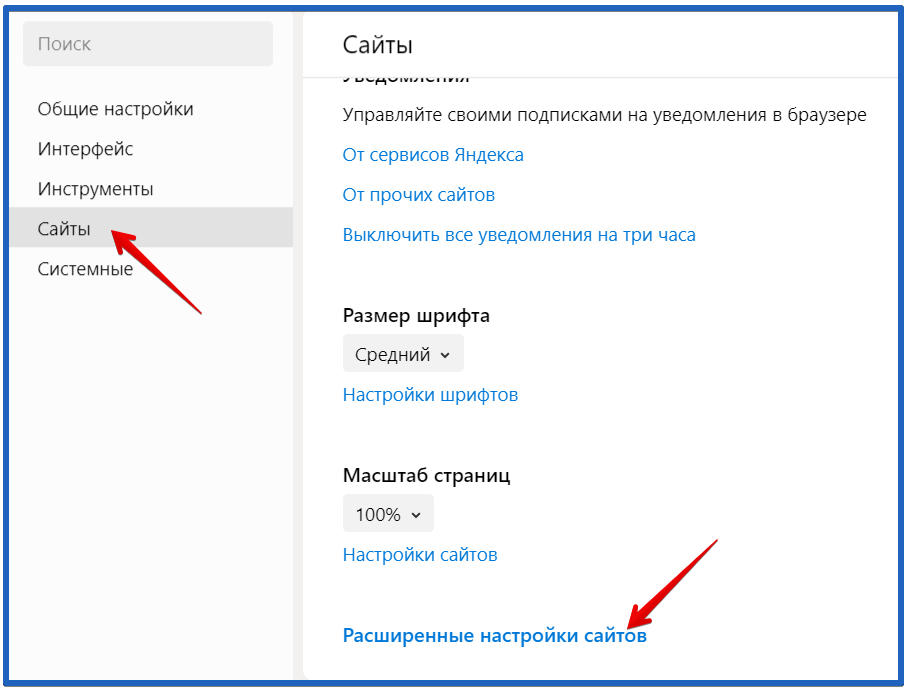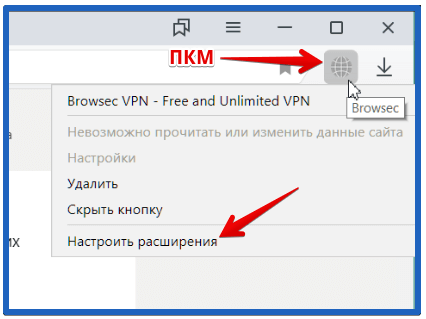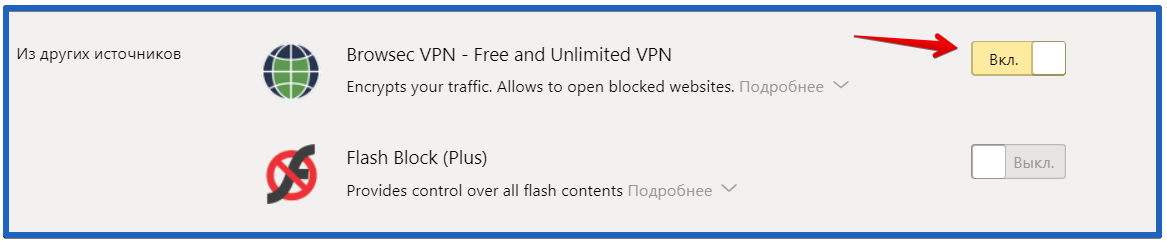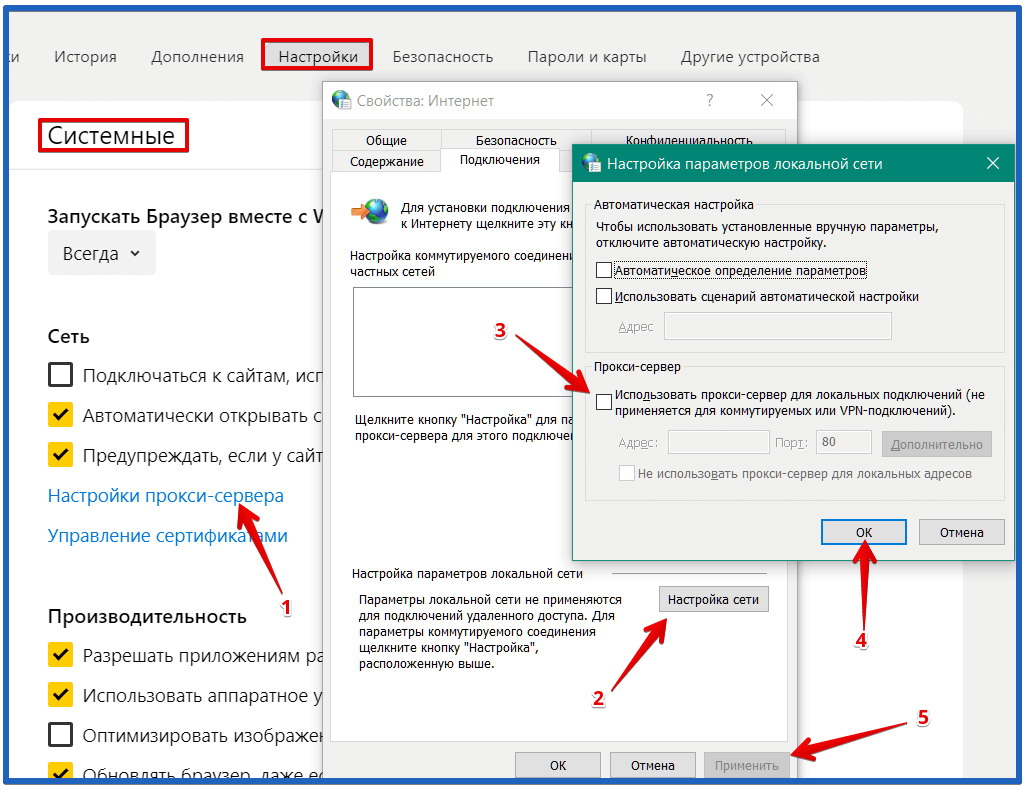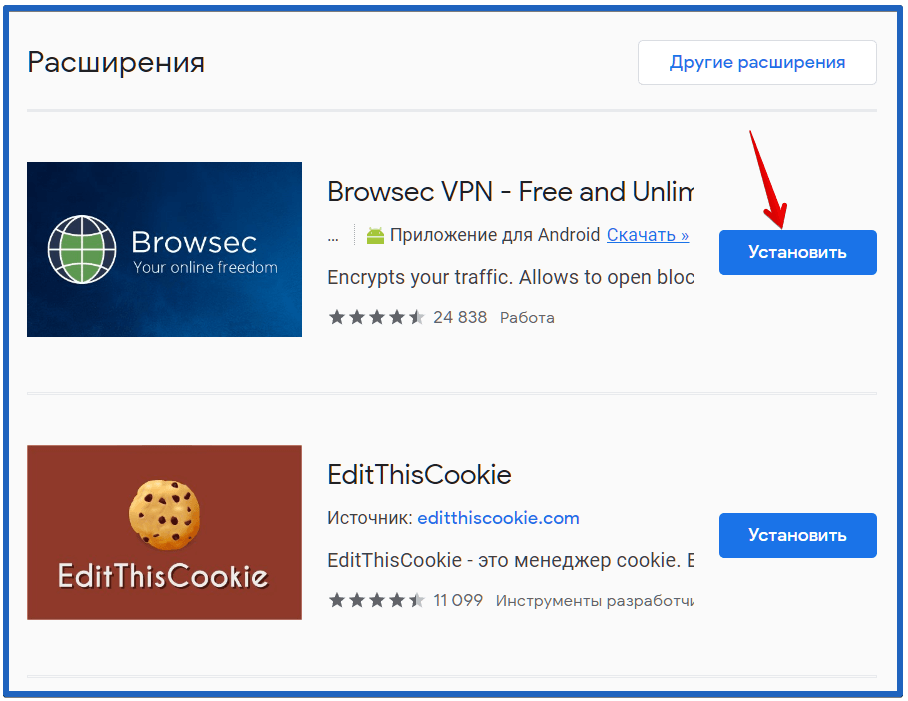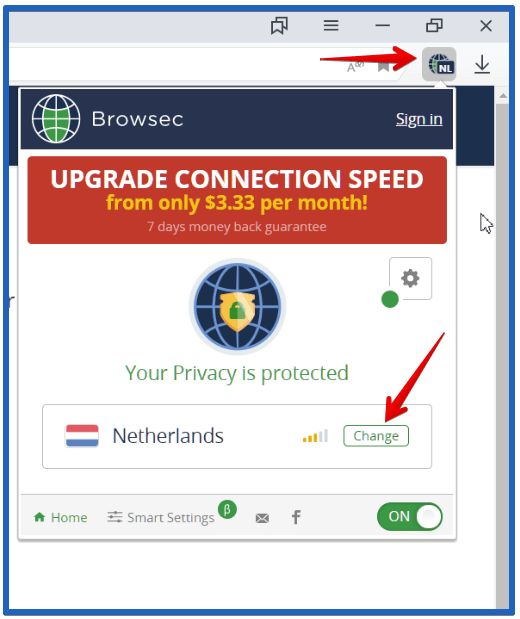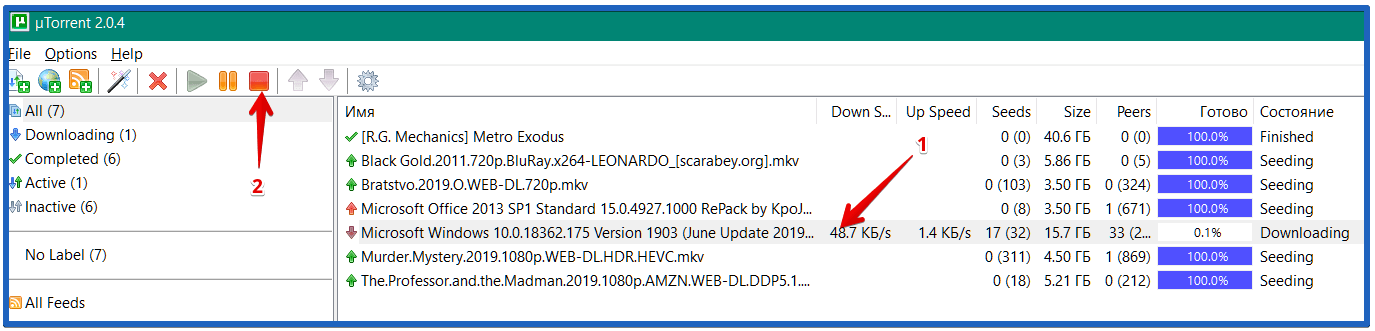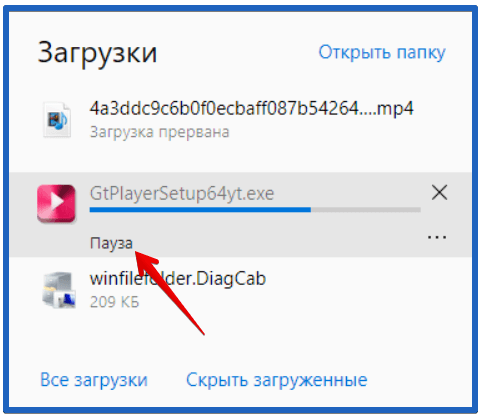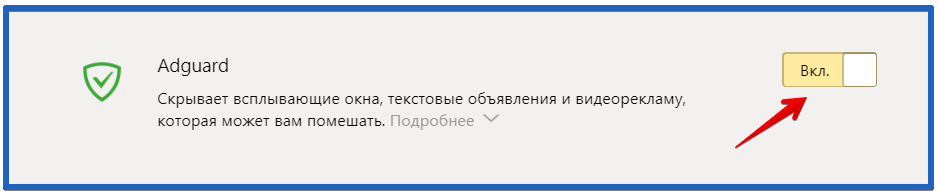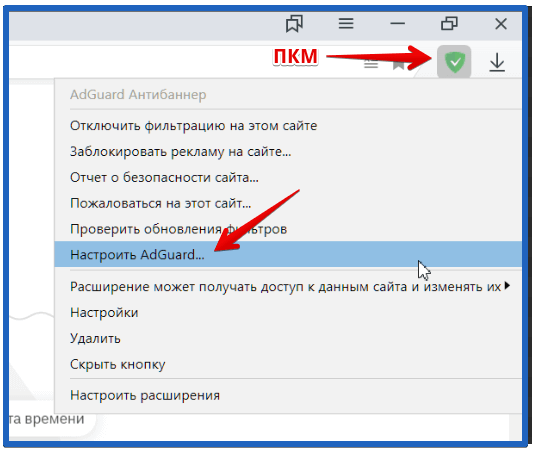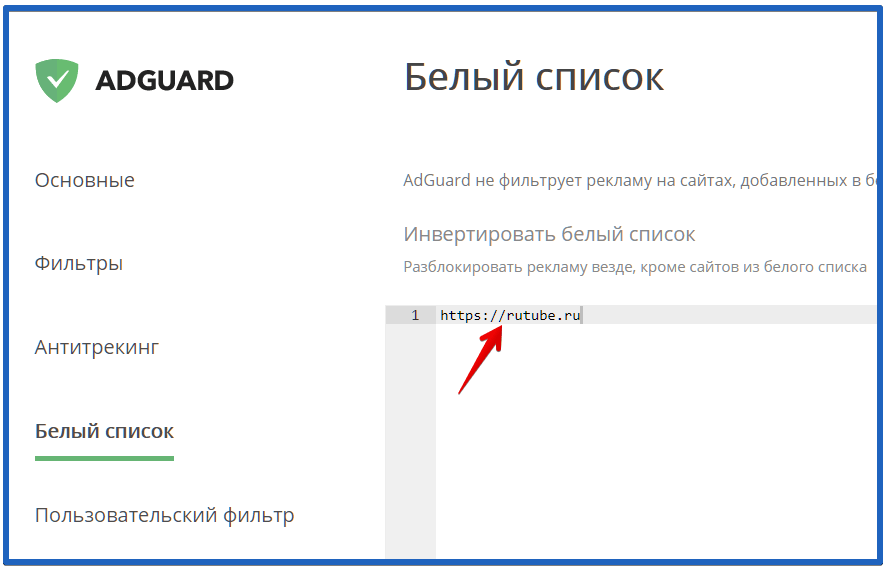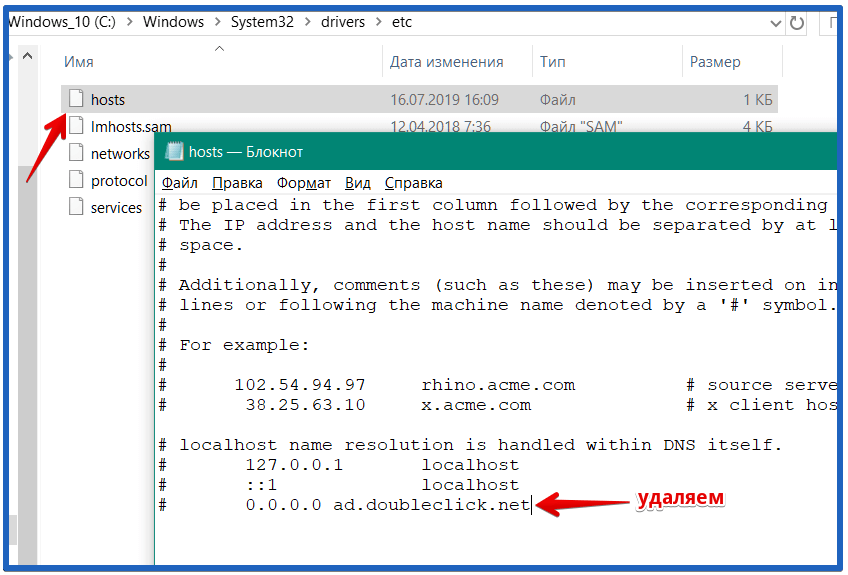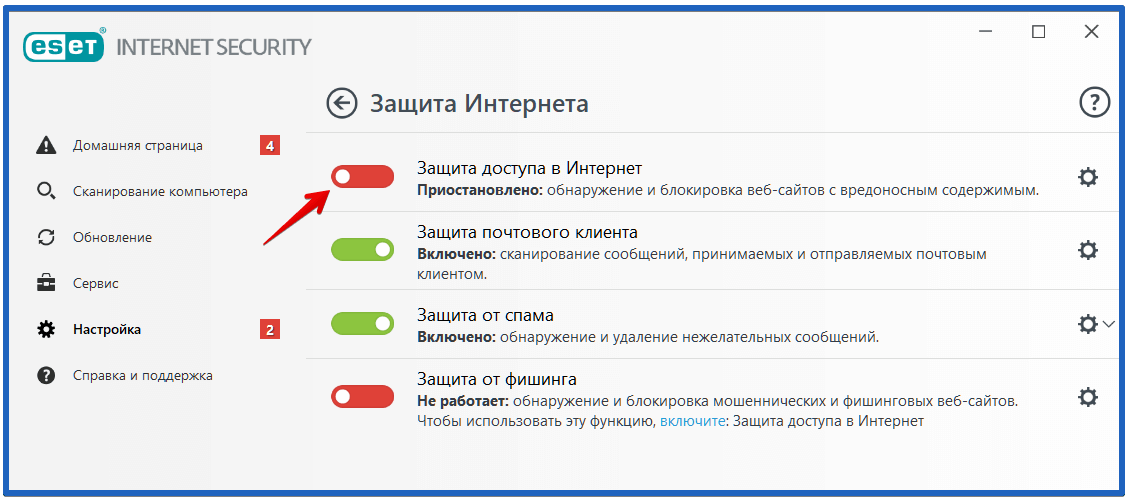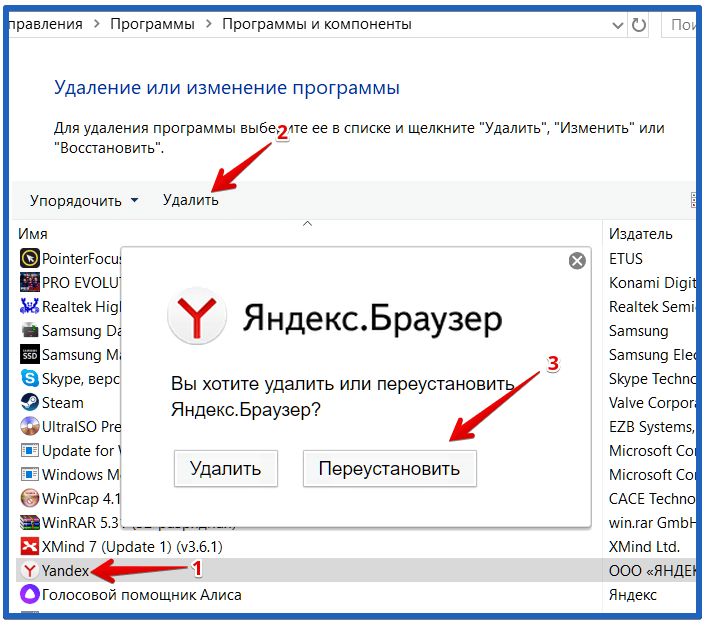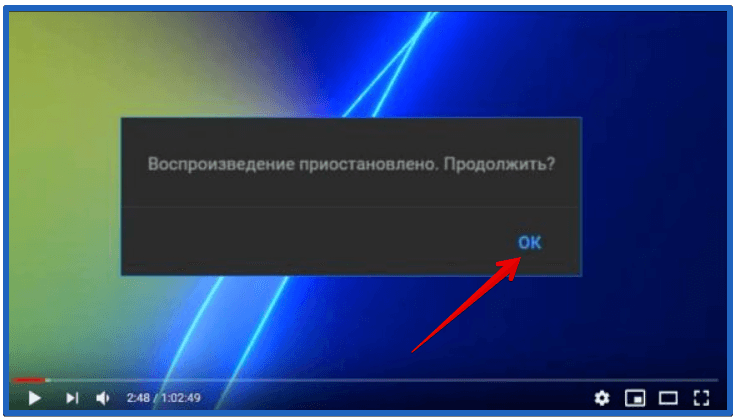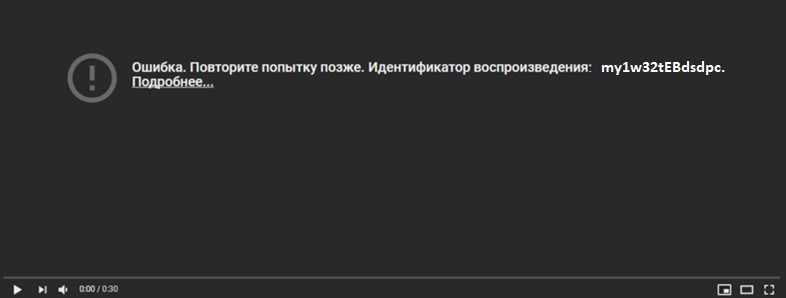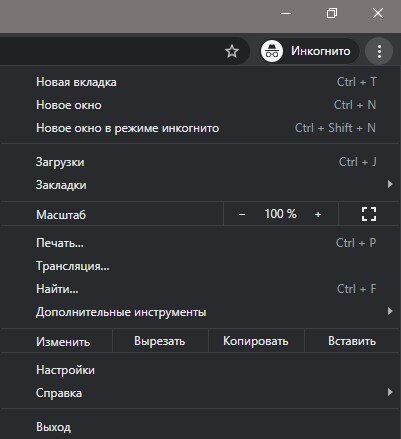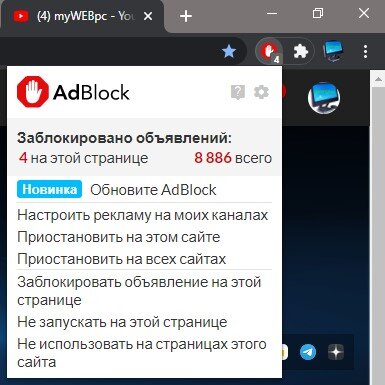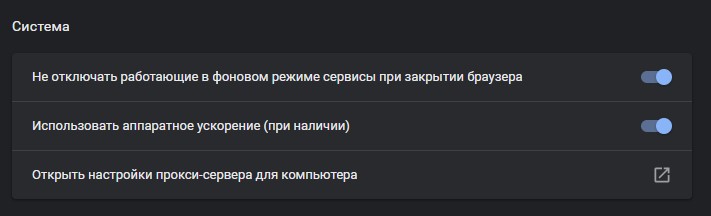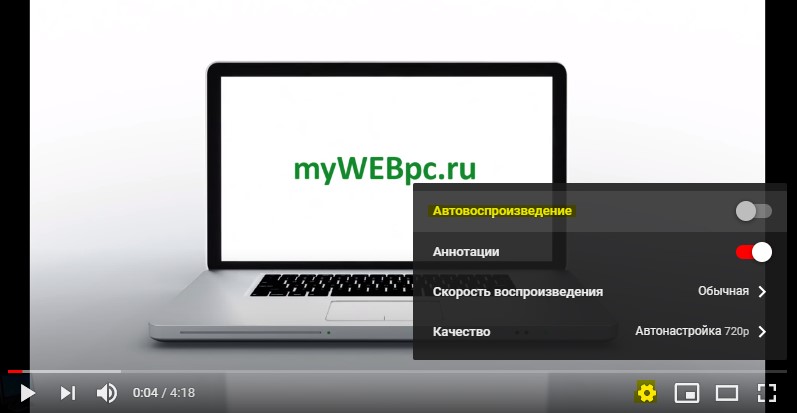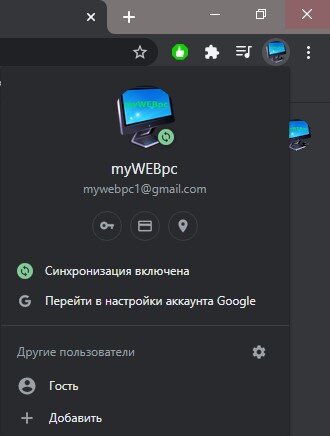На чтение 14 мин Просмотров 29.2к. Опубликовано
Одна из базовых возможностей любого веб-обозревателя – воспроизведение роликов и фильмов в интернете через онлайн-проигрыватель. Однако, иногда браузер, в том числе от Яндекса, не показывает видео, вместо этого отображает ошибку, идёт постоянная загрузка или плеер полностью заблокирован. Существует много причин, вызывающих неполадки с проигрыванием видеороликов, но все их легко устранить при наличии инструкции. Данная статья призвана дать необходимое руководство по устранению всех известных сбоев плеера в Яндекс веб-обозревателе.
Содержание
- Почему в Яндекс браузере не воспроизводится видео
- Первые действия, если не открывается видео в Яндекс браузере
- Что делать, когда не работает видео в Yandex веб-обозревателе
- Обновляем версию браузера
- Выключаем режим Турбо
- Отключаем аппаратное ускорение
- Убираем дополнения, блокирующие работу проигрывателя
- Разрешаем работать Flash Player
- Деактивируем VPN
- Меняем геолокацию IP
- Отключаем активные скачивания
- Удаляем или настраиваем блокировщик рекламы
- Проверяем настройки файла hosts
- Временно выключаем антивирус
- Переустанавливаем браузер
- Почему Яндекс браузер не воспроизводит видео Андроид
- Остальные причины, почему Яндекс браузер не воспроизводит видео
Почему в Яндекс браузере не воспроизводится видео
Полезно знать о первоисточниках проблем с показом роликов. Пользователь с небольшим опытом может сузить круг вероятных причин в его системе и сократить путь до исправления неполадки. К примеру, если не воспроизводится видео в браузере от Яндекса после установки очередного расширения, наиболее вероятно, что проблема в дополнении или конфликте. Неисправность появилась после активации или отключения режима Турбо или ВПН? В первую очередь рекомендуем восстановить исходные, рабочие настройки. Список вероятных ситуаций можем продолжать, но смысл должен быть ясен.
Почему в браузере Яндекс не работают видео:
- Версия веб-обозревателя устарела. Скорее всего обновление одного из модулей привело к конфликту со старым ядром браузера.
- Мешает Турбо режим. Периодически в его работе появляются неполадки. Вместо ожидаемого улучшения скорости, сёрфинг замедляется или вовсе становится невозможным.
- Неправильно работает аппаратное ускорение. Опцию лучше держать отключенной в системах с низкой производительностью. И даже на мощных ПК изредка приводит к неполадкам.
- Расширения блокируют работу Flash Player. Для выключения проигрывателя на маркете Google Extensions есть специальные дополнения. Они используются для ускорения сёрфинга и защиты от слежения.
- Flash плеер отключен. Возможно, в Яндекс браузере стоит запрет на работу Flash-содержимого.
- Пропало подключение к VPN. Сюда же можем отнести проблему, когда скорость сервера резко упала.
- Сайт заблокирован в нашем регионе. В подобной ситуации имеет смысл установить VPN и подключиться с разрешённой сайтом локации.
- Скорости сети недостаточно, так как она расходуется на загрузку. Если активен торрент или прямое скачивание, интернет часто не способен нормально загрузить видео.
- Блокировщики рекламы мешают показу видео. Есть дополнения с жёсткой фильтрацией контента, они без разбирательств могут заблокировать любой Flash-контент.
- Источник, на который ссылается проигрыватель, заблокирован в hosts. Причиной может стать ручное редактирование файла или установка различных приложений. К примеру, часто блокируют сайт Google и его домены для устранения рекламы, но вместе с баннерами закрывается и доступ к видео на YouTube.
- Антивирус заблокировал сайт или источник видео. Если домен попал в чёрный список, загрузка любого контента с него становится невозможной.
- Случился системный сбой, вышел из строя модуль веб-обозревателя. Когда Яндекс браузер не воспроизводит видео при правильно установленных настройках, повреждение файлов вирусом – наиболее вероятный источник проблемы.
Важно! Некоторые причины, почему в Яндекс веб-обозревателе не воспроизводится видео, обнаружить нелегко. Среди них – модификация файла hosts после установки программ, неполадка в работе антивируса вследствие обновления или системный сбой. Если отсутствуют видимые причины, предшествующие неполадке или их установить не представляется возможным, лучше потратить немного больше времени и выполнить все ниже перечисленные инструкции.
Первые действия, если не открывается видео в Яндекс браузере
Иногда сбои совсем незначительные и не требуют особых действий по их устранению. Ещё до начала серьёзной работы рекомендуем выполнить несколько простых методов, которые часто срабатывают.
Устраняем простые проблемы:
- Выходим из браузера и заново открываем приложение. Самый простой способ исправить временный сбой в работе веб-обозревателя.
- Перезагружаем компьютер. Сбой в системных файлах мог случиться случайно, а после перезагрузки Windows всё восстанавливается в исходное состояние.
- Переподключаем интернет. Можем выдернуть кабель и через 10 секунд его снова подключить. То же самое доступно на программном уровне. Нажимаем ПКМ по соединению с сетью (значок монитора) в правом нижнем углу и выбираем «Центр управления сетями и общим доступом». Переходим в изменение параметров адаптера. Кликаем ПКМ по активному подключению и выбираем «Отключить». Повторно включаем связь с интернетом.
- Проверяем возможность включения видеороликов на другом сайте. Часто не загружаются видео в браузере от Яндекса без вины пользователя или провайдера, а из-за проблем со стороны сервера. Скорее всего сейчас ведутся технические работы или проходит DDoS-атака. На сайте DownDetector отображаются все жалобы на проблемы использования различных популярных сервисов. Если неисправность глобальная, здесь обязательно отобразится большое количество жалоб. В подобных случаях единственный выход – ожидать восстановления работы сайта.
Если пользователь всё ещё не может смотреть видео в Яндекс браузере, следует перейти непосредственно к способам решения неполадки.
Что делать, когда не работает видео в Yandex веб-обозревателе
Оперируя перечисленными причинами проблем, можем сформировать методы исправления для каждого случая. Логика проста — устранение причины приводит к восстановлению работоспособности браузера.
Обновляем версию браузера
Является первым способом из списка, так как обновление приносит глобальное улучшение работы, часто исправляет многочисленные конфликты и выполняется в несколько кликов.
Если Yandex браузер не воспроизводит видеоролики, то:
- Открываем меню веб-обозревателя (три полоски справа от кнопки свернуть).
- Наводим курсор на «Дополнительно», а в выпадающем списке нажимаем на пункт «О браузере».
- Автоматически начинается поиск обновлений, если они найдены, разрешаем установить апгрейд браузера.
Важно! Если система обновления отключена вручную, единственный способ получить актуальную версию ПО – удалить веб-обозреватель Яндекс и установить из нового дистрибутива.
Инструкция:
- Переходим в Windows в раздел «Программы и компоненты».
- Находим элемент «Yandex», кликаем ПКМ и выбираем «Удалить».
- Соглашаемся с удалением во всплывающих окнах.
- Скачиваем Яндекс.Браузер с официального сайта и устанавливаем его.
Выключаем режим Турбо
Значительно чаще не грузится видео в Yandex browser у тех, кто пользуется Турбо режимом. Его отключение может восстановить работу видеохостингов.
Как завершить использование Турбо:
- Жмём на кнопку меню.
- Кликаем на один из первых пунктов – «Выключить турбо».
Скорее всего неполадка носит временный характер. Через время можем проверить, начал ли Турбо режим работать правильно.
Отключаем аппаратное ускорение
Суть функции в использовании дополнительного оборудования компьютера для обработки онлайн-видео. Однако, в случае неполадки технологии, система не грузит видеоролики в Яндекс Браузере. Отключение должно помочь.
Алгоритм действий:
- Находим проигрыватель на Flash Player. Тестовый образец можем найти здесь.
- Нажимаем ПКМ по анимационному элементу и жмём на «Параметры».
- На первой вкладке снимаем флажок с «Включить аппаратное ускорение».
- Закрываем окно и проверяем, работает ли видео.
Полезно! Бывает другая причина, почему Яндекс браузер не грузит видео, она противоположна описанной только что – выключенное аппаратное ускорение. В данном случае действия аналогичны, только в третьем пункте активируем флажок, а не выключаем его.
Убираем дополнения, блокирующие работу проигрывателя
В Яндекс веб-обозревателе проблемы с видео могут появиться из-за активации встроенного плагина – «Блокировка флеш-данных». После включения расширения любой флеш-контент перестанет отображаться. Помимо предустановленного дополнения, аналогично работают плагины сторонних разработчиков: Flash Block (Plus), StopFlash Flash Blocker, Flash Control и т.п. Когда не запускаются видео в браузере Яндекс по причине конфликта дополнительных модулей с флеш, решением станет отключение блокирующих расширений.
Как выключить аддоны:
- Открываем меню и переходим на страницу «Дополнения».
- Ищем раздел «Безопасность в сети» и, если активно, отключаем дополнение «Блокировка флеш-данных».
- Проверяем графу «Из других источников» на наличие сторонних приложений из списка выше и также отключаем их.
Разрешаем работать Flash Player
Одна из частых причин, почему не загружается видео в Yandex браузере – Flash проигрыватель отключен в настройках.
Как настроить воспроизведение флеш:
- Из меню браузера переходим на страницу «Настройки».
- Идём в раздел «Сайты» и открываем «Расширенные настройки сайтов».
- Ищем графу «Flash» и активируем – «Разрешён только для важного содержимого страницы».
Заметка! Флеш данные могли быть заблокированы неполностью, а только для одного сайта. Чтобы убедиться, что проблема не в чёрном списке, следует открыть «Настройки сайтов» в разделе «Flash». Во вкладке «Запрещён» не должны значиться важные названия веб-ресурсов
Деактивируем VPN
Проблемы воспроизведения роликов в Яндекс браузере могут провоцировать VPN. У большинства расширений, особенно бесплатных, есть склонность к нестабильной работе. В один момент времени доступ к серверам может пропасть или скорость сильно снизится, соответственно, возможность запуска видео-содержимого исчезнет. Исправить проблему можем, отключив VPN.
Что нужно сделать:
- Нажимаем ПКМ по любому дополнению и выбираем «Настроить расширения».
- В конце списка находим установленные ВПН плагины и жмём на кнопку «Вкл.», чтобы перевести их в неактивное состояние.
Обязательно выключаем и официальный аддон – Yandex Access, который также является своего рода VPN.
Проблема может сохраниться и после выключения дополнений, ведь влиять на подключение к сети способны настройки proxy. Их лучше выключить, чтобы связь с сервером происходила напрямую. Таким образом устанавливается более надёжное подключение.
Как выключить proxy:
- Открываем меню веб-обозревателя, а из него – «Настройки».
- Переходим в раздел «Системные» и нажимаем на «Настройки прокси-сервера».
- На первой вкладке жмём на кнопку «Настройка сети».
- Снимаем галочку в графе «Прокси-сервер».
Меняем геолокацию IP
Ситуация противоположна предыдущей: некоторые сайты открыть не получится, ведь они блокируют доступ с России или другой локации. Единственный путь – обмануть систему, заставив её думать, что мы находимся в другой части мира. Справиться с задачей помогут VPN дополнения.
Инструкция:
- Открываем магазин Google и вводим название понравившегося VPN. Мы уже делали обзор лучших VPN, рекомендуем ознакомиться с прошлым материалом по ссылке.
- Нажимаем на кнопку «Установить».
- Снова жмём на «Установить расширение» в поп-ап окне.
- Кликаем по значку добавленного плагина и переводим его в активное положение.
- Выбираем подходящую локацию, с которой может работать нужный сайт.
Отключаем активные скачивания
Яндекс браузер часто не проигрывает видео в ситуациях, когда на интернет-канал приходится высокая нагрузка. Преимущественно веб-обозреватель не включает ролики из-за активного скачивания с торрента или через встроенное средство «Загрузки».
Что делать, если не обрабатывается видеоролик:
- Нажимаем на стрелку, открывающую окно трея (на нижней панели в правой части).
- Открываем торрент-приложение.
- Щёлкаем ПКМ по активной загрузке и выбираем «Стоп».
- В браузере нажимаем на значок со стрелкой вниз под кнопкой закрытия программы.
- Под текущим скачиванием жмём на действие «Пауза».
Полезно! Когда не запускаются видео в браузере Yandex и отсутствует желание останавливаться скачивание в торрент, можем ограничить скорость загрузки. Если нажать ПКМ по загрузке, увидим опцию «Приоритет скорости». Во внутреннем разделе можем «Ограничить приём» до определённого значения. Оставшаяся скорость будет перенаправлена на обработку видео.
Удаляем или настраиваем блокировщик рекламы
Если в веб-обозревателе установлено дополнение для удаления рекламы с веб-страниц, оно может ошибочно удалить проигрыватель видео. Самый простой выход из положения – отключить или удалить расширение. Немного сложнее способ позволяет добавить сайт в исключения, на нём работать плагин не будет, но на остальных веб-ресурсах дополнение продолжит функционировать.
Как отключить блокировщик:
- Кликаем ПКМ по значку аддона и выбираем «Настроить расширения».
- Нажимаем на тумблер «ВКЛ» напротив дополнения.
Как настроить плагин на примере AdGuard:
- Копируем ссылку на проблемный сайт, где появляется ошибка воспроизведения видеоролика в Яндекс браузере.
- ПКМ щёлкаем по изображению щита справа от «Умной строки» и кликаем на «Настроить AdGuard…».
- Идём на вкладку вертикального меню под названием «Белый список».
- Вставляем в рабочую область ссылку с буфера обмена.
Сохранение изменений происходит автоматически, поэтому сразу можем закрывать окно настройки дополнения.
Проверяем настройки файла hosts
Hosts – это файл, отвечающий за переназначение связок из адресов DNS-серверов и доменов. Сложное для понимания описание означает то, что при попытке подключения к одному сайту, запись в файле может перенаправить на другой веб-ресурс или на заглушку, при указании локальный IP-адрес. Может быть ситуация, что заблокирован веб-ресурс, с которого плеер пытается загрузить ролик. Результат: страница загружается, а проигрыватель не работает.
Корректируем файл hosts:
- Переходим по пути C:\Windows\System32\drivers\etc.
- Двойным кликом открываем файл.
- Windows предложит выбрать обработчик, ведь она не поддерживает данный формат. Указываем любой текстовый редактор.
- Ищем записи по типу «0.0.0.0 ad.doubleclick.net», «127.0.0.1 youtube.com», «0.0.0.0 google.com» и удаляем их.
- Сохраняем файл, выходим из редактора.
Временно выключаем антивирус
Практически всё антивирусное ПО поддерживает диагностическое отключение защиты. С помощью данной функции, легко определить ошибка воспроизведения видео в Яндекс веб-обозревателе связана с антивирусом или нет. Обычно приложение находится в трее, а после выполнения клика ПКМ появляется вариант «Временное отключение» на небольшой промежуток времени. Если источником неполадки был антивирус, сейчас всё должно заработать. В дальнейшем рекомендуем занести сайт в белый список.
Переустанавливаем браузер
Если Yandex браузер не показывает ролики в интернете несмотря на все перечисленные действия, лучшим решением станет его переустановка. Скорее всего причиной стали вирус, конфликт или случайное повреждение файлов.
Простейший способ переустановки:
- Переходим в ОС Windows в раздел «Программы и компоненты».
- Выделяем «Yandex» и жмём на кнопку «Удалить».
- Во всплывающем окне кликаем на вариант «Переустановить».
- Дожидаемся окончания процедуры и проверяем работает ли видео на сайте.
Важно! Выполнить процедуру будет невозможно, если заблаговременно не закроем веб-обозреватель.
Почему Яндекс браузер не воспроизводит видео Андроид
В текущей главе своеобразное заключение компьютерных неполадок при проигрывании роликов, которые относятся и к мобильной версии браузера. Ещё здесь отмечены основные отличия в реализации способов:
Остальные причины, почему Яндекс браузер не воспроизводит видео
Ещё хочется упомянуть о нескольких причинах, не вошедших в предыдущие списки:
- Яндекс веб-обозреватель может самостоятельно выключить автовоспроизведение видео. Команду об отключении посылает веб-сайт. Подобное происходит при длительной работе роликов в фоновом режиме (на неактивной вкладке). Чтобы повторно включить видеоролик, следует перейти на вкладку и подтвердить продолжение просмотра или перезагрузить страницу.
- IP-адрес заблокирован на сервере. Может быть ошибкой, которая происходит из-за мошеннических действий другого пользователя. Возможно, частые запросы привели к блокировке IP. Смена адреса через перезагрузку роутера или VPN поможет.
Мы рассказали о всех причинах, почему не открываются видео в Яндекс браузере и способах устранить сложившуюся проблему. Осталось только подобрать подходящий метод и применить его в конкретной системе. До сегодня один из методов срабатывал всегда. Надеемся, инструкция смогла исправить проблему и в данном случае.
Чуть больше месяца назад стал замечать, что почти каждая попытка посмотреть видео с YouTube на десктопном компьютере начинается с сообщения об ошибке.
В этом нет ничего фатального, так как видео все же начинает воспроизводится после одного-двух-трех обновлений страницы. По факту, можно и вообще ничего не делать, так как ошибка пропадает «сама собой» через некоторое время. Достаточно просто немного подождать и видео начнет воспроизводиться самостоятельно.
Подобное поведение плеера YouTube, хоть и не выглядит серьезной проблемой, но через какое-то время начинает раздражать. Поэтому, увидев в очередной раз сообщение об ошибке, я решил с этой проблемой следует разобраться.
Под катом — причина возникновения ошибки (для тех, кому лень читать, это AdBlock), и что с этим можно сделать. Конечно, кроме отключения самого блокировщика рекламы.
Советы из Интернета
Поиск в интернете выдает множество страниц, с якобы «решениями» данной проблемы. Большинство советов заключается в установке или наоборот удалении Flash плеера, переустановке Internet Explorer и прочими сомнительными рецептами, которые ну никак не помогут пользователю с Ubuntu на декстопе.
И после просмотра какой-то по счету ссылки, мне стало понятно, что все эти страницы сделаны практически под копирку и предназначены для привлечения таких как я пользователей на сайты, но никак не помогают решать обозначенную проблему.
И все же среди поискового мусора, я наткнулся на ссылку с обсуждением моей проблемы: support.google.com/youtube/thread/10670058?hl=ru
Добрый день.
Несколько дней назад столкнулся с проблемой в youtube с открытием видео в новых вкладках. До этого годами все работало прекрасно. При открытии любых видео на новых вкладках (зажав Ctrl или ПКМ-открыть в новой вкладке) в браузере Google Chrome получаю сообщение об ошибке сразу после старта ролика: Ошибка. Повторите попытку позже. Идентификатор воспроизведения: <код>.Причем, если обновлять страничку с видео, то после 4-5 неудачных попыток с ошибкой ролик может начать воспроизводиться нормально. …
В переписке этой темы, народ пытается найти реальную причину возникновения ошибок, и в конечном итоге приходит к выводу, что виной всему является AbBlock вкупе с попыткой Google монетизировать YouTube за счет продажи премиум аккаунтов с ежемесячной оплатой и отсутствием рекламы:
Тоже возникла такая проблема, причём относительно недавно.
Перепробовал многое из вышеописанного.Решения пока что походу нет, ну если не считать 100% действенное — это премиум аккаунт с ежемесячной платой и никаких ошибок и рекламы по умолчанию.
Настройка времени и даты, переустановка Адблока и т.п не помогла.
Совет: Не в коем случае не выключайте Адблок (у меня стоял и стоит АдГуард)…
Просто при ошибке нажмите F5 на клавиатуре — это займет 1сек и страница обновится и видео пойдем своим чередом. Я для эксперимента выключил АдГуадрд и втыкал на два видео рекламы, которые нельзя пропустить 1) 30секунд 2) 1:20… Идут они лесом…
Но так как ежемесячная плата за отключения рекламы не получила одобрения у моей внутренней жабы, поэтому решил покопаться дальше в этой теме самостоятельно.
Техническая часть
Если открыть консоль браузера, то можно наблюдать некоторую синхронность между сообщением об ошибке загрузки одного скрипта и моментом обновления информации об ошибке в плеере YouTube.
Причем, через какое-то время, плеер пытается перезагрузить указанный скрипт. И если его повторная загрузка так же была неудачной, то сразу после этого начинается воспроизведение видео-ролика.
Опытным путем стало понятно, что информация об ошибке в плеере отображается после первой неудачной загрузки скрипта
Загрузка script по адресу «https://tpc.googlesyndication.com/sodar/56-y-0RG.js» не удалась.
Естественно, что отключение блокировщика рекламы полностью устраняет ошибку воспроизведения, но одновременно с этим и начинаются показываться рекламные вставки, из-за чего и приходится делать, как в приведенном выше совете:
Совет: Не в коем случае не выключайте Адблок (у меня стоял и стоит АдГуард)…
Просто при ошибке нажмите F5 на клавиатуре — это займет 1сек и страница обновится и видео пойдем своим чередом. Я для эксперимента выключил АдГуадрд и втыкал на два видео рекламы, которые нельзя пропустить 1) 30секунд 2) 1:20… Идут они лесом…
Тривиальное решение
Тем не менее, проблема с раздражающей ошибкой оставалась не решенной.
Чтобы проверить предположение, что ошибка происходит не из-за отсутствия рекламы, а вследствие ошибки загрузки скрипта, попробовал временно добавить tpc.googlesyndication.com в белый список хостов AdBlock`a.
И ура, о чудо! Ошибка при начальном старте ролика исчезла, а реклама продолжается блокироваться как и раньше.
Поэтому, очень простой рецепт
Если у вас возникает ошибка YouTube — Ошибка. Повторите попытку позже. Идентификатор воспроизведения <…> при начальном воспроизведении видео-ролика из-за блокировщика рекламы, тогда попробуйте добавить хост tpc.googlesyndication.com в белый список блокировщика. Вдруг и у вас после этого наступит счастье
Только зарегистрированные пользователи могут участвовать в опросе. Войдите, пожалуйста.
Как вы относитель к рекламе на YouTube?
13.61%
У меня премиум аккаунт YouTube, на котором нет рекламы
230
75.03%
У меня стоит блокировщик рекламы
1268
8.88%
Мирюсь с наличием рекламы, т.к. всем нужно на что-то жить
150
2.49%
Смотрю рекламу с большим удовольствием
42
Проголосовали 1690 пользователей.
Воздержались 120 пользователей.
При попытке воспроизведения видео на популярном сервисе YouTube, пользователь может столкнуться с ошибкой запуска нужного видео, и соответствующим сообщением «Ошибка. Повторите попытку позже. Идентификатор воспроизведения: (набор букв и цифр)». Обычно данная проблема связана с несоответствием данных о видеоролике на компьютере пользователя и хостинге Ютуб, требуя от пользователя выполнения ряда шагов по устранению указанного диссонанса. В данной статье я подробно расскажу, в чём суть данной ошибки, каковы её причины, а также как исправить ошибку идентификатора воспроизведения YouTube на вашем ПК.
YouTube — это площадка для развлечения, обучения, получения оперативной информации и многих других целей. Видео хостинг в сегодняшние дни многим полноценно заменил телевидение, а некоторые даже уже имеют там свои каналы и публикуют видео.
Содержание
- Причины ошибки с идентификатором воспроизведения в YouTube
- Симптоматика проблемы
- «Ошибка. Повторите попытку позже. Идентификатор воспроизведения» — как исправить быстро?
- Как исправить проблему и не смотреть рекламу на YouTube
- Как исправить эту ошибку на мобильном устройстве
- Другие способы устранения
- Заключение
Как известно, каждый ролик на Ютуб имеет свой уникальный идентификатор, по которому мы можем отыскать его среди миллионов других аналогов. Обычно это определённый набор букв и цифр, и при переходе на Ютуб мы можем найти идентификатор видеоролика в адресной строке, после знака «=» (равно).
Кроме идентификатора ролика, сервис Ютуб также использует идентификаторы пользователей, каналов пользователей, а также идентификатор Google Analytics, которые обычно не имеют отношения к описываемой мной дисфункции.
При появлении несовпадения данных о ролике (его идентификаторе) на ПК пользователя и на хостинге Ютуб пользователь видит чёрный экран и надпись об ошибке, с указанием идентификатора проблемного видео.
Каковы могут быть причины появления проблемы «Ошибка. Повторите попытку позже. Идентификатор воспроизведения: (набор букв и цифр)»?
- Случайный сбой на ПК;
- На компьютере пользователя установлены неправильные дата и (или) время;
- Ошибки в куках и кэше браузера;
- На ПК отсутствует (или минимально) свободное место;
- Имеются проблемы в работе «Adobe Flash Player» (в частности, на ПК установлена устаревшая версия);
- Некорректно работает сам браузер (или пользователь использует его устаревшую версию);
- Воспроизведение видео блокирует какое-либо из расширений браузера (к примеру, популярный «Adblock».
Симптоматика проблемы
Прежде, чем приступать к лечению, нужно точно знать диагноз. Поэтому давайте для начала посмотрим, с какими симптомами может протекать эта проблема, чтобы понимать, подходят ли вам описанные ниже методы.
Могут быть следующие признаки:
- Ошибка появляется через несколько секунд после воспроизведения видео.
- Обновления страницы может иногда и нестабильно решить эту проблемы.
- В некоторых других браузерах на том же устройстве этой ошибки может не быть, но она может быть в любом браузере.
- Проблема может быть как на компьютерах, так и на мобильных устройствах с любой операционной системой.
- В браузере присутствуют те или иные расширения, которые блокируют нежелательную рекламу.
- Проблема выглядит именно так, как на скриншоте — написано «Ошибка. Повторите попытку позже. Идентификатор воспроизведения». При этом идентификатор может быть указан любой — он не имеет значения.
Познакомившись с этим списком, наверняка вы уже почувствовали, что проблема кроется в методе блокировки нежелательной рекламы. И в действительности это так, но есть нюансы. Давайте рассмотрим ниже как можно решить эту проблему.
«Ошибка. Повторите попытку позже. Идентификатор воспроизведения» — как исправить быстро?
Есть быстрый способ исправить эту проблему на компьютере, и он очевидный — просто отключите расширение, которое блокирует рекламу. Достоинство этого способа — быстрота решения. Что бы отключить расширения нужно пару секунд. А недостаток — вам придётся смотреть рекламу.
Доступ к расширениям в каждом браузере разный. Дадим вам короткий путь к ним для каждого популярного браузера. Скопируйте адрес страницы для своего браузера, вставьте в адресную строку, затем нажмите клавишу «Enter».
- для Google Chrome — chrome://extensions/
- для Microsoft Edge — edge://extensions/
- для Яндекс браузера — browser://tune/
- для Mozilla Firefox — about:addons
В списке расширений браузера найдите то, которое блокирует рекламу. Их может быть несколько. Называться они могут быть по разному, но чаще всего в их имени есть слово «adblock». Отключите такие расширения. В разных браузерах это может выглядеть иначе, но принцип тот же — нужно отключить переключатель включения, как на скриншоте ниже.
После того, как отключите расширение, можно пробовать смотреть видео на Youtube и ошибки, скорее всего уже не будет. Когда вам не нужно будет смотреть видео вы можете снова включить расширение, чтобы избавить себя от рекламы.
Ещё один быстрый способ исправить эту проблему — это зайти в Youtube через другой браузер, в котором нет такого же блокировщика рекламы. А также можно попробовать посетить видео хостинг через режим инкогнито. Чтобы попасть в режим инкогнито в большинстве браузеров следует нажать сочетание клавиш Ctrl + Shift + N.
Наверняка, блокировщик вы установили не просто так, а потому, что не хотите смотреть рекламу, которой в Youtube может быть достаточно много. Перед началом видео может отображаться до двух рекламных роликов и ещё несколько внутри самого видео. Некоторых пользователей это раздражает, и именно поэтому в браузере появляется установленный блокировщик.
Описанный выше способ решения проблемы был быстрым, но явный его недостаток — это просмотр рекламы. Ведь теперь её ничто не блокирует. Есть ли возможность избавиться от этой ошибки и не смотреть рекламу? Конечно же, есть!
Проблема возникает от того, что расширение, блокирующее рекламу, случайно блокирует и ресурсы видео-плеера Youtube и тогда воспроизведение не удаётся. На скриншоте ниже вы можете видеть, как это выглядит при исследовании страницы в консоли браузера — скрипты плеера загружаются с ошибкой, которую вызывает блокировщик рекламы.
Очевидно, чтобы они загружались без ошибки, нужно внести их в белый список блокировщика. То есть, нужно сделать так, чтобы блокировщик рекламы не затрагивал скрипты видео-плеера, а блокировал только рекламу. Однако, не каждый блокировщик рекламы позволяет создавать белые списки.
Внести скрипты видео-плеера в белый список можно в одном удобном расширении для браузера, которое подойдёт для Google Chrome, Яндекс Браузера и Microsoft Edge — называется оно AdGuard Антибаннер. Порядок действий такой:
- Если у вас в браузере есть другие блокировщики рекламы, то отключите и удалите их. Как попасть в список расширений браузера, рассказывалось выше в этой статье.
- Затем в вашем браузере перейдите к установке расширение AdGuard Антибаннер через магазин Google Chrome по этой ссылке. Нажмите кнопку «Установить».
- Нажмите «Добавить расширение» и через несколько мгновений расширение будет установлено в браузер.
- Если вы попробуйте сейчас посмотреть видео на Youtube, то проблемы уже может и не быть. И тогда вы можете пропустить следующие шаги. Но если проблемы осталась нужно реализовать следующий этап.
- Следующий этап — добавить скрипт видео-плеера Youtube в исключения этого антибаннера, чтобы гарантированно избавиться от проблемы. Для этого нажмите в браузере на иконку этого расширения вверху справа, а потом на шестерёнку.
- Когда откроется настройки, переключитесь во вкладку «Белый список». Скопируйте этот адрес скрипта — tpc.googlesyndication.com и вставьте его в поле белого списка. Изменения сохраняются автоматически, после этого можно закрыть страницу.
- Теперь если вы попытаетесь воспроизвести видео в Youtbe, то выше описанной проблемы точно не будет и реклама тоже отображаться не будет.
Как исправить эту ошибку на мобильном устройстве
Такая ошибка может появляться и на мобильном устройстве при просмотре видео через приложение Youtube. Как известно, никаких блокирующих расширений в это приложение нельзя добавить и их там быть не может, поэтому проблема кроется в другом — в дате и времени.
Чаще всего на мобильном устройстве «Ошибка. Повторите попытку позже. Идентификатор воспроизведения» возникает при перемещении из одного часового пояса в другой, либо просто при неправильной настройке даты и времени. И по какой бы причине эти настройки были сделаны не верно, исправить ошибку можно установкой правильных и реальных даты и времени для данного региона.
Как это сделать покажем на примере устройства с Android:
- Откройте «Настройки» — иконка в виде шестерёнки. Затем перейдите в раздел «Система и обновление».
- Затем откройте раздел «Дата и время».
- И здесь задайте реальные дату и время, а также часовой пояс.
- Чтобы в будущем такого больше не происходило, рекомендуется включить опцию «Автонастройка». Тогда дата и время буду синхронизироваться с мобильным оператором либо через интернет при их наличии на устройстве.
Итак, выше были рассмотрены разнообразные методы решения проблемы в Youtube. Если после этого проблема всё равно осталась, то можно попробовать очистить кеш и куки браузера в компьютере или кеш приложения в мобильном устройстве.
Другие способы устранения
Чтобы избавиться от ошибки идентификатора на Ютуб выполните следующее:
- Обновите страницу с вашим видео (обычно с помощью клавиши F5). Часто рассматриваемая мной проблема имеет случайный характер, и простое обновление страницы позволит исправить проблему;
- Проверьте корректность даты и времени на вашем ПК. Если какое-либо значение некорректно, то наведите курсор на поле с датой и временем (внизу справа рабочего стола), щёлкните правой клавишей мыши, выберите «Настройка даты и времени» — «Изменить дату и время». Установите корректные значения и сохраните изменения;
- Перезагрузите ваш роутер (модем). Выключите его на полминуты, а затем включите вновь;
- Удалите кэш и куки вашего браузера. К примеру, в Мозилле это делается переходом в настройки браузера – «Приватность» — «Показать куки» — «Удалить все куки». Там же удалите историю;
- Очистите кэш распознавателя DNS. Запустите командную строку от имени администратора, и в ней наберите:
ipconfig /flushdns и нажмите ввод. Перезагрузите ваш браузер.
- Убедитесь в наличии на жёстком диске достаточного количества свободного места;
- Переустановите ваш Flash Player. Перейдите в стандартное удаление программ (нажмите на кнопку «Пуск», наберите appwiz.cpl и нажмите ввод). Найдите и удалите там все программы с упоминанием в их названии «Flash Player». Затем перезагрузите ваш компьютер, и установите Флеш заново с сайта get.adobe.com.
Установите новую версию Флеш Плеер - Отключите лишние расширения в вашем браузере (особенно это касается расширения «Adblock», которое может являться причиной рассматриваемой мной дисфункции);
- Используйте для просмотра видео другой браузер. Поскольку довольно часто ошибка идентификатора наблюдается у браузера «Firefox», рекомендую использовать «Google Chrome» и другие аналоги на ядре «Хромиум»;
- Если проблема возникла на мобильном телефоне, просто перезагрузите ваше устройство;
- Выполните откат системы на точку восстановления, когда проблем с идентификатором не наблюдалось. Нажмите на кнопку «Пуск», в строке поиска введите rstrui и нажмите ввод. Выберите стабильную точку восстановления, и откатите систему на данное состояние;
- Довольно кардинальным решением является полная переустановка вашего браузера. Удалите предыдущий браузер с помощью стандартного удаления программ, а затем установите данный веб-навигатор заново с сайта разработчика.
Заключение
При возникновении ошибки на Ютуб, в тексте которой упоминается идентификатор воспроизведения, рекомендую использовать весь комплекс советов, перечисленных мной выше. Особое внимание рекомендую обратить на правильность отображения даты и времени на вашем компьютере – в большинстве случае данная проблема возникает из-за их некорректных значений. Внесение же правильных данных позволит эффективно пофиксить ошибку идентификатора Ютуб на вашем ПК.
На данный момент у многих пользователей появилась ошибка при которой ролики YouTube ну никак не хотят запускаться. В 2021 году причиной возникновения проблемы послужил перенос серверов на высокие мощности и доработка функционала YouTube. На экране ролика мы видим ошибку и просьбу «Повторите попытку позже. Идентификатор воспроизведения:». В этой статье мы рассмотрим причины возникновения и способы решения данной проблемы. Поехали!
Содержание
- Причина ошибки воспроизведения видео YouTube
- Способы решения ошибки воспроизведения YouTube
- Как защититься от ошибки воспроизведения YouTube
- Ошибка воспроизведения в приложении YouTube для Android
- Не работает YouTube на устройстве iOS
Причина ошибки воспроизведения видео YouTube
Сервис YouTube может показывать не только эту ошибку. Например могут встречаться такие как «связь с сервером потеряна» или «это видно недоступно». Все это говорит про сбои в работе сервиса или же как часто бывает — Вашего интернет-соединения.
Основные причины возникновения:
- Полная загрузка оперативной памяти привела к зависанию плеера.
- Заполненный жесткий диск, который не позволил браузеру закачать временные файлы видео для воспроизведения.
- Недостаточно хороший или отсутствующий интернет.
- Открытие нескольких версий браузера, что привело к зависанию воспроизведения.
- Сбои в работе серверов YouTube (обычно они случаются раз в год).
- Интернет-провайдер решил отдохнуть и перезагрузить свои сервера. Тогда интернета нет у всех его абонентов.
- Видео было удалено и более недоступно.
Определить точную причину возможно только находясь за Вашим устройством. Рекомендуем выполнить все советы ниже для установления неполадок.
Способы решения ошибки воспроизведения YouTube
Первым делом давайте обратимся к официальной документации YouTube по решению данной проблемы. Как нам советуют, требуется проверить работу интернет-соединения.
Воспроизведение как и его качество, тесно связано непосредственно с качеством интернета. Если сайты недоступны — то интернета по своей сути может и не быть, но если ролики не воспроизводятся в тот момент когда остальное грузится отлично, тогда нужно искать проблему в качестве и серверах самого YouTube.
- Первым делом попробуйте полностью перезагрузить браузеров. Обычно это помогает избавить его от системного кеша и предварительно сохраненных файлов и настроек.
- Если это не помогло, идем к следующему источнику интернета — это ваш роутер. Попробуйте перезагрузить его именно через кнопку включения. Вероятно, при попытке получить адрес DHCP, он словил глюк и просто не передает дальше входящие соединения.
- Попробуйте перезагрузить компьютер. Если с роутером все в порядке, следует обеспечить компьютеру свежие данные и очищение оперативной памяти.
- Обновите браузер до актуальной версии. Нередко в процессе обновления могла возникнуть задержка или в момент воспроизведения видео, процесс обновления напросто положить плеер.
- Скачайте Google Chrome и попробуйте запустить ролик или сайт где вы его нашли, через этот браузер. В нем сразу решены проблемы которые могли повлиять на появление данной ошибки.
- Очистите компьютер от лишнего интернет-мусора при помощи программы Ccleaner. Она избавит от хлама ваш браузер (и все остальные установленные на компьютер)
Какие из решений вам помогло? Напишите в комментариях.
Как защититься от ошибки воспроизведения YouTube
Способы защиты от этой проблемы достаточно просты. Вам требуется соблюдать меры безопасности при работе с интернетом. Обновляйте ваш браузер до актуальных версий.
При использовании большого количества открытых вкладок, следите за тем, чтоб не перенагрузить свой канал интернет. YouTube возобновляет потоковую передачу данных после его появления, но все-же может привести и к ошибке.
Ошибка воспроизведения в приложении YouTube для Android
В этот раз мы так же обратимся к официальной документации в которой четко прописаны действия. От себя добавим только пару моментов, которые перекрывают официальные. Просто смешно читать в доках Google, что «перезагрузите телефон». Пусть они своей бабушке такое советуют 🙂
- На самом деле у 95% всех пользователей, проблема решается банальным выключением приложения и удалением его временных файлов.
- Есть баг YouTube при котором в приложении перестают воспроизводится видео если вышло обновление. Т.е. в тот момент когда вы смотрели ролик вышло обновление, считайте вы не досмотрите его. Заходите в PlayMarket и обновляйте.
- Очистите кеш приложения YouTube. Сделать это можно достаточно просто. Зайдите в настройки телефона. Найдите пункт «Хранилище», там будет кнопка «Освободить место». Жмём ее и считайте кеша больше нет. Да, после этого первая загрузка приложения будет немного дольше, но зато все баги исчезнут.
Интересный факт: YouTube приложение для Android обновляется раз в 2 дня
Не работает YouTube на устройстве iOS
По сути инструкции сходи между собой, но различаются для устройств на базе работы iOS. Если в тех случаях нам достаточно было провести базовые процедуры, то на Apple, еще придется обновить само устройство.
Если приложение обновляется, то оно может взаимодействовать с новыми возможностями операционных систем, посему обновление устройства требуется производить либо в автоматическом режиме или как можно чаще.
Часто ли Вы смотрите видео на Ютуб? Я, например, постоянно там бываю. К сожалению, иногда возникают неприятные ситуации, когда вместо нужного ролика отображается ошибка «Повторите попытку позже. Идентификатор воспроизведения». Да, может случиться такое, что на серверах YouTube перегрузка или какой-то сбой. Но такое случается раз в несколько лет. Чаще всего «корень зла» кроется совсем не там.
В любом случае стоит сначала попробовать сначала просто перезагрузить страницу. Не показывает? Попробуйте запустить воспроизведение другого ролика и посмотрите результат. Если не помогло — читаем статью дальше.
Причины появления ошибки идентификатора воспроизведения видео на YouTube
В большинстве случаев первопричины возникновения на Ютубе ошибки воспроизведения «Ошибка. Повторите попытку позже. Идентификатор воспроизведения» надо искать не в Интернете и не в сети провайдера, а непосредственно на самом устройстве, с которого Вы пытаетесь посмотреть видеоролик. Их на самом деле немного, а самых частых — вообще две:
Первая причина — сбой работы Флеш-плеера из-за которой вообще перестают воспроизводится ролики.
Вторая причина — проблема с веб-браузером. На компьютере она возникает из-за раздутого кеша и кучи временных файлов. На телефоне или планшете на Андроид приложению просто не хватает выделенной памяти и он не может загрузить и воспроизвести видео.
Прочие причины возникают значительно реже, но тоже имеют место быть. Это некорректная работа DNS, неверно выставленное системное время, посторонние расширения и программы, блокирующие доступ к видеохостингу.
Как исправить ошибку воспроизведения YouTube
Шаг 1. Обновите свой веб-браузер до самой последней версии.
Шаг 2. Очистите временные файлы (кеш) и куки у используемого Вами браузера. Для этого надо зайти в его настройки, нажать на кнопку «Очистить историю» и отметить галочками историю, файлы cookie, изображения и файлы в кеше:
Для верности удаляйте мусор за всё время использования приложения. Как вариант, можно воспользоваться программой CCleaner, которая отлично вычистит весь мусор.
На телефоне под управлением ОС Андроид надо в настройках зайти в раздел «Приложения» и там найти Chrome и Youtube. Для каждого из них надо удалить кеш и данные.
Шаг 3. Откройте панель управления Windows и зайдите в раздел «Программы и Компоненты». Тут нужно полностью удалить Adobe Flash Player. Если установлен какой-нибудь ещё флеш-плеер — удалите его. После этого надо перезагрузить ПК, скачать с официального сайта Adobe Flash Player и снова его установить.
Шаг 4. Полностью отключите все расширения браузера. Если после этого ошибка «Повторите попытку позже. Идентификатор воспроизведения» пропадёт — по одному включайте расширения снова и смотрите после какого из них она возникнет снова.
Шаг 5. Если Вы пользуетесь различными функциями для экономии трафика (например, Opera Turbo), анонимайзером или сторонним прокси-сервером — отключите их и попробуйте — заработает ли Ютуб при прямом соединении:
Шаг 6. Проверьте правильно ли выставлена системная дата и время. Особенно это касается старых компьютеров, где из-за севшей батарейки CR2032 постоянно сбрасывается системное время.
Шаг 7. Для исключения проблем на стороне используемого Вами DNS-сервера, попробуйте прописать на сетевой карте вручную адреса публичных серверов Google — 8.8.8.8 и 8.8.4.4.
После проведения указанных выше мероприятий обычно удаётся исправить ошибку с идентификатором воспроизведения на YouTube и видео-ролики воспроизводятся без проблем. Если же она всё равно появляется на Вашем телефоне или планшете — попробуйте для диагностики подключить его к другой сети WiFi, либо откройте ролик используя мобильный доступ в Интернет. Если же и там будет возникать эта ошибка — выполните полный сброс настроек устройства к заводским.
При просмотре видео на YouTube пользователь может столкнуться с ошибкой, которая сообщает на зернистом темном фоне плеера, чтобы повторили попытку позже с указанием комментария на идентификатор воспроизведения. Сложно угадать, что именно вызвало ошибку, так как у некоторых пользователей может быть проблем с DNS, а у других, блокировщик рекламы блокирует нужные скрипты, тем самым мешая плееру работать в полной мере.
Также, ошибка может быть как при просмотре одного видео, так и на всех сразу. В независимости от использования это касается и браузеров как Яндекс, Chrome, Edge, так и операционных систем как Windows 10, Windows 7 или 8.1. Разберем, что делать и как иcправить, когда появляется сообщение «Ошибка. Повторите попытку позже. Идентификатор воспроизведения» при просмотре видео на Ютубе.
Исправить ошибку с идентификатором воспроизведения видео на YouTube
В первую очередь, выключите роутер (модем) и компьютер, подождите минуты 3, и включите все обратно, проверьте сохраняется ли ошибка при просмотре роликов на Ютубе.
1. Очистить кеш DNS
Записи доменных имен хранятся локально на компьютеры и иногда могут быть конфликты, если их обновляли в интернете. Запустите командную строку от имени администратора и введите ниже команду, которая очистит DNS.
ipconfig /flushdns
2. Изменить DSN
Если у вас стоит автоматический DNS, то местные провайдеры могут плохо обновлять свой листиг. Во всяком случае, даже, если это не исправит проблемы при воспроизведении видео на YouTube, вы улучшите скорость и немного анонимности от местных провайдеров, так как будет отсекаться ISP, что помешает им отслеживать посещенные вами сайты.
- Нажмите сочетание кнопок на клавиатуре Win+R и введите ncpa.cpl, чтобы открыть сетевые подключения.
- Нажмите правой кнопкой мыши по сетевому адаптеру, через который осуществляете подключение к интернету, и выберите «Свойства».
- Найдите и выделите нажатием мышки IP версии (TCP/IPv4), после чего ниже нажмите «Свойства«.
- Далее установите значение «Использовать следующие адреса DSN-серверов«.
- И установите DNS от cloudflare: 1.1.1.1 — 1.0.0.1
- Нажмите применить и перезагрузите ПК.
- Если ошибка появляется снова, то введите DNS от Google 8.8.8.8 — 8.8.4.4
3. Режим инкогнито
В каждом браузере есть режим инкогнито, который позволит запустить новое окно без блокировщиков, историй и cookie. Откройте браузер и нажмите сочетание кнопок Ctrl+Shift+N, чтобы быстро открыть новое окно в режиме инкогнито. Также, вы можете нажать в браузере в правом верхнем углу на троеточие и выбрать «Новое окно в режиме инкогнито«. Перейдите на YouTube и воспроизведите видео, если «Ошибка. Повторите попытку позже. Идентификатор воспроизведения» устранится, то следуйте ниже способу 4, 5 и 6.
4. Блокировщик рекламы
Блокировщики рекламы встроенные в браузер как расширение, или установленные как программы Win32 на компьютер, вызывают данную проблему. В данном случае, перейдите на страницу YouTube и добавьте в исключения этот домен. Ниже пример показан на AdBlock, где нужно нажать по нему и выбрать «Не использовать на страницах этого сайта«.
Если вы хотите использовать блокировщик на Ютубе, но при этом, чтобы ошибка не появлялась, то добавьте в белый список ниже адреса в фильтры настроек Adblock.
- tpc.googlesyndication.com
@@||www.youtube.com/get_video_info$xhr,domain=www.youtube.com@@||youtube.com/get_video_info?$xmlhttprequest
5. Отключить расширения
Вставьте следующий URL chrome://extensions/ в адресную строку браузера как Chrome, Яндекс или Edge, которые сделаны на движке Chronium. Вас перекинет быстро к местоположению расширений браузера. Отключайте все расширения по одному, запуская просмотр видео на YouTube, тем самым вы выявите виновника данной ошибки. Также, вставьте еще один адрес chrome://apps/, и удалите ненужные вам приложения, особенно? если имеются связанные с сетью и VPN.
6. Удаления активности в браузере
Откройте браузер и вставьте в адресную строку следующий URL chrome://settings/clearBrowserData, чтобы быстро перейти к параметрам историй. Отметьте все пункты галочкой и выберите за «все время», после чего нажмите на «удалить данные».
Также, чтобы попасть в параметры историй, откройте браузер и нажмите сочетание кнопок Ctrl+H.
7. Отключить аппаратное ускорение
Перейдите в параметры браузера, можно вставить в адресную строку chrome://settings/, найдите отключите «Использовать аппаратное ускорении«. В каждом браузере есть окно поиска в самих параметрах, чтобы искать было легче. Если сложно найти, то просто напишите в окно поиска «аппаратное».
8. Обновить аудио драйвер
устаревший или поврежденный драйвер аудио вызывает идентичную ошибку на черном зернистом фоне плеера YouTube, но звучит она по другому «Audio renderer error, Please restart your computer error«. Опираясь на идентичность, существующая ошибка «повторите попытку позже» может быть связана с драйвером аудио.
Нажмите Win+X и выберите «Диспетчер устройств«. Разверните графу «Звуковые, игровые ми видеоустройства» и нажмите правой кнопкой мыши и выберите «Отключить устройство«. Проделайте это с каждым устройством и перезагрузите компьютер, после чего перейдите на Ютуб и проверьте ошибку с просмотр видео. Если ошибки нет, то два варианта:
- Нужно обновить драйвер аудио с официального сайта производителя звуковой платы.
- Если у вас есть и звуковая карта, которая всовывается в материнскую плату или USB порт, то нужно отключить её в диспетчере.
9. Отключение автозапуска
Ошибка с сообщением «Повторите попытку позже» и комментарием на идентификатор воспроизведения может быть из-за автозапуска видео на YouTube.
- Откройте видео и нажмите на иконку в виде шестеренки и отключите автовоспроизведение.
- Если оно было выключено, то включите его.
- Откройте закройте брайзер
10. Профиль
Если вы в браузере авторизованы под своей учетной записью, то попробуете создать гостевой профиль. Это можно сделать нажав на иконку своего существующего профиля и выбрать «Гость». Если выбора гостя нет, то нажмите на «Добавить».
Смотрите еще:
- Как скачать Википедию на компьютер или телефон
- Как распознать текст с картинки и перевести его на другой язык
- Перевод аудио и видео в текст онлайн
- Как удалить аккаунт Google и сервисы Gmail, YouTube, Google Play
- Как удалить аккаунт в Инстаграме
[ Telegram | Поддержать ]
Содержание
- 1 Что такое идентификатор воспроизведения
- 2 Причины появления ошибки
- 3 Исправление ошибки
- 4 Аналогичная проблема в телефонах
Сегодня миллионы людей просматривают видео через сервис Ютуб. У тысяч из них возникала неприятная ситуация – ошибка, когда нужный ролик недоступен. Юзеры видят надпись: ” ошибка, повторите попытку позднее, идентификатор воспроизведения YouTube “. Чтобы это исправить, стоит перезагрузить видео, но это не всегда помогает. Есть и другие способы, рассмотрим все по порядку.
Что такое идентификатор воспроизведения
Сам идентификатор характеризуется как определитель – выделяющий конкретный видеофайл из большого числа похожих роликов. Пользователь его может увидеть, нажав по ссылке для начала просмотра файла. Идентификатор выглядит, как набор букв и цифр, после главного адреса видео. Его присваивают даже большим разделам с различным видео и отдельным каналам. Чтобы исправить сбой и устранить проблему, существует несколько решений, но прежде требуется выяснить его причину.
Причины появления ошибки
Основные проблемы описываемой ситуации кроются не в хостинге или сервере, где хранятся все данные и даже не в сети провайдера. В большей части случаев эта проблема связана с работой самого устройства, на котором воспроизводится видео. Из самых частых причин данной ошибки выделяются две:
- Неполадки в работе с флеш-плеером. В этом случае видеоролики полностью перестают воспроизводиться.
- Проблемы с браузером. Это происходит на компьютерах при засоренном кэше, который переполнен временными файлами. То есть телефон либо планшет не загружает видео из-за недостатка внутренней памяти.
Присутствуют и иные причины, они появляются редко:
- Неправильная работа DNS.
- Ошибочно поставленное время.
- Ненужные и конфликтующие между собой программные файлы и расширения.
Иногда, очень редко, проблема может быть связана с плохой скоростью интернет-соединения.
Исправление ошибки
Для исправления ошибки и доступа к видео требуется сделать такие шаги:
- Необходимо произвести обновление браузера до новейшей версии.
- Требуется очистить кэш, а также куки веб-браузера. Необходимо кликнуть по иконке «Очистить историю» и поставить галочки над надписями: история, куки, картинки в кэше. Лучше использовать программу CCleaner.
- В панели Виндовс открыть пункт «Программы и компоненты» и деинсталлировать Adobe Flash Player. Сделать перезагрузку ПК и скачать его вновь на официальном сайте.
- Нужно выключить любые расширения для веб-браузера. Если проблема «Повторить попытку позднее. Идентификатор воспроизведения» пропала, включать их поочередно и смотреть, после какого конкретно она появится.
- Если на ПК используются функции, позволяющие экономить трафик, сторонний прокси-сервер либо Opera Turbo, нужно их выключить. После этого требуется проверить, заработало видео или нет.
- Если у вас старый ПК и на нем часто сбивается системное время, а также дата, требуется установить их в правильное значение.
Проблема в работе идентификатора после выполнения описанных действий обычно решается. Пользователь будет смотреть любые видеоролики. Если проблема остается, то есть еще один простой способ, позволяющий исправить ошибку. Требуется сбросить все настройки на своем устройстве до установленных на заводе.
Аналогичная проблема в телефонах
Подобные сбои бывают и у мобильных устройств. Особенно на смартфонах ОС Андроид. Здесь устранить ошибку значительно проще. Приложение Ютуб на телефонах предустановлено. Чтобы исправить проблему, требуется почистить кэш самого видеохостинга. После нужно выключить службу и запустить ее заново.
Также не следует забывать о том, что на мобильном устройстве может быть переполнена память. Для ее очистки лучше использовать специальные оптимизаторы для подобных устройств. Если ничего не помогает на телефоне, так же как и на ПК, требуется сделать сброс всех настроек до установленных на заводе.
Здесь не рассматривалось действие вирусов, но если они присутствуют, то также могут влиять на работу любого устройства. За ПК или телефоном нужно тщательно следить, тогда любых проблем удастся избежать.
Оценка статьи:
Загрузка…
Возможно вы сталкивались с ошибкой воспроизведения видео на видеохостингах. На ютуб она появляется в виде сообщения «Ошибка идентификатора воспроизведения…». Так как многие пользуются видео-хостингом ютуб, то иногда это создает просто колоссальные нагрузки на сервера компании. Особенно в обед, когда все ищут интересное видео, чтобы с удовольствием скоротать время.
В результате подобных нагрузок может появляться ошибка воспроизведения видео на ютуб с текстом «Ошибка. Повторите попытку позже. Идентификатор воспроизведения…». Пользователи полагают, что причиной данной ошибки является сам YouTuBe, однако данный сервис со всеми проблемами справляется очень даже хорошо.
Поэтому причину ошибки воспроизведения «Ошибка. Повторите попытку позже. Идентификатор воспроизведения…» следует искать именно на персональном компьютере, либо Андроид телефоне пользователя.
Каковы причины возникновения ошибки воспроизведения видео на ютуб?
Появление ошибки появляется по многим факторам. Одним из причин возникновения ошибок, программные ошибки, либо ошибки в браузере. В браузере данная ошибка возникает из-за нехватки выделенной памяти, другие причины появляются вследствие большого количества браузерных временных файлов – история просмотра страниц, куки и кеш, различные дополнения и т.д. Простое удаление истории просмотров и удаления процесса через диспетчер задач обычно решает проблему.
Варианты исправления ошибки воспроизведения:
1) Попробуйте перезагрузить страницу или браузер
2) Проверьте время и дату. Убедитесь, что у вас стоит правильно время и часовой пояс.
3) Анонимайзеры, прокси сервисы — если у вас установлен какой-либо сторонний софт связанный со сменой IP лучше его отключить.
4) Попробуйте перезапустить DNS-cлужбу
Панель управления Все элементы панели управления Администрирование Службы DNS-клиент ПКМ Перезапустить
5) Пакет abode flash player. Flash-плеер отвечает за обработку вашим ПК видеоданных из интернета. Его повреждение или отсутствие, не позволит просматривать ролики в сети интернет. Через панель управления удалите все пакеты flash player, затем скачайте по ссылке ниже свежий пакет Adobe Flash Player.
Ссылка на установку последней версии Adobe Flash Player
6) Установите расширение Flash Player for YouTube для вашего браузера по ссылокам ниже:
Для браузера Opera
Для браузера Google Chrome
Для браузера Firefox
7) Очистите кэш и куки вашего браузера — это можно сделать в настройках браузеров
Иногда для экономии трафика устанавливаются разные расширения по ограничению траффика, а при их снятии все начинает работать как надо. Малоопытным пользователям рекомендуется сделать возврат к заводским настройкам «Сброс настроек».
9) Не стоит забывать про наличие поддержки HTML5 видеоплеера, из-за которого также возникают проблемы. Обновление программы также решает проблему.
10) Если ошибка возникает на телефоне Андроид — тогда в приложении следует сбросить настройки (очистить кэш, данные и остановить). После перезагрузите Сеть (Wi-Fi, мобильный интернет).
Содержание:
- 1 Основные причины неполадки
- 2 Обновление браузера и Flash-плеера
- 3 Очистка кэша
- 4 Отключение сторонних компонентов
- 5 Проверка настроек времени
- 6 Перезапуск DNS-клиента
- 7 Использование альтернативных DNS
Будучи основанным в 2005 году, видеохостинговый сервис YouTube стал быстро набирать популярность, за относительно короткий срок превратившись в самый крупный и востребованный ресурс для публикации, обмена и оценки пользовательского видео. Как и все серьезные проекты, YouTube отличается высоким качеством услуг, что, однако, не гарантирует идеальную работу сервиса на конечных устройствах, пользователям которых иногда приходится сталкиваться с различного рода ошибками.
Возможно, с одной из таковых вам уже приходилось иметь дело. Это ошибка «Повторите попытку позже. Идентификатор воспроизведения на youtube…», вызывающая появление черного окошка плеера с указанной надписью и добавленным к ней идентификатором. Нередко ошибка носит временный характер, и видео начинает нормально воспроизводиться после обновления страницы. Однако бывает и такое, что при попытке воспроизведения ролика она повторяется вновь и вновь.
Основные причины неполадки
На первый взгляд может показаться, что ошибка воспроизведения видео на Ютубе связана с неполадками на сервере видеохостинга. Да, такое не исключается, но все же в большинстве случаев источником проблем с проигрыванием роликов является устройство пользователя. Собственно, основных причин ошибки три:
- Некорректная работа браузерного плеера.
- Сбой в работе самого браузера, например, ошибки кэша, нехватка памяти и т.п.
- Несоответствие настроек времени на компьютере и сервере YouTube.
Замечено также, что указанная ошибка может возникать из-за неправильных настроек DNS, работы сторонних браузерных расширений, VPN и прочих приложений для маскировки пользователя в интернете. Соответственно, направленные на устранение неполадки действия должны исключить влияние приведенных выше факторов.
Обновление браузера и Flash-плеера
Если в вашем браузере не включено автоматическое обновление, проверьте наличие новой версии обозревателя вручную и обновитесь в случае ее доступности. Также убедитесь в актуальности версии Adobe Flash плеера, а если он не установлен, установите, скачав его с официального сайта. И да, старайтесь не использовать для просмотра видео с Ютуб экзотические сборки браузеров, в которых вероятность появления ошибок значительно выше.
Очистка кэша
В ряде случаев для устранения ошибки «Идентификатор воспроизведения Ютуб» требуется очистить кэш браузера и удалить файлы cookies. Более радикальными мерами являются откат к настройкам по умолчанию или полная переустановка браузера.
Отключение сторонних компонентов
Попробуйте отключить сторонние браузерные расширения, в первую очередь те из них, которые подменяют IP и другие данные пользователя. От использования прокси и VPN-клиентов тоже имеет смысл на время отказаться, ну или хотя бы следует сменить расположение серверов.
Проверка настроек времени
Ошибка «Идентификатор воспроизведения YouTube» может возникать из-за рассинхронизации времени на компьютере пользователя и сервере самого Ютуба. Зайдите в настройки даты/времени и убедитесь, что там все выставлено корректно. Выберите, если необходимо, соответствующий вашему месту проживания часовой пояс и включите синхронизацию по интернету.
Перезапуск DNS-клиента
Вероятность того, что ошибка воспроизведения как-то связана со сбоем службы DNS, сравнительно мала, но не помешает проверить и этот момент. Перезапустите DNS-клиент и очистите его кэш, открыв от имени администратора командную строку и выполнив в ней одну за другой эти команды:
net stop dnscache
net start dnscache
ipconfig /flushdns
Использование альтернативных DNS
В большинстве случаев простой очистки браузера вполне хватает для устранения неполадок. Если же Ютуб по-прежнему не воспроизводит видео, и ошибка идентификатора воспроизведения повторяется, попробуйте сменить сервер DNS на альтернативный, например, гугловский. Для этого в центре управления сетями и общим доступом откройте свойства адаптера, найдите там протокол версии 4, кликните по нему два раза и пропишите настройки DNS так, как показано на приведенном скриншоте. Надеемся, это позволит вам решить проблему с ошибкой воспроизведения видео на Ютубе.
На чтение 12 мин. Просмотров 224 Опубликовано 16.04.2021
Некоторые пользователи сталкиваются с сообщением « Произошла ошибка. Пожалуйста, повторите попытку позже. Playback ID »при попытке воспроизвести определенные видео на Youtube. В большинстве случаев проблема встречается со всеми видео, в то время как другие затронутые пользователи сообщают, что они видят эту ошибку только с несколькими видео. Эта конкретная ошибка не относится к определенной версии Windows или определенному браузеру. Нам удалось выявить отчеты о ее возникновении в версиях Windows с 7 по 10 в таких браузерах, как сторонние браузеры, такие как Chrome, Firefox и Opera.
Примечание. Идентификатор воспроизведения зависит от каждого видео.
Содержание
- Что вызывает ошибку «Youtube: ошибка идентификатора воспроизведения»?
- Метод 1. Переустановка браузера
- Метод 2: перезапуск вашего маршрутизатора/модема
- Метод 3: очистка DNS Кэш
- Метод 4. Изменение вашего DNS Общедоступного DNS Google
- Метод 5: Выполнение восстановления системы
- Решение 6. Смена учетных записей
- Решение 7. Переключение щитов в браузере Brave
- Решение 8. Отключение расширений
- Решение 9. Использование режима инкогнито
- Решение 10. Внесение сайта в белый список в Adblock
Что вызывает ошибку «Youtube: ошибка идентификатора воспроизведения»?
Мы исследовали это конкретное сообщение об ошибке, изучив различные отчеты пользователей и стратегии исправления, которые они использовали для решения проблемы. Основываясь на наших исследованиях, существует несколько распространенных сценариев, которые вызывают это конкретное сообщение об ошибке:
- Поврежденные файлы браузера – Эта проблема может быть вызвана отсутствием/повреждением некоторых файлов браузера. Это может произойти из-за плохо кэшированных данных или после того, как вы стали жертвой угонщика браузера (также бывают случаи, когда эта проблема возникает после удаления угрозы). В этом случае переустановка браузера должна решить проблему.
- Сетевое соединение было изменено . Известно, что эта конкретная ошибка YouTube возникает при использовании динамического IP-адреса. конфигурации. В этом случае временное, но очень быстрое решение – перезапустить маршрутизатор или модем и позволить конфигурации сети обновиться самостоятельно.
- Плохо кэшированные данные DNS – Ошибка также может возникнуть, если ваш кеш DNS-преобразователя содержит данные, которые мешают исходящим соединениям. Очистка кеша DNS решит проблему, если можно применить этот конкретный сценарий.
- Автоматический DNS вызывает проблему – во многих случаях виновник Проблема была вызвана автоматическим DNS, назначенным интернет-провайдером. Лучшей альтернативой, которая также может решить проблему, является использование общедоступного DNS Google для вашего соединения.
Если вы не можете разрешить это конкретное сообщение об ошибке, эта статья предоставит вам несколько проверенных шагов по устранению неполадок. Ниже вы найдете ряд проверенных исправлений, которые другие пользователи в аналогичной должности использовали для устранения ошибки “Youtube: ошибка при воспроизведении идентификатора” .
Для достижения наилучших результатов следуйте приведенным ниже методам в том порядке, в котором они представлены. В конечном итоге вы должны найти исправление, которое решит проблему в вашем конкретном сценарии.
Метод 1. Переустановка браузера
Если « Произошла ошибка. Пожалуйста, повторите попытку позже. Идентификатор воспроизведения »возникает только в конкретном стороннем браузере, возможно, вы захотите начать с переустановки программного обеспечения. Конечно, вы также можете полностью избежать проблемы, используя другой браузер, но давайте посмотрим, сможем ли мы исправить это, не переключаясь на другое программное обеспечение.
Мы могли бы попытаться очистить кеш или принудительно браузер, чтобы создать новый профиль пользователя, но эти шаги специфичны для каждой версии браузера. Лучше всего полностью переустановить браузер. Это заставит вашу ОС удалить любые поврежденные кэшированные данные и некоторые поврежденные пользовательские настройки, которые сохраняются локально – это верно независимо от версии вашего браузера. Несколько затронутых пользователей подтвердили, что этот метод позволил им разрешить именно это сообщение об ошибке.
Вот как переустановить браузер, чтобы устранить ошибку « Произошла ошибка. Пожалуйста, повторите попытку позже. Идентификатор воспроизведения »:
- Нажмите клавишу Windows + R , чтобы открыть диалоговое окно« Выполнить ». Затем введите « appwiz.cpl » и нажмите Enter , чтобы открыть окно Программы и компоненты .
- Внутри Программы и функции , прокрутите список вниз, чтобы найти браузер. вызывающий ошибку « Произошла ошибка. Пожалуйста, повторите попытку позже. Идентификатор воспроизведения ».
- Как только вы увидите его, щелкните его правой кнопкой мыши и выберите Удалить.
- Затем следуйте инструкциям на экране, чтобы удалить браузер с вашего компьютера. . Если вас спросят, хотите ли вы удалить кэшированные данные или пользовательские настройки, нажмите соответствующую кнопку для подтверждения.
- После удаления браузера перезагрузите компьютер.
- При следующем запуске используйте встроенный браузер (Internet Explorer или Edge), чтобы перейти на страницу загрузки стороннего браузера, который вы ранее удалили, и загрузите исполняемый файл установки. Вот несколько ссылок для загрузки самых популярных браузеров:
Chrome
Mozilla
Opera - Откройте исполняемый файл установки и следуйте инструкциям на экране, чтобы переустановить браузер.
- Откройте недавно установленный браузер, перейдите к Youtube видео, которое ранее не удавалось, и посмотрите, устранена ли проблема.
Если вы по-прежнему сталкиваетесь с тем же сообщением об ошибке, перейдите к следующему способу ниже.
Метод 2: перезапуск вашего маршрутизатора/модема
Несколько затронутых пользователей сообщили, что в их случае исправить было так же просто, как принудительно перезагрузите свой маршрутизатор/модем. По сути, это заставляет устройство воссоздавать соединение, что в конечном итоге решает проблему автоматически..
У большинства маршрутизаторов есть кнопка питания, поэтому лучше нажать ее, чтобы выключить, подождите пару секунд, а затем нажмите еще раз, чтобы снова включить. Вы также можете отсоединить кабель питания на пару секунд, чтобы добиться того же эффекта. Однако не нажимайте кнопку сброса (на задней панели маршрутизатора), поскольку это может привести к сбросу ваших сетевых настроек (сетевой пароль, перенаправленные порты, пользовательские настройки и т. Д.).
Как только вам удастся перезапустить модем, подождите, пока соединение не будет восстановлено, затем откройте страницу YouTube, на которой ранее происходил сбой, и посмотрите, возникла ли проблема решено.
Если вы все еще сталкиваетесь с тем же сообщением об ошибке, перейдите к следующему методу ниже.
Метод 3: очистка DNS Кэш
Известно, что очистка кеша DNS (серверов доменных имен) устраняет множество проблем, связанных с браузером, и эта ошибка не является исключением. . Несколько затронутых пользователей сообщили, что проблема больше не возникает для видео на YouTube после того, как они очистили кеш DNS Resolver Cache . Это конкретное исправление в основном считается эффективным в тех ситуациях, когда одно и то же сообщение об ошибке встречается в нескольких браузерах.
К сожалению, большинство затронутых пользователей, которым удалось устранить ошибку с помощью процедуры ниже, сообщили, что это был временным (ошибка возвращалась после нескольких ошибок). Тем не менее, он по-прежнему является быстрым решением, если у вас нет настроения проводить обширное устранение неполадок.
Вот как очистить кеш DNS, чтобы устранить ошибку « An Возникла ошибка. Пожалуйста, повторите попытку позже. Идентификатор воспроизведения »:
- Нажмите клавишу Windows + R , чтобы открыть диалоговое окно« Выполнить ». Затем введите « cmd » и нажмите Ctrl + Shift + Enter , чтобы открыть командную строку с повышенными привилегиями. При появлении запроса от UAC (Контроль учетных записей пользователей) нажмите Да , чтобы предоставить права администратора.
- В командной строке с повышенными привилегиями введите следующую команду и нажмите Enter, чтобы очистить кеш DNS:
ipconfig/flushdns
Примечание. По сути, это удаляет всю информацию, хранящуюся в кэше DNS, заставляя ваш компьютер искать новую информацию DNS.
- После получения сообщения с подтверждением откройте Youtube видео, которое ранее отображало « Произошла ошибка. Пожалуйста, повторите попытку позже. Идентификатор воспроизведения »и проверьте, устранена ли проблема.
Если та же проблема все еще возникает, перейдите к следующему способу ниже.
Метод 4. Изменение вашего DNS Общедоступного DNS Google
Большинство интернет-провайдеров установят ваш DNS (серверы доменных имен) автоматически с помощью протокола динамической конфигурации хоста (DHCP) . Несколько затронутых пользователей обнаружили, что смена коммутатора DNS по умолчанию (предоставляемого интернет-провайдером) на общедоступный DNS от Google позволила навсегда решить проблему.
Но для этого вам потребуется явным образом измените настройки DNS в вашей операционной системе, чтобы использовать общедоступные IP-адреса Google. Процедура этого будет немного отличаться в зависимости от вашей версии Windows, но мы собираемся предложить универсальный метод (будет работать для каждой версии Windows).
Вот как изменить ваш текущий DNS к серверу общедоступных доменных имен Google для устранения ошибки « Произошла ошибка. Пожалуйста, повторите попытку позже. Идентификатор воспроизведения »:
- Нажмите клавишу Windows + R , чтобы открыть диалоговое окно« Выполнить ». Затем введите « ncpa.cpl » и нажмите Enter , чтобы открыть окно Сетевые подключения .
- Затем выберите соединение, для которого вы хотите настроить общедоступный DNS Google. Если вы хотите сделать это для своей беспроводной сети, щелкните правой кнопкой мыши Wi-Fi (беспроводное сетевое соединение) и выберите Свойства . Если вы хотите сделать это для подключения Ethernet (кабельное), щелкните правой кнопкой мыши Ethernet (подключение по локальной сети) .
- Внутри На экране свойств Wi-Fi/Ethernet перейдите на вкладку Сеть и перейдите в окно настроек в разделе . Это соединение использует следующие элементы . Затем выберите Интернет-протокол версии 4 (TCP/IPv4) и нажмите кнопку Свойства .
- Внутри На экране свойств протокола Интернета версии 4 (TCP/IPv4) перейдите на вкладку Общие . Затем выберите переключатель, связанный с Использовать следующий адрес DNS-сервера и замените Предпочитаемый DNS-сервер и Альтернативный DNS-сервер со следующими значениями:
8.8.8.88.8.4.4
- Сохраните изменения, затем повторите шаги 3 и 4 с версией интернет-протокола. 6 (TCP/IPv6) , но на этот раз используйте эти значения для Предпочитаемого DNS-сервера и Альтернативного DNS-сервера :
2001: 4860: 4860 :: 88882001: 4860: 4860 :: 8844
- Перезагрузите сетевое соединение. После перезапуска соединения откройте браузер. загрузите видео Youtube, которое ранее было неудачным, и посмотрите, решена ли проблема.
Метод 5: Выполнение восстановления системы
Эта проблема также может возникать из-за плохого кодека, который недавно был установлен в вашей системе. . Но проблема с кодеками заключается в том, что не всегда легко определить программное обеспечение, которое их установило в первую очередь. Вот почему в подобных ситуациях лучше просто использовать мастер восстановления системы, чтобы вернуть вашу машину к точке, где все работало. просто отлично.
Нескольким пользователям, у которых мы пытаемся разрешить ошибку « Произошла ошибка. Повторите попытку позже. Ошибка идентификатора воспроизведения », удалось ее устранить. используя точку восстановления системы, более раннюю, чем возникновение этой проблемы.
Вот краткое руководство о том, как это сделать:
- Нажмите Клавиша Windows + R , чтобы открыть диалоговое окно “Выполнить”. Затем введите « rstrui » и нажмите Enter , чтобы открыть систему. Мастер восстановления.
- Внутри Восстановление системы , нажмите Далее на первом экране.
- На следующем экране начните с установки флажка, связанного с Показать больше точек восстановления . Затем выберите точку восстановления системы, которая датирована до того, как вы впервые начали работать с этой конкретной ошибкой. Затем нажмите Далее для перехода.
Примечание: Имейте в виду, что все изменения (установленные приложения, пользовательские настройки и т. д.), которые вы внесли с момента сохранения этой точки восстановления, будут потеряны после завершения этой процедуры. Этот процесс восстановит ваш компьютер до того состояния, в котором он был на момент создания точки восстановления.
- Нажмите Готово, затем Да при запросе подтверждения, чтобы начать процесс восстановления. Ваш компьютер будет перезагружен, и при следующем запуске будет применено более старое состояние.
Решение 6. Смена учетных записей
В некоторых случаях проблема заключалась не в браузере или компьютере; сообщалось, что ошибка возникла из-за Аккаунт Google, который пользователь использовал для входа в Chrome. Поэтому на этом этапе мы переключим учетную запись Google, чтобы исправить эту ошибку. Для этого:
- Запустите браузер и откройте новую вкладку.
- Нажмите «Учетная запись» плитку в дальнем правом углу экрана, содержащую первую букву вашего имени пользователя.
- Нажмите «Добавить другую учетную запись» и следуйте инструкциям на экране, чтобы добавьте еще одну учетную запись в браузер.
- После добавления учетной записи откройте Youtube с той же учетной записью и проверьте чтобы увидеть, сохраняется ли проблема.
- Если он не исчезнет, щелкните переключатель «Автозапуск» один раз, чтобы отключить его, а затем еще раз через некоторое время, чтобы включить его резервное копирование.
- Это должно исправить проблема.
Решение 7. Переключение щитов в браузере Brave
В браузере Brave часто присутствует «Щит» опция на каждом сайте, которая является своего рода защитной функцией браузера. Выключите кнопку, а затем включите ее, проверьте, решает ли это проблему.
Решение 8. Отключение расширений
В некоторых случаях некоторые расширения могут препятствовать работе некоторых функций. Youtube, из-за которого может возникать эта ошибка. Поэтому на этом этапе мы отключим все расширения, а также рекомендуется отключить все программное обеспечение для блокировки рекламы, прежде чем продолжить.
- Запустите Chrome и нажмите «Три точки» в правом верхнем углу.
- Щелкните вкладку «Дополнительные инструменты» и выберите «Расширения» ” из списка.
- Нажмите « Переключить » , чтобы отключить все ненужные расширения и особенно расширения «Iridium», «Improve Youtube», «h264» и блокировки рекламы/VPN .
- Проверьте , сохраняется ли проблема после отключения этих расширений.
- Теперь, если вы хотите продолжить использование AdBlock, добавьте следующую строку к правилам исключений, чтобы разрешить и Youtube, и Reddit.
www.reddit.com https://www.youtube.com/get_video_info xmlhttprequest allow
Решение 9. Использование режима инкогнито
В других ситуациях ошибка исправлялась простым использованием режима инкогнито или приватного просмотра в браузере. Учитывая, что этот режим отключает определенные функции отслеживания в браузере и предотвращает запись истории, это кажется простым обходным решением.
Решение 10. Внесение сайта в белый список в Adblock
Возможно, ваш AdBlock препятствует загрузке рекламы на Youtube, и из-за этого возникает ошибка. Поэтому рекомендуется занести Youtube в белый список в Adblock, чтобы он, наконец, смог загрузить рекламу, и эта ошибка будет исправлена.
Примечание. Это временная проблема. с браузером и может быть исправлено только со стороны Google. Пока функциональность не будет восстановлена, вам нужно будет использовать эту другую учетную запись для доступа к Youtube без каких-либо ошибок. Некоторые пользователи сообщают об устранении проблемы, помещая эту команду «& disable_polymer = true» в конец отдельных URL-адресов видео, но это все еще неприятная проблема, которую нужно решать, поэтому вы можете просто установить надстройку «Youtube Classic», чтобы обойти это, если код работает.
Часто ли Вы смотрите видео на Ютуб? Я, например, постоянно там бываю. К сожалению, иногда возникают неприятные ситуации, когда вместо нужного ролика отображается ошибка «Повторите попытку позже. Идентификатор воспроизведения». Да, может случиться такое, что на серверах YouTube перегрузка или какой-то сбой. Но такое случается раз в несколько лет. Чаще всего «корень зла» кроется совсем не там.
В любом случае стоит сначала попробовать сначала просто перезагрузить страницу. Не показывает? Попробуйте запустить воспроизведение другого ролика и посмотрите результат. Если не помогло — читаем статью дальше.
Причины появления ошибки идентификатора воспроизведения видео на YouTube
В большинстве случаев первопричины возникновения на Ютубе ошибки воспроизведения «Ошибка. Повторите попытку позже. Идентификатор воспроизведения» надо искать не в Интернете и не в сети провайдера, а непосредственно на самом устройстве, с которого Вы пытаетесь посмотреть видеоролик. Их на самом деле немного, а самых частых — вообще две:
Первая причина — сбой работы Флеш-плеера из-за которой вообще перестают воспроизводится ролики.
Вторая причина — проблема с веб-браузером. На компьютере она возникает из-за раздутого кеша и кучи временных файлов. На телефоне или планшете на Андроид приложению просто не хватает выделенной памяти и он не может загрузить и воспроизвести видео.
Прочие причины возникают значительно реже, но тоже имеют место быть. Это некорректная работа DNS, неверно выставленное системное время, посторонние расширения и программы, блокирующие доступ к видеохостингу.
Как исправить ошибку воспроизведения YouTube
Шаг 1. Обновите свой веб-браузер до самой последней версии.
Шаг 2. Очистите временные файлы (кеш) и куки у используемого Вами браузера. Для этого надо зайти в его настройки, нажать на кнопку «Очистить историю» и отметить галочками историю, файлы cookie, изображения и файлы в кеше:
Для верности удаляйте мусор за всё время использования приложения. Как вариант, можно воспользоваться программой CCleaner, которая отлично вычистит весь мусор.
На телефоне под управлением ОС Андроид надо в настройках зайти в раздел «Приложения» и там найти Chrome и Youtube. Для каждого из них надо удалить кеш и данные.
Шаг 3. Откройте панель управления Windows и зайдите в раздел «Программы и Компоненты». Тут нужно полностью удалить Adobe Flash Player. Если установлен какой-нибудь ещё флеш-плеер — удалите его. После этого надо перезагрузить ПК, скачать с официального сайта Adobe Flash Player и снова его установить.
Шаг 4. Полностью отключите все расширения браузера. Если после этого ошибка «Повторите попытку позже. Идентификатор воспроизведения» пропадёт — по одному включайте расширения снова и смотрите после какого из них она возникнет снова.
Шаг 5. Если Вы пользуетесь различными функциями для экономии трафика (например, Opera Turbo), анонимайзером или сторонним прокси-сервером — отключите их и попробуйте — заработает ли Ютуб при прямом соединении:
Шаг 6. Проверьте правильно ли выставлена системная дата и время. Особенно это касается старых компьютеров, где из-за севшей батарейки CR2032 постоянно сбрасывается системное время.
Шаг 7. Для исключения проблем на стороне используемого Вами DNS-сервера, попробуйте прописать на сетевой карте вручную адреса публичных серверов Google — 8.8.8.8 и 8.8.4.4.
После проведения указанных выше мероприятий обычно удаётся исправить ошибку с идентификатором воспроизведения на YouTube и видео-ролики воспроизводятся без проблем. Если же она всё равно появляется на Вашем телефоне или планшете — попробуйте для диагностики подключить его к другой сети WiFi, либо откройте ролик используя мобильный доступ в Интернет. Если же и там будет возникать эта ошибка — выполните полный сброс настроек устройства к заводским.
Содержание:
- 1 Основные причины неполадки
- 2 Обновление браузера и Flash-плеера
- 3 Очистка кэша
- 4 Отключение сторонних компонентов
- 5 Проверка настроек времени
- 6 Перезапуск DNS-клиента
- 7 Использование альтернативных DNS
Будучи основанным в 2005 году, видеохостинговый сервис YouTube стал быстро набирать популярность, за относительно короткий срок превратившись в самый крупный и востребованный ресурс для публикации, обмена и оценки пользовательского видео. Как и все серьезные проекты, YouTube отличается высоким качеством услуг, что, однако, не гарантирует идеальную работу сервиса на конечных устройствах, пользователям которых иногда приходится сталкиваться с различного рода ошибками.
Возможно, с одной из таковых вам уже приходилось иметь дело. Это ошибка «Повторите попытку позже. Идентификатор воспроизведения на youtube…», вызывающая появление черного окошка плеера с указанной надписью и добавленным к ней идентификатором. Нередко ошибка носит временный характер, и видео начинает нормально воспроизводиться после обновления страницы. Однако бывает и такое, что при попытке воспроизведения ролика она повторяется вновь и вновь.
Основные причины неполадки
На первый взгляд может показаться, что ошибка воспроизведения видео на Ютубе связана с неполадками на сервере видеохостинга. Да, такое не исключается, но все же в большинстве случаев источником проблем с проигрыванием роликов является устройство пользователя. Собственно, основных причин ошибки три:
- Некорректная работа браузерного плеера.
- Сбой в работе самого браузера, например, ошибки кэша, нехватка памяти и т.п.
- Несоответствие настроек времени на компьютере и сервере YouTube.
Замечено также, что указанная ошибка может возникать из-за неправильных настроек DNS, работы сторонних браузерных расширений, VPN и прочих приложений для маскировки пользователя в интернете. Соответственно, направленные на устранение неполадки действия должны исключить влияние приведенных выше факторов.
Обновление браузера и Flash-плеера
Если в вашем браузере не включено автоматическое обновление, проверьте наличие новой версии обозревателя вручную и обновитесь в случае ее доступности. Также убедитесь в актуальности версии Adobe Flash плеера, а если он не установлен, установите, скачав его с официального сайта. И да, старайтесь не использовать для просмотра видео с Ютуб экзотические сборки браузеров, в которых вероятность появления ошибок значительно выше.
Очистка кэша
В ряде случаев для устранения ошибки «Идентификатор воспроизведения Ютуб» требуется очистить кэш браузера и удалить файлы cookies. Более радикальными мерами являются откат к настройкам по умолчанию или полная переустановка браузера.
Отключение сторонних компонентов
Попробуйте отключить сторонние браузерные расширения, в первую очередь те из них, которые подменяют IP и другие данные пользователя. От использования прокси и VPN-клиентов тоже имеет смысл на время отказаться, ну или хотя бы следует сменить расположение серверов.
Проверка настроек времени
Ошибка «Идентификатор воспроизведения YouTube» может возникать из-за рассинхронизации времени на компьютере пользователя и сервере самого Ютуба. Зайдите в настройки даты/времени и убедитесь, что там все выставлено корректно. Выберите, если необходимо, соответствующий вашему месту проживания часовой пояс и включите синхронизацию по интернету.
Перезапуск DNS-клиента
Вероятность того, что ошибка воспроизведения как-то связана со сбоем службы DNS, сравнительно мала, но не помешает проверить и этот момент. Перезапустите DNS-клиент и очистите его кэш, открыв от имени администратора командную строку и выполнив в ней одну за другой эти команды:
net stop dnscache
net start dnscache
ipconfig /flushdns
Использование альтернативных DNS
В большинстве случаев простой очистки браузера вполне хватает для устранения неполадок. Если же Ютуб по-прежнему не воспроизводит видео, и ошибка идентификатора воспроизведения повторяется, попробуйте сменить сервер DNS на альтернативный, например, гугловский. Для этого в центре управления сетями и общим доступом откройте свойства адаптера, найдите там протокол версии 4, кликните по нему два раза и пропишите настройки DNS так, как показано на приведенном скриншоте. Надеемся, это позволит вам решить проблему с ошибкой воспроизведения видео на Ютубе.

YouTube – одна из самых популярных платформ для просмотра видео, и многие пользователи Яндекс Браузера сталкиваются с проблемой, когда YouTube не работает. Если вы столкнулись с такой проблемой, не отчаивайтесь – сегодня мы рассмотрим несколько методов, которые помогут вам исправить эту ситуацию.
Одной из возможных причин проблемы с YouTube в Яндекс Браузере может быть блокировка доступа к сайту. В августе 2018 года YouTube был заблокирован в России, и некоторые провайдеры по-прежнему могут ограничивать доступ к этому сайту. Чтобы узнать, открыт ли YouTube в вашем регионе, можно воспользоваться специальными сервисами для проверки доступности сайтов.
Если YouTube открывается на вашем смартфоне или другом устройстве, но не работает на компьютере, возможно, проблема связана с настройками вашего браузера. В таком случае, сначала попробуйте сбросить настройки браузера до заводских значений. Это можно сделать в настройках браузера, обычно в разделе “Дополнительные настройки” или “Сбросить настройки”.
Если сброс настроек не помог, попробуйте проверить наличие установленных расширений или программ, которые могут блокировать доступ к YouTube. Некоторые антивирусы или программы родительского контроля могут блокировать доступ к определенным сайтам. Удалите такие программы или временно отключите их, чтобы проверить, поможет ли это восстановить работу YouTube в Яндекс Браузере.
Если вы уверены, что проблема не связана с настройками браузера или установленными программами, то возможно, причина кроется в сетевых настройках. Попробуйте изменить DNS-серверы на вашем компьютере. В настройках сети найдите раздел с DNS-серверами и введите значения DNS-серверов, предоставляемые вашим интернет-провайдером или общедоступными DNS-серверами, такими как Google DNS.
Если все перечисленные методы не помогли вам решить проблему с неработающим YouTube, обратитесь к специалистам технической поддержки Яндекс Браузера или попробуйте воспользоваться другим браузером для просмотра видео на YouTube. Не забывайте также проверить наличие обновлений для вашего браузера и операционной системы, так как иногда проблемы с YouTube могут быть связаны с устаревшими версиями программного обеспечения.
Как исправить проблему с неработающим YouTube в Яндекс Браузере
Сегодня многие пользователи сталкиваются с проблемой неработающего YouTube в Яндекс Браузере. Одной из причин может быть отсутствие поддержки html5-плеера, что приводит к тому, что видео не открывается.
Если вы столкнулись с такой проблемой, вам стоит проверить, поддерживает ли ваш браузер html5-плеер. Для этого можно воспользоваться различными сервисами, такими как “html5test” или “YouTube HTML5 Video Player”. Если ваш браузер не поддерживает html5, то вам следует обновить его до новой версии или попробовать использовать другой браузер.
Также есть случаи, когда похожие ошибки могут быть связаны с различными настройками вашего устройства. Проверьте, включено ли у вас аппаратное ускорение в настройках браузера и, если нет, попробуйте его включить.
Еще одна причина неработающего YouTube может быть связана с cookie-файлами. Попробуйте удалить cookie-файлы вашего браузера и перезапустите устройство.
Если вы используете расширения или приложения, которые блокируют рекламу или имеют доступ к вашим данным, попробуйте отключить их и проверьте, работает ли YouTube после этого.
Также стоит проверить ваше интернет-соединение. Убедитесь, что у вас стабильное соединение с интернетом и попробуйте перезагрузить роутер или модем.
Если проблема с неработающим YouTube возникает только на одном устройстве, попробуйте обновить операционную систему на этом устройстве и проверьте, работает ли YouTube после этого.
Если вы все проверили и проблема с неработающим YouTube все еще остается, свяжитесь с технической поддержкой Яндекс Браузера или YouTube для получения дополнительной помощи. Они смогут помочь вам разобраться с причинами и найти решение проблемы.
Проверка соединения с интернетом
Если YouTube не работает в Яндекс Браузере, первым шагом следует проверить активность вашего интернет-соединения. Несколько способов, которые можно попробовать:
- Убедитесь, что устройство, на котором вы используете браузер, подключено к интернету.
- Проверьте настройки сетевого аппаратного обеспечения, чтобы убедиться, что все соединения настроены правильно.
- Временно отключите любые прокси или VPN-сервисы, которые могут блокировать доступ к YouTube.
- Проверьте настройки DNS. Иногда изменение настроек DNS может помочь с проблемами подключения к YouTube.
Если вы уверены, что проблема не связана с вашим интернет-соединением, можно попробовать следующие способы решения проблемы с YouTube в Яндекс Браузере:
- Проверьте, доступна ли YouTube в вашем регионе. Некоторые видеоролики могут быть недоступны из-за ограничений авторских прав или региональных ограничений.
- Очистите кэш браузера. Некоторые файлы в кэше могут быть повреждены или устаревшими, что может вызывать проблемы с воспроизведением видео.
- Проверьте, установлено ли расширение, которое может блокировать YouTube или его функции. В таком случае, попробуйте временно отключить или удалить это расширение.
- Попробуйте воспроизвести видео на другом браузере или устройстве. Если YouTube работает на другом браузере или устройстве, проблема может быть связана с вашим Яндекс Браузером или устройством.
Если ни один из вышеперечисленных способов не помогает решить проблему с YouTube в Яндекс Браузере, возможно, причина в более глубоких проблемах с вашим устройством или операционной системой. В таком случае, рекомендуется обратиться к специалисту или технической поддержке Яндекс Браузера для получения дополнительной помощи.
Очистка кэша и временных файлов
Для очистки кэша и временных файлов в Яндекс Браузере следуйте следующим шагам:
1. Откройте настройки браузера
Нажмите на иконку «Три точки» в правом верхнем углу окна браузера и выберите «Настройки».
2. Перейдите в раздел «Прочее»
На странице настроек выберите вкладку «Прочее».
3. Очистите кэш и временные файлы
В разделе «Прочее» найдите управление кэшем и временными файлами. Нажмите на кнопку «Очистить данные» или «Очистить историю».
После выполнения этих действий перезапустите браузер и попробуйте снова открыть YouTube. Если проблема не решена, попробуйте также выполнить следующие методы:
4. Обновите браузер
Убедитесь, что у вас установлена последняя версия Яндекс Браузера. Для этого откройте настройки браузера и проверьте наличие обновлений.
5. Проверьте наличие обновлений для операционной системы
Если у вас установлена старая версия операционной системы, это может быть причиной неисправности YouTube в Яндекс Браузере. Обновите операционную систему до последней версии.
6. Проверьте настройки прокси и VPN
Если вы используете прокси-сервер или VPN, попробуйте временно отключить их и повторно открыть YouTube.
7. Проверьте наличие ограничений от провайдера
Некоторые провайдеры интернета могут ограничивать доступ к определенным сайтам, включая YouTube. Свяжитесь со своим провайдером, чтобы узнать, есть ли у вас ограничения.
Если ни один из этих методов не помог решить проблему, вы можете обратиться к службе поддержки Яндекс Браузера или попробовать другой браузер. Удачи в решении проблемы с неработающим YouTube!
Обновление Яндекс Браузера до последней версии
Если у вас возникла проблема с неработающим YouTube в Яндекс Браузере, охота решить ее как можно быстрее. Одним из способов устранения проблемы может быть обновление браузера до последней версии.
Обновление Яндекс Браузера до последней версии имеет ряд преимуществ. Во-первых, это позволит вам воспользоваться всеми новыми функциями и сервисами, которые были добавлены в последней версии браузера. Во-вторых, обновление может исправить возможные ошибки и проблемы, которые могут возникнуть при использовании устаревшей версии браузера.
Если вы хотите обновить Яндекс Браузер до последней версии, следуйте следующим шагам:
- Откройте браузер и в правом верхнем углу нажмите на значок меню (три горизонтальные полоски).
- В выпадающем меню выберите пункт “О программе”.
- В открывшемся окне вы увидите информацию о текущей версии браузера. Если у вас установлена устаревшая версия, рядом с ней будет указано “Доступно обновление”.
- Нажмите на кнопку “Обновить” и следуйте инструкциям на экране, чтобы установить последнюю версию Яндекс Браузера.
После успешного обновления браузера проверьте, работает ли YouTube. Если проблема остается, есть несколько других возможных причин, по которым YouTube может не работать в Яндекс Браузере. Одной из причин может быть отключенная поддержка HTML5 или графические драйвера вашего компьютера. В таком случае, проверьте настройки браузера и обновите драйвера графической карты.
Другой причиной может быть наличие вирусов или вредоносных программ на вашем компьютере. Вирусы могут блокировать доступ к YouTube и другим сайтам. Чтобы узнать, есть ли вирусы на вашем компьютере, запустите антивирусную программу и проведите полное сканирование системы.
Если ни одна из причин выше не объясняет проблему с неработающим YouTube, свяжитесь со службой поддержки Яндекс Браузера. Они смогут помочь вам разобраться с проблемой и найти решение.
Проверка наличия вредоносного ПО
Если у вас возникли безумные проблемы с воспроизведением видео на YouTube в Яндекс Браузере, первым делом обновите своим браузер до последней версии. Возможно, проблема связана с устаревшими компонентами браузера, которые могут вызывать неполадки при работе с YouTube. Проверьте также наличие вредоносного ПО на вашем устройстве, так как некоторые вредоносные программы могут блокировать работу YouTube.
Причины проблем с YouTube в Яндекс Браузере
Есть несколько возможных причин, по которым YouTube может не работать в Яндекс Браузере:
- Проверьте, что youtubecom не добавлен в список заблокированных сайтов в настройках вашего браузера или в настройках вашего провайдера интернета.
- Проверьте наличие различных расширений, которые могут блокировать работу YouTube. Отключите временно все расширения и проверьте, начала ли YouTube работать.
- Убедитесь, что у вас установлена последняя версия Adobe Flash Player или HTML5-плеера. Обновите или переустановите плеер, если это необходимо.
- Проверьте дату и время на вашем компьютере. Если дата и время не установлены правильно, это может вызывать проблемы с воспроизведением видео на YouTube.
- Очистите кэш вашего браузера. Иногда накопленные данные и файлы могут вызывать проблемы с YouTube. Выполните очистку кэша и попробуйте снова открыть сайт.
- Проверьте наличие сетевых проблем. Возможно, у вас есть проблемы с подключением к интернету или сетевыми настройками на вашем устройстве. Проверьте соединение и попробуйте перезапустить ваш роутер или модем.
- Проверьте операционную систему вашего устройства. Если у вас установлена устаревшая версия операционной системы, это может вызывать проблемы с YouTube. Обновите операционную систему до последней версии.
- Если у вас есть установленный антивирус или защитник, проверьте его настройки. Некоторые антивирусные программы могут блокировать доступ к YouTube. Попробуйте временно отключить антивирус и проверьте, начала ли YouTube работать.
Методы исправить проблемы с YouTube в Яндекс Браузере
Вот несколько методов, которые могут помочь вам исправить проблемы с YouTube в Яндекс Браузере:
- Перезагрузите ваш компьютер или устройство. Иногда простая перезагрузка может решить проблемы с YouTube.
- Очистите кэш вашего браузера. Перейдите в настройки браузера и выполните очистку кэша.
- Восстановите браузер до заводских настроек. Если ничего не помогает, попробуйте сбросить настройки браузера до начального состояния.
- Используйте другой браузер. Если YouTube продолжает не работать в Яндекс Браузере, попробуйте использовать другой браузер, такой как Google Chrome или Mozilla Firefox.
Если после применения всех этих методов проблемы с YouTube в Яндекс Браузере не исчезли, рекомендуется обратиться к профессионалом, который поможет вам решить проблему.
Отключение расширений и плагинов
Если у вас возникли проблемы с неработающим YouTube в Яндекс Браузере, одним из возможных решений может быть отключение расширений и плагинов. Некоторые расширения и плагины могут конфликтовать с работой сайта YouTube и вызывать сбои или ограничения функций.
Какие расширения и плагины могут вызывать проблемы?
Существует большое количество расширений и плагинов для браузера, которые могут влиять на работу YouTube. Некоторые из них могут вызывать проблемы, такие как:
- Повышенное использование ресурсов компьютера и увеличение времени загрузки страницы.
- Блокировка определенных функций или изменение отображения сайта.
- Конфликты с другими расширениями или плагинами.
Частые причины проблем с YouTube в Яндекс Браузере:
- Установленные антивирусы или программы безопасности, которые блокируют доступ к некоторым функциям сайта.
- Расширения и плагины, которые изменяют DNS-настройки или ограничивают доступ к определенным сайтам.
- Некоторые графические программы или приложения, которые могут вызывать сбои в работе браузера.
- Недавние изменения в настройках браузера, которые могли повлиять на работу YouTube.
- Проблемы с сетью или интернет-провайдером.
Как отключить расширения и плагины?
Для отключения расширений и плагинов в Яндекс Браузере вам потребуется выполнить следующие действия:
- Откройте браузер и выберите пункт меню “Настройки”.
- В разделе “Расширения” найдите список установленных расширений и плагинов.
- Для отключения расширения или плагина, просто снимите флажок рядом с его названием.
- После отключения расширений и плагинов перезапустите браузер.
Если после отключения расширений и плагинов проблема с неработающим YouTube остается, вы можете попробовать сбросить настройки браузера вручную или обновить его до последней версии.
В некоторых случаях проблема может быть вызвана не только расширениями и плагинами, но и другими факторами, такими как сбой в работе системы или неполадки на стороне сервиса YouTube. Если вы не можете решить проблему самостоятельно, рекомендуется обратиться к руководству по использованию браузера или обратиться в службу поддержки Яндекс Браузера для получения дополнительной помощи.
Почему не работает Ютуб в Яндекс браузере: причины и что делать?
Не работает Ютуб в Яндекс браузере? У некоторых пользователей возникают проблемы при использовании сервиса. Необходимо разобраться в возможных причинах, а уже после предложить способы для устранения неполадок.
Содержание
- 1 Почему тормозит Ютуб в Яндекс браузере: причины
- 2 Не работает Ютуб в Яндекс браузере – что делать?
Почему тормозит Ютуб в Яндекс браузере: причины
Ютуб на сегодня является самым популярным хостингом видео. Почему же он стал столь востребованным в нашей стране?
- Главное – Ютуб является альтернативой телевидению и предлагает совершенно новые форматы.
- Можно получать доступ к различному контенту.
- Ютуб – относительно свободная площадка, на которой можно высказывать свое мнение.
- Хостинг является бесплатным для пользователей и создателей контента.
- У него нет достойных альтернатив. Ютуб уже занял рынок и все популярные блогеры пользуются именно им.
- Хостинг предоставляет специальный клиент для мобильных аппаратов.
- Он постепенно развивается, обновляется и становится лучше.
Для просмотра роликов на компьютере можно использовать различные браузеры. Некоторые люди применяют Яндекс браузер. По сути, он является модификацией Хром, и даже создан на его движке.
Но специалисты Яндекса разработали собственный дизайн и добавили несколько «фишек». Яндекс браузер ничем не уступает Хрому. Он предоставляет те же возможности и имеет ряд дополнительных функций.
Но почему не работает Ютуб в Яндекс браузере, появляется белый экран и т. д? Причин возникновения проблем может быть множество, но мы перечислим самые распространенные:
- Контент слишком «тяжелый» для вашего устройства.
- Заполнен кэш.
- На компьютере присутствует вредоносное ПО.
- Проблемы с файлом hosts.
- Сбои в работе сервиса.
- Нет доступа к интернету.
- Проблемы с браузером и т. д.
Не работает Ютуб в Яндекс браузере – что делать?
Если перестал работать Ютуб, не запускается и не загружается видео, то необходимо искать причину. Как правило, пользователю приходится последовательно проверять различные версии возникновения проблем, чтобы наконец устранить неполадки.
Переполненный кэш
Проблемы с Ютубом в Яндекс браузере? Причиной мог стать заполненный кэш. Во внутреннюю память приложение сохраняет различные файлы, которые могут потребоваться ему в дальнейшем.
В результате кэш засоряется, он может нарушать функционирование программы. Рекомендуется выполнить очистку и удалить «мусорные» файлы с компьютера. Вам необходимо:
- Открыть раздел с настройками.
- Найти пункт «Очистить историю загрузки».
- Выбрать кэш для удаления.
- Подтвердить операцию.
- Выполнить перезапуск приложения.
Удалите cookie
Куки – это файлы, которые применяются для сохранения информации о пользователе. Они широко используются на сайтах и облегчают взаимодействие человека с порталом. Но куки тоже могут нарушить функционирование браузера.
Для очистки вам потребуется:
- Открыть меню.
- Перейти в настройки.
- Найти раздел «Очистить историю загрузки».
- Пометить куки галочкой.
- Подтвердить удаление.
- Выполнить перезапуск программы.
Важно! Куки применяются многими сайтами для сохранения активных сессий пользователей. Поэтому после очистки вам придется повторно выполнить вход на различные порталы.
Вирусы
Проблемы с вирусами особенно актуальны для Windows. Не сказать, что на других платформах их совсем нет. Просто Виндовс является самой популярной операционной системой, поэтому большинство вирусов пишутся под нее.
Если у Вас остались вопросы или есть жалобы — сообщите нам
Вредоносное ПО может нарушить функционирование браузера и заблокировать различные функции. Вам необходимо выполнить следующие действия:
- Скачайте любое антивирусное приложение.
- Включите в программе сканирование при запуске.
- Выполните перезагрузку компьютера.
- После запуска активируется сканирование системы.
- Дождитесь окончания процедуры, она может занять несколько часов. Зато при запуске можно выполнить глубокую проверку ПК.
- После завершения сканирования выводится информация об обнаруженных зараженных объектах. Вы можете удалить их или отправить в карантин.
Файл hosts
Не воспроизводится видео на Ютуб? Возможно, ошибки в hosts не позволяют просматривать ролики. Чтобы исправить ситуацию, вам потребуется:
- Открыть проводник.
- Перейти в раздел по пути C:\Windows\System32\drivers\etc.
- Найти в списке файл и кликнуть на него правой кнопкой.
- В появившемся меню выберете пункт «Открыть с помощью».
- Выводится перечень подходящих приложений. Кликните на Блокнот.
- Удалите все записи ниже строки 127.0.0.1 localhost.
- Если под ней расположена строка ::1 localhost, то ее стирать не нужно. Но удалите то, что находится под ней.
- Подтвердите сохранение изменений и перезапустите браузер.
Низкая скорость интернета
Не грузит Youtube в Яндекс браузере? Возможно, причина в низкой скорости интернета. Пропускной способности сети недостаточно для потокового воспроизведения видео с заданным качеством. Что вы можете сделать:
- Подключить у провайдера тариф с более высокой скоростью.
- Если параметры ниже заявленных, то стоит связаться со службой поддержки вашего оператора.
- Можно снизить качество ролика, нажав на значок с шестеренкой.
Не исключено, что видео слишком «тяжелое» для вашего компьютера. Например, вы выбрали качество 4К, а устройство просто не может обработать его из-за недостаточной производительности.
Конечно, можно поменять комплектующие в компьютере и повысить его характеристики. Но лучше снизить битрейт, подобрав оптимальный параметр для вашего устройства.
Другие проблемы
Давайте перечислим другие причины проблемы:
- Сбои на сервисе. Необходимо дождаться их устранения.
- Установленные расширения нарушают работу программы. Отключить плагины вы сможете в разделе «Дополнительно» – «Дополнительные инструменты».
- Вы одновременно открыли слишком много вкладок, оперативная память забита.
- Проблемы непосредственно с браузером. Попробуйте выполнить его обновление или повторную установку.
- Сайт заблокирован в вашей сети. В офисах нередко ограничивается доступ к социальным сервисам, чтобы стимулировать сотрудников заниматься своими прямыми задачами.
- Нет подключения к интернету. Для проверки попробуйте открыть любой другой сайт в новой вкладке.
- Блокировщик рекламы ограничивает доступ к роликам.
В некоторых случаях пользователи Яндекс Браузера могут столкнуться с проблемой, когда не работает YouTube или работает некорректно. При этом проблема ощущается преимущественно в данном веб-обозревателе. К счастью, ее можно исправить без необходимости переезжать на другой браузер.
Содержание
- Из-за чего не работает YouTube в Яндекс Браузере
- Причина 1: Заполненный кэш
- Причина 2: Вирусная активность
- Причина 3: Внесение изменений в файл hosts
- Другие возможные причины
Точно сказать нельзя, так как у каждого пользователя причины или их перечень может быть индивидуальным. Однако мы сразу же исключим проблему с медленным или нестабильным интернетом, так как она не зависит от самого браузера. Если у вас проблемы с интернетом, то мы рекомендуем связаться со своим провайдером, проверить баланс и при необходимости пополнить его.
Далее разберем основные причины неполадок, которые как раз зависят от браузера.
Причина 1: Заполненный кэш
По задумке кэш наоборот должен ускорять загрузку сайтов, однако когда его накапливается слишком много, то могут возникнуть проблемы с загрузкой некоторых ресурсов. YouTube в данном контексте исключением не стал. Избавиться от лишнего мусора в браузере можно с помощью запуска очистки его истории. Саму историю при этом, кстати, чистить необязательно.
Процедура выполняется по следующей инструкции:
- В верхней части интерфейса Яндекс Браузера кликните по иконке меню. Там выберите пункт “История” или воспользуйтесь сочетанием клавиш Ctrl+H.
- Нажмите в левой части по кнопке “Очистить историю”.
- Откроется окошко настройки очистки истории. Там мы настоятельно рекомендуем указать период удаления записей “за все время”.
- Также обязательно отметьте пункт “файлы, сохраненные в кэше” и “файлы cookie и другие данные сайтов и модулей”. Остальные галочки оставляйте на свое усмотрение.
- Нажмите кнопку “Очистить историю”.
- После очистки перезапустите браузер.
Причина 2: Вирусная активность
Вирусы тоже могут негативно влиять на работоспособность YouTube и некоторых других сайтов. Говорить об этом может внезапно появляющаяся в браузере реклама сомнительного содержания, самопроизвольные открытия веб-обозревателей и другие подобные проблемы. Скорее всего, YouTube при таком сценарии не может нормально работать из-за возросших требований к интернет-соединению.
Мы настоятельно рекомендуем выполнить сканирование компьютера на предмет наличия вирусов, если на это есть хоть малейшие подозрения. В любом случае, даже если вредоносного ПО в системе нет, то проверка не будет бесполезной. В качестве примера мы рассмотрим, как ее запустить с помощью встроенного Защитника для Windows 10:
- Выполните запуск Защитника Windows. Это можно сделать через встроенный поиск по системе, воспользовавшись иконкой лупы в панели задач. Пропишите в ней “Защита от вирусов и угроз” и перейдите по первому же попавшемуся результату.
- Теперь нажмите по надписи “Параметры сканирования”.
- Среди доступных вариантов сканирования требуется выбрать “Полное сканирование”. Готовьтесь к тому, что оно может занять несколько часов. В это время можно пользоваться компьютером, правда, производительность будет сильно понижена.
- По завершении сканирования вам должны быть показаны все опасные или подозрительные элементы, обнаруженные антивирусом. Их рекомендуется удалить или поместить в карантин, воспользовавшись соответствующими кнопками.
- Также после удаления вирусов рекомендуется выполнить перезагрузку компьютера.
Причина 3: Внесение изменений в файл hosts
Отчасти данная причина является следствием предыдущей, так как вирусы могут оставлять следы в файле hosts. Он является чем-то вроде сетевого фильтра. Внеся в него изменения можно заставить делать браузеры на компьютере с одного ресурса на другой в автоматическом режиме или просто сделать их загрузку невозможной. Обычно вирусы подменяют адреса для популярных веб-сервисов, в том числе и YouTube.
Читайте также:
Переводим текст в Яндекс Браузере
Открываем консоль разработчика в Яндекс Браузере
Яндекс Браузер самопроизвольно открывается
Исправление не работающего видео в Яндекс Браузере
Проверить и исправить файл hosts можно по следующей инструкции:
- Откройте “Проводник” Windows и введите в его адресную строку путь: C:\Windows\System32\drivers\etc и нажмите Enter для перехода.
- Кликните правой кнопкой мыши по иконке файла hosts и выберите в контекстном меню пункт “Открыть с помощью”.
- Среди предложенных вариантов открытия выберите “Блокнот” или любой другой редактор текста, установленный у вас на компьютере. Примечание: Word и другие подобные программы для таких задач не очень хорошо подходят.
- Обратите внимание, имеются ли записи ниже строки 127.0.0.1 localhost. Если они есть, то их нужно удалить. Исключением является только строка ::1 localhost. Ее удалять не требуется.
- Осталось только сохранить изменения. Для этого нажмите по пункту “Файл” в верхнем меню и выберите там вариант “Сохранить”. Также можно просто воспользоваться сочетанием клавиш Ctrl+S.
Другие возможные причины
Причины, рассмотренные выше, являются основными, но помимо них существуют еще и дополнительные:
- Сбои на стороне YouTube. Они бывают достаточно редко, но если случились, то вы ничего с ними не сможете сделать. Придется ждать, пока не устранят проблему. Благо, это почти всегда происходит быстро.
- Некорректная работа самого браузера. Обычно она решается простой переустановкой или установкой обновлений. На Яндекс Браузер они выходят эпизодически и, как правило, устанавливаются в фоновом режиме. Обычно это не мешает пользователю за редкими исключениями.
- Вы установили большое количество расширений в Яндекс Браузер. Расширения, конечно, дополняют функционал веб-обозревателя и делают его удобным, но могут замедлить его работу. Обычно такое случае, когда их установлено много, а ресурсы компьютера сильно ограничены. Мы рекомендуем удалить или хотя бы отключить те дополнения, которые вы используете редко или не используете вообще.
- Открыто слишком много вкладок. Опять же, количество максимально открытых вкладок, которые может поддерживать ваш ПК и браузер без замедления работы зависят от характеристик компьютера. В первую очередь от количества оперативной памяти. Вам нужно просто закрыть лишние вкладки и попробовать воспроизвести видео на YouTube снова.
- Некорректно настроен блокировщик рекламы, что он препятствует отображению контента на других сайтах. Обычно это случае очень редко, так как по умолчанию большинство блокировщиков рекламы все же блокируют только рекламу, а не контент. Проблема может быть только в том случае, если пользователь самостоятельно внес какие-то настройки в блокировщик.
- Кто-то из других пользователей заблокировал доступ к сайту. Эта причина актуальна для рабочих и учебных мест, где часто действует блокировка социальных сетей со стороны администратора системы.
Дополнительно хочется предупредить, что советы, связанные с Flash Player и включением аппаратного ускорения, которые могут видеть пользователи на других ресурсах, уже давно потеряли свою актуальность. Flash Player больше не поддерживается, а включение аппаратного ускорения не исправит ситуацию, так как YouTube работает по другим алгоритмам.
Это были все советы, посвященные исправлению работы YouTube. Обычно видео не загружаются все же из-за проблемы с интернет-соединением, поэтому переходить к выявлению указанных причин и их решению нужно только убедившись, что проблема не в нестабильном интернете.
Расскажем из-за чего ютуб не показывает видео в браузере яндекс…
Ответить почему в браузере Яндекс не показывается видео в Ютубе бывает непросто. Как правило, есть пять основных причин почему видео с ютуба не проигрывается в Яндекс браузере. О них — далее.
[adace-ad id=»5173″]
Итак, как же решить проблемы с воспроизведением видео в Яндекс.Браузер?
Отключение рекомендаций
Первая причина почему видео с ютуб не проигрывается в Яндекс.Браузере заключается в активированных рекомендациях, которые встраиваются автоматически. Чтобы их отключить необходимо выполнить следующие действия:
- Открыть Яндекс.Браузер;
- Кликнуть на значок меню;
- Выбрать пункт «Настройки»;
- Перейти в раздел «Инструменты»;
- Убрать галочку с чекбокса «Показывать рекомендации»;
- Перезагрузить Яндекс.Браузер.
Кстати, мы пишем о YouTube довольно часто — недавно мы рассказывали почему видео тормозит при просмотре онлайн в Яндекс.Браузере
Читайте нас внимательнее и следите за сайтом 
Сбрасывание настроек браузера
Вторая причина самая частая причина почему видео с ютуб не проигрывается в Яндекс.Браузере заключается в некорректных настройках браузера. Чтобы исправить ситуацию необходимо выполнить следующие действия:
- Открыть Яндекс.Браузер;
- Кликнуть на значок меню;
- Выбрать пункт «Настройки»;
- Пролистать страницу вниз;
- Выбрать пункт «Сбросить все настройки».
Браузер перезагрузится автоматически и вернется к настройкам по умолчанию. Скорее всего проблема почему ютуб не показывает видео в браузере яндекс будет решена. Если нет — читаем дальше.
Вирусы
Распространенной причиной почему ютуб не показывает видео в браузере яндекс являются вирусы.
[adace-ad id=»5168″]
Для избавления системы от вирусов необходимо выполнить следующие действия:
- Установить антивирус, например ПО Антивирус Касперского или Dr.Web;
- Запустить антивирус;
- Выбрать пункт Полная проверка системы;
- Дождаться окончания проверки, исправить существующие угрозы;
- Перезагрузить компьютер.
Удаление истории, очистка кэша и cookie-файлов
Для очистки браузера необходимо выполнить следующие действия:
- Открыть Яндекс.Браузер;
- Кликнуть на значок меню;
- Выбрать пункт «Настройки»;
- Пролистать страницу вниз и выбрать пункт «Показать доп. настройки»;
- Отметить все чекбоксы.
Изменение hosts-файла
Для исправления изменений в файле hosts необходимо выполнить следующие действия:
- Найти файл hosts — он находится в директории С:\Windows\System32\drivers\etc;
- Открыть файл hosts при помощи блокнота;
- Удалить все строки, которые содержат слово Youtube.
- Перезагрузить систему
Скорее всего вопрос почему ютуб не показывает видео в браузере яндекс будет решен.
Расскажите нам о своей проблеме с ТВ, смартфоном, приложением или другим устройством и мы решим её — пишите свой вопрос в комментариях к этой статье, либо — на электронную почту capatob.homep@gmail.com — мы обязательно ответим на Ваш вопрос и решим его в течении одной недели. Для наших постоянных читателей скоро будем проводить блиц с необычными призами — следите за сайтом каждый день.
Понравилась статья? Поддержите наш IT-журнал любым удобным способом! Пока что мы держимся на чистом энтузиазме, но зато не делаем заказных обзоров