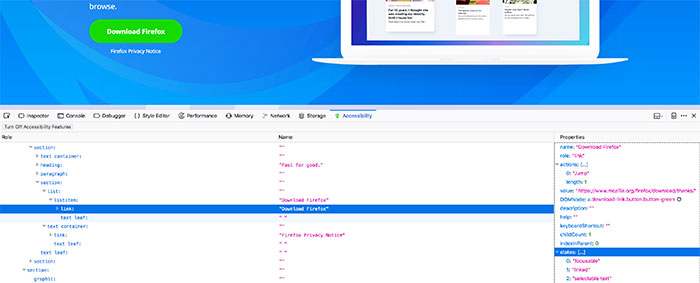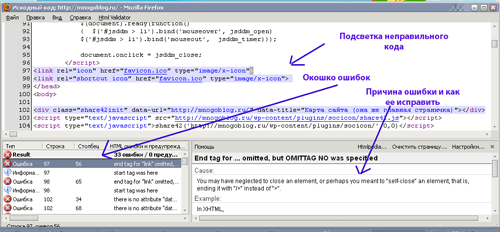Грамматика, орфография и стилистика
LanguageTool находит намного больше ошибок, чем обычный текстовый редактор, а также даёт советы по стилистике.
Работает везде, где вы пишете
LanguageTool работает во всех основных браузерах и популярных текстовых редакторах, таких как MS Word и OpenOffice.
Работает с многими языками
Программа проверяет тексты на более чем 30 языках, таких как английский, немецкий, французский, португальский, испанский, голландский и другие.
Знали ли вы?
Наше расширение для браузера работает на всех сайтах
С его помощью вы получите советы (грамматические, пунктуационные и т. д.) по улучшению текста электронного письма, статьи для блога или обычного сообщения. LanguageTool автоматически определяет язык текста и прямо во время написания даёт подсказки. В целях обеспечения конфиденциальности расширение LanguageTool не хранит тексты пользователей.
Более 5000 отзывов в интернет-магазине Chrome
Самая популярная программа проверки грамматики для Chrome с более чем 3 миллионами пользователей
Узнайте больше
Часто задаваемые вопросы
Пишите профессионально без грамматических, пунктуационных и стилистических ошибок
LanguageTool исправляет только орфографические ошибки?
LanguageTool исправляет орфографические ошибки, а также предлагает полный анализ написания всех возможных текстов. В дополнение к орфографии, грамматике и выбору слов корректируется также стилистика текста.
Находит ли LanguageTool пунктуационные ошибки?
Да, LanguageTool выявляет и исправляет пунктуационные ошибки всех видов. Он разбирает предложения со сложной структурой и даже различает обязательные и необязательные запятые.
Каким образом в LanguageTool обнаруживаются и исправляются ошибки?
Ошибки и подсказки отображаются автоматически во время набора текста, что позволяет его сразу же откорректировать. А двойной щелчок по любому слову отобразит его синонимы.
Читать далее
Какие языки проверяет LanguageTool?
LanguageTool работает с более чем 30 языками. Основными являются русский, английский, украинский, испанский, немецкий и французский. В английской версии можно выбрать между шестью языковыми вариантами (США, Великобритания, Канада, Австралия, Новая Зеландия и Южная Африка).
LanguageTool – бесплатная программа?
LanguageTool доступна в двух версиях. Бесплатная версия исправляет орфографические, а также простые пунктуационные и некоторые стилистические ошибки. Только версия Premium выявит все ошибки и поможет создать безупречный текст. Также доступны корпоративные аккаунты для компаний.
Читать далее
Будет ли LanguageTool работать в моей программе?
LanguageTool работает со многими программами и всеми распространенными интернет-браузерами. Также у нас есть специальный текстовый редактор в виде приложения для iOS, macOS (Apple) и Windows. Вам понадобится только одна учетная запись пользователя.
Читать далее
Может ли LanguageTool перефразировать предложение?
Недавно в дополнение к исправлению в LanguageTool появилась функция перефразирования (на основе ИИ). С ее помощью можно переписывать целые предложения, делая их проще, короче или более официальными.
Читать далее
Подходит ли LanguageTool для проверки и коррекции курсовой или дипломной работы?
Да, наша программа поможет вам проверить курсовую и дипломную работу на наличие ошибок. Для других академических работ и публикаций для печати особенно будет полезна функция проверки стилистики текста. Кстати, студенты получают скидку на LanguageTool.
Читать далее
Удивите своих друзей, коллег и клиентов понятными, четкими и стилистически безупречными текстами.
LanguageTool отлично работает с Firefox и множеством других программ. Начните сегодня и пользуйтесь LanguageTool везде, где вы пишете.
Если вы хотите узнать структуру веб-сайта, вы можете использовать службу браузера Inspect. В Google Chrome есть инструмент Inspect, а в Firefox есть аналогичный инструмент. Инструмент Firefox Inspect Element может помочь вам проверить фон работы веб-сайта, включая используемые элементы HTML, CSS, задержку загрузки элементов и архивы, такие как файлы cookie.
- 5 интересных функций HTML и CSS, которых стоит ждать в 2018 году
Опытные разработчики могут не увидеть ничего нового в этом инструменте, но новые и обычные пользователи Интернета могут найти что-то интересное и новое о возможностях Firefox, файлах и структуре, скрытой под каждым сайтом в Интернете.
Если вы используете Firefox, вам не нужно делать никаких настроек, потому что этот инструмент уже встроен в этот браузер. Если вы еще не использовали Firefox, вы можете посетить его страницу загрузки, чтобы загрузить последнюю версию. Загрузите установочный файл как обычно и дважды щелкните его или коснитесь, если на смартфоне.
Большинство дистрибутивов Linux поставляются с предустановленным Firefox или имеют копию в пакете программного обеспечения, поэтому пользователи могут легко установить его.
Откройте инструмент «Проверить элемент».
После установки Firefox вы можете найти его инструмент тестирования, щелкнув правой кнопкой мыши любой элемент на сайте. Затем вы увидите раскрывающееся меню, как показано ниже, и выберите пункт «Проверить элемент», расположенный в нижней части списка.
Как компонент инструмента Inspect Element
Инспектор вкладок
Нажмите «Проверить элемент», чтобы открыть инструмент тестирования в нижней части экрана, и он отобразит вкладку «Инспектор». Включите каждый раз, когда вы нажимаете на элемент, он будет отображаться в центре инструмента и при наведении курсора на этот элемент, так как пример на иллюстрации – это элемент
, Инспектор выделит элемент на экране веб-страницы.
Это позволяет легко отслеживать проверяемые элементы. Кроме того, это упрощает поиск различных элементов элемента. Если вы посмотрите справа от Inspector, вы увидите свойства тега
, включая его настройки, такие как поля, отступы, границы, размер шрифта и вертикальное выравнивание.
По-прежнему на этой правой панели вы увидите свойства, которые он наследует от других элементов. Вы даже можете изменить свойства в этом окне и увидеть, как они отображаются в сети в режиме реального времени.
Редактор стилей вкладок
Затем вы можете открыть для себя каскадные таблицы стилей (CSS), щелкнув Редактор стилей в верхней части панели инструментов, чтобы открыть новый диалог с тремя новыми таблицами в нижней части экрана.
Здесь вы можете увидеть два файла таблицы стилей DuckDuckGo, используемые в качестве элементов первой выбранной таблицы стилей, и различные правила «@media» этой таблицы, настраивающие дизайн ответа для экранов меньшего размера и большего размера.
Вы можете редактировать эти две таблицы стилей, как в разделе «Инспектор». В этом случае вы можете выбрать множество правил из 1262 правил в первой таблице стилей.
При переходе к «Монитору сети» на панели инструментов вы увидите требования сайта для этих файлов и их статус. На этой вкладке могут отображаться другие элементы, такие как изображения и шрифты, и вы можете видеть все эти запросы и размер каждого файла после обработки запроса.
Производительность вкладки
Когда вы открываете вкладку «Производительность», вам нужно нажать кнопку «Начать запись производительности», чтобы Инспектор собрал информацию. Через несколько секунд он обнаружит частоту кадров в секунду (FPS) работающей веб-страницы, происходящие события объектной модели документа (DOM) и пересчитает свойства в соответствии с правилами пересчета стилей (CSS) со временем загрузки элементов ( обычно в миллисекундах).
- Лучшие инструменты для нагрузочного тестирования веб-сайтов, доступные сегодня
Для этого сайта вы увидите выделенные события DOM, наведите курсор мыши, загрузка займет 6,03 миллисекунды, средняя скорость этого сайта составляет 39 кадров в секунду, а график отображает временной диапазон. Для некоторых событий обратная связь достигает 9000 миллисекунд.
Вкладка Память
На вкладке «Память» вам также необходимо нажать кнопку «Сделать снимок» для сбора информации. В этом примере он собирает карту событий, показывающую, что в память попадают строки размером примерно 600 КБ, объекты размером 1 МБ и сценарии размером 1 МБ. Вы можете использовать разные способы просмотра одних и тех же элементов, щелкнув раскрывающееся меню и выбрав Древовидную карту, как показано ниже.
Вкладка Хранилище
Наконец, когда вы перейдете на вкладку «Магазин», вы увидите ряд постоянных файлов, которые веб-сайт на вашем компьютере представляет собой файлы cookie.
Глядя на изображение выше, вы можете увидеть на правой панели, что срок действия этого конкретного файла cookie истекает в середине следующего десятилетия (т. Е. 12 января 2025 г.).
Есть много вещей, которые вы можете изучить с помощью этого инструмента Inspect Element. Найдите минутку, чтобы изменить HTML-элемент веб-страницы, посетите несколько разных веб-сайтов, чтобы узнать время загрузки, найдите количество файлов cookie, хранящихся на определенном веб-сайте на вашем устройстве, и т. Д.
Надеюсь, этот инструмент поможет вам лучше понять структуру и компоненты веб-сайта, чтобы он мог понять или начать процесс написания вашего кода.
Узнать больше:
- Проверить элемент: как временно отредактировать любой веб-сайт?
- Бесплатный инструмент анализа веб-сайтов
- Инструкция, как проверить жизнь сайта

В этой статье пойдет речь о самых полезных плагинах, которые помогут обнаружить бреши в защите сайтов. Я рекомендую ознакомиться с ней не только специалистам по информационной безопасности, но и всем веб-разработчикам, которым также следует периодически проводить аудит собственных сайтов.
Хочется отметить, что большинство плагинов не всегда смогут дать полную картину, так как это просто небольшие плагины. Они никогда не дадут той ясности, которую могут дать специализированные программы. Тем не менее, превратить свой браузер в эдакий комбайн для аудита сможет даже новичок, так что этот метод заслуживает своего внимания.
Сбор информации
Любой пентест всегда начинается со сбора информации о проверяемом ресурсе. Даже если это ваш собственный сайт — вам все же лучше воспользоваться этими плагинами, чтобы представить себя на месте взломщика и его собственными глазами увидеть, какую полезную информацию он может получить о вашем сайте, а затем (по возможности) исправить это.
Host Spy — С помощью этого плагина, вы легко и просто сможете выяснить, какие еще сайты имеются на этом же сервере. Это очень полезно знать, ведь очень часто какой-нибудь уязвимый сайт-сосед может предоставить злоумышленнику доступ и к вашему сайту! Конечно, грамотно настроенные хостинги не позволят это сделать, но на практике такое случается довольно часто.
ShowIP — небольшой плагин, которые показывает в строке состояния ip адрес текущего сайта. Также можно получить дополнительную информацию из whois (страна, компания и т.д.) просто щелкнув по IP в строке состояния.
Wappalyzer — этот полезный плагин позволит получить информацию о технологиях, используемых на сайте. Он попытается определить CMS, используемые фреймворки, панели хостера, используемый веб сервер и ОС.
Header Spy — Аддон, задача которого выводить в стркое состояния HTTP заголовки сервера. С его помощью можно увидеть, какой HTTP запрос вы отправили и что на это вам ответил вэб сервер.
Resurrect Pages — Позволит вам «оживить» удаленные страницы, добавив виджет прямо на страницу not found, в котором будут ссылки на поиск этой странице в кеше поисковиков и веб архивов. Иногда может пригодиться и для пентестера.
Подделка и анализ запросов
Очень часто, малоопытные веб разработчики допускают грубую ошибку — полностью доверяют HTTP запросам и cookie, присланными от пользователей и даже не проводят никаких проверок для этих параметров. А зря…
User Agent Switcher — Простенький плагин, который позволяет быстро изменять свой user-agetn (в нем хранится версия браузера, ос, язык и другие полезная инфомрация о посетителе). Его изменение поможет увидеть все вариации сайта, предназначенные для разных пользователей. Например, для различных ОС или же посетителей с мобильного телефона. Также инога, встречаются инъекции кода, которые выполняются с помощью подделки user-agen’а.
Modify Headers — Это уже намного более полезный плагин, который позволяет редактировать не только заголовок user-agent, но и все остальные, в том числе, добавлять собственные. Поэтому я рекомендую все же использовать его, а не предыдущий.
Tamper Data — Очень полезный плагин, который пригодиться, как разработчикам, так и пентестерам. Он позволяет вам анализировать все HTTP запросы которые протекают между вами и сервером. Но самое главное, вы можете легко и просто редактировать любой посланный заголовок. Отличие от Modify Headers огромно, ведь Modify Headers устанавливается глобально для всех сайтов, а Tamper Data вы можете натравить на любую конкретную страницу или скрипт. Этот плагин — лучший способ получить всю информацию о том, как взаимодействует клиент и сервер и провести анализ на внедрение своих запросов и выявить уязвимости.
Add N Edit Cookies — Позволяет просматривать, изменять и добавлять новые cookie. Здесь также есть место, где можно развернуться инъекциям. Стоит отметить, что этот плагин уже давно не развивается и не будет работать в современных firefox. Но это не беда, так как все равно есть средство гораздо лучше (О нем расскажу чуть ниже»)
Live HTTP Headers — Позволяет оперировать с HTTP заголовками: удалять, добавлять и изменять. Можно установить любой метод запроса, помимо GET и POST
Groundspeed — Позволит вам изменять формы на сайте — удалять ограничения на длину символом, редактировать JS события, изменять скрытые поля.
Инъекция кода
Всевозможные инъекции — это самые часто встречаемые уязвимости на сайтах. Конечно же firefox никак не мог обойтись без плагинов, для автоматизации их поиска и исполнения.
SQL Inject Me — как легко догадаться по названию, этот плагин поможет вам проверить сайт на наличие sql инъекций. Вы можете заставить его проанализировать все get параметры и формы на текущей странице. Этот плагин создает огромный трафик и иногда сайты даже падают от его работы :). Поэтому не стоит включать сразу все проверки одновременно.
XSS Me — Полностью аналогичен предыдущему, но ищет уже не sql, а xss инъекции.
Hackbar — Полезный плагин, который предназначен для облегчения проведения ручной sql и xss инъекции в адресной строке. Во первых, он может удобно разбить адресную строку по параметрам. Позволит вам быстро вставлять различные векторы для проверки уязвимостей. Имеет несколько полезных инструментов, например для кодирвоания урл, строк и символов. Например, сможет легко перевести вашу строку в CHAR(N,N,N,N), что крайне удобно, когда экранируются кавычки. В общем, если вы самостоятельно умеете проводить инъекции и понимаете их суть, этот плагин очень облегчит вам работу.
Поисковые системы
В firefox рядом с адресной строкой находится строка поиска, в которой вы можете легко и просто искать нужную информацию в выбранной поисковой системе. Существует масса сайтов, которые собирают эксплойты, информацию об уязвимостях и так далее. Так почему бы не добавить их в эту строку поиска, для более быстрого запроса к этим сайтам?
Offensive Security Exploit Database — Добавит в качестве варианта поисковой системы один из лучших каталогов эксплойтов — exploite-db.com. Вы сможете проверить наличие эксплойта к вашему приложению просто введя его название в строке поиска.
XSSed Search — Добавит поиск по сайту xssed.com, который собирает информацию по уязвимым к xss атаке приложениям.
OSVDB — Поиск по огромной базе уязвимостей osvdb.org
SecurityFocus Vulnerabilities search plugin — Еще одна один поиск по базе уязвимостей securitufocus.com
Анонимность
Когда мы проверяем свои собственные сайты или же делаем это с разрешения заказчика — нам не нужно переживать за свою анонимность. Тем не менее, случаи бывают разные и иногда все же придется позаботиться о сокрытии своего реального местоположения.
FoxyProxy — Позволяет легко и быстро переключаться между различными прокси серверами.
Прочее и обобщенное
Firebug — Этот плагин наверняка знаком всем веб-разработчикам. Это целый комбайн, который поможет вам изучать и изменять html код страницы в реальном времени. Отлаживать и изучать работу js, следить за посылаемым HTTP запросами и ответами, анализировать DOM и многое другое. Он вполне может заменить некоторые плагины, что я привел выше, но зато он кушает достаточно много ресурсов, поэтому выбор за вами.
Web Developer Toolbar — Еще один комбайн для веб-разработчиков, который будет крайне полезен пентестерам. Я не буду писать об огромном количестве инструментов, нужных разработчику, а опишу его лишь с точки зрения пентестера. Мы можем отключать js, dns кэш и передачу реферера. Просматривать, изменять и добавлять cookie, что является замечательной заменой устаревшему Add N Edit Cookies. Анализировать формы — удалять ограничения на длину символов, менять методы запроса, заменять select на текстовые поля, сделать disabled поля редактируемыми, открывать пароли под звездочками, показывать скрытые поля и всю самую подробную информацию по форме. Работа с формами — это очень полезный инструмент в руках пентестера, ведь очень часто программисты ставя запреты на редактирования или добавив свои параметры в select поле полагают, что злоумышленник никак не сможет их изменить, за что и расплачиваются. Как я уже говорил, это лишь малая доля того, что умеет эта панель, но для нас этого достаточно.
JS Deobfuscator — Сейчас очень часто встречаются сайты, для работы которых используется тонна js кода. Неопытные разработчики даже пишут на js логику работы сайта, которую следовала описать на стороне сервера, по причине доступности js кода любому посетителю. Но иногда, хитрый разработчик применяет так называемые обфускатор, который запутывает js код и вам будет очень трудно понять, что же он делает. Этот плагин попробует провести деобфускацию и приведет скрипт к более читабельному виду.
Url Flipper — простой плагин, который позволит вам инкрементировать и декрементировать параметры в адресной строке. Таким образом можно перебирать сессии, идентификаторы пользователей, новостей и т.п. Что примечательно, этот плагин умеет работать не только с десятичной системой, но и с восьмеричной, шестнадцатеричной и даже просто перебирать символы.
OWASP Mantra
Ну и напоследок, кто заинтересовался попробовать эти плагины в деле, но не хочет ставить их на свой любимый firefox, представляю вам готовую сборку от знаменитого проекта OWASP — Mantra. Это тот же самый firefox, только с уже установленными плагинами! Очень удобно, если вы не хотите загружать свою, и без того прожорливую лису лишним грузом.
http://habrahabr.ru/post/157311/
Веб-сайты не загружаются — решение проблемы и исправление ошибок
У вас возникла проблема с загрузкой веб-сайта? Не беспокойтесь — мы здесь, чтобы вам помочь. Эта статья покажет вам, как исправить проблему, чтобы вы смогли вернуться к сёрфингу в Интернете.
Примечание: Если у вас возникли проблемы с веб-сайтом, нажмите на значок замка 
Оглавление
- 1 Сначала давайте определим, в чём заключена проблема
- 2 Проблема происходит только на определенных веб-сайтах
- 2.1 Попробуйте очистить куки и кэш Firefox
- 2.2 Веб-сайт загружается, но работает некорректно
- 2.3 Проблема происходит только на защищённом (https) веб-сайте
- 3 Проблема происходит только в Firefox
- 4 Если проблема происходит во всех веб-браузерах
- 5 Другие, менее распространенные проблемы
Сначала давайте определим, в чём заключена проблема
С помощью небольшой детективной работы мы можем сузить круг поиска нашей проблемы.
- Откройте новую вкладку и проверьте, можете ли вы загрузить другой веб-сайт, например google.com или mozilla.org.
- Если вы можете загрузить другой сайт, перейдите к разделу Проблема происходит только на определённых веб-сайтах.
- Если вы не можете загрузить другой сайт, перейдите к следующему шагу.
- Запустите другой браузер, например Internet Explorer или Microsoft EdgeSafariGoogle Chrome и попробуйте открыть сайт, с которым у вас имеются проблемы.
- Если сайт работает в другом браузере, перейдите к разделу Проблема происходит только в Firefox.
- Если сайт не работает в другом браузере, перейдите к разделу Проблема происходит во всех веб-браузерах.
Проблема происходит только на определенных веб-сайтах
Если вы видите одно из следующих сообщений об ошибках, это может быть связано с проблемой в кэше Firefox:
- Соединение было прервано
- Соединение было сброшено
- Время ожидания соединения истекло
Попробуйте очистить куки и кэш Firefox
Проделайте эти шаги и затем перезагрузите веб-сайт, на котором у вас имеются проблемы.
- Нажмите кнопку Изображение «fx57menu» не существует.
, чтобы открыть панель меню.
- Выберите Журнал, а затем — Удалить недавнюю историю…
- В выпадающем меню Удалить: выберите Всё.
- Под выпадающим меню выберите Куки и Кэш. Убедитесь, что другие элементы, которые вы хотите сохранить, не выбраны.
- Нажмите OKУдалить сейчас.
Если очистка кук и кэша Firefox не помогла, это вероятно является признаком, что проблема лежит в самом веб-сайте. В этом случае вам остается только ждать, пока проблема не будет исправлена. С большими веб-сайтами, такими как Твиттер или Facebook, это может занять всего несколько минут.
Если вы не видите ни одно из описанных выше сообщений об ошибках, проверьте, не подходит ли ваша проблема под одну из перечисленных ниже специфичных проблем:
Веб-сайт загружается, но работает некорректно
Если веб-сайт выглядит некорректно или не работает так, как он должен работать, вам следует просмотреть следующие статьи:
- Веб-сайты выглядят неправильно или не так, как должны
- Решение проблем, препятствующих показу изображений
- Исправление распространенных проблем с аудио и видео
- Сайты показывают вращающуюся пиктограмму и никогда не заканчивают загрузку
- Устранение проблем при входе на веб-сайты, которые требуют ввода имени пользователя и пароля. Вы можете получить ошибку, похожую на Мы не можем обработать ваш запрос на вход на сайт или Произошла неопределённая ошибка, когда вы пытаетесь зайти на сайт под своим логином и паролем, или ваша попытка входа может просто не удастся.
- Веб-сайты выглядят неправильно или не так, как должны
- Решение проблем, препятствующих показу изображений
- Исправление распространенных проблем с аудио и видео
- Устранение проблем при входе на веб-сайты, которые требуют ввода имени пользователя и пароля. Вы можете получить ошибку, похожую на Мы не можем обработать ваш запрос на вход на сайт или Произошла неопределённая ошибка, когда вы пытаетесь зайти на сайт под своим логином и паролем, или ваша попытка входа может просто не удастся.
Проблема происходит только на защищённом (https) веб-сайте
Посмотрите на веб-адрес в панели адреса. Он начинается с https:// (обратите внимание на «s»)? Если так, проверьте, не появились ли у вас следующие сообщения об ошибках:
- Для страницы с ошибкой «Предупреждение: Вероятная угроза безопасности» прочитайте статьи Что означают коды предупреждения о безопасности? и Как устранить коды ошибок безопасности на защищенных веб-сайтах.
- Для страниц с ошибкой «Ошибка при установлении защищённого соединения» или «Соединение не установлено: Вероятная угроза безопасности» прочитайте статью Не удалось установить безопасное соединение, и Firefox не подключился.
- Для страницы с ошибкой «Время на вашем компьютере установлено неверно» прочитайте статью Как устранить ошибки, связанные со временем, на защищённых сайтах.
Проблема происходит только в Firefox
Если другой веб-браузер работает нормально, вам подойдет одно из следующих решений:
- Firefox не может загрузить сайты, хотя другие браузеры могут — если вы можете просматривать веб-сайты в других браузерах, но не можете просматривать их в Firefox.
- Невозможно соединиться с веб-сайтами после обновления Firefox — если у вас возникли проблемы с соединением после обновления вами Firefox.
Если вы видите следующие сообщения об ошибках, Firefox пытается получить доступ в Интернет через прокси-сервер:
- Прокси-сервер отказывает в соединении
- Не удалось найти прокси-сервер
Если вы соединяетесь с Интернетом через прокси, сравните настройки Firefox с Internet Explorer — прочитайте Руководство Microsoft по параметрам прокси.Прочитайте статью Ввод настроек прокси-сервера на Mac в Поддержке Apple для получения дополнительной информации о настройках прокси-сервера.
Для того, чтобы проверить ваши настройки подключения в Firefox:
- На Панели меню в верхней части экрана нажмите и выберите .Нажмите кнопку меню
и выберите .
- На панели перейдите к разделу Параметры сети.
- Щёлкните по Настроить…. Откроется диалоговое окно Параметры соединения.
- Измените ваши параметры прокси:
- Если вы не соединяетесь с Интернетом через прокси (или вы не знаете, соединяетесь ли вы с Интернетом через прокси), выберите Без прокси.
- Закройте диалоговое окно Настройка Соединения.
- Закройте страницу . Любые внесённые изменения будут сохранены автоматически.
Если проблема происходит во всех веб-браузерах
Вероятно это является проблемой с вашим интернет-соединением. Некоторые советы по решению этой проблемы приведены в статье Firefox и другие браузеры не могут загрузить веб-сайты.
Другие, менее распространенные проблемы
- Веб-сайт сообщает, что Firefox является устаревшим, несовместимым, либо не поддерживается — прочитайте статью Как сбросить user agent в Firefox на значение по умолчанию.
- Сообщения о зловредных сайтах — если вы увидите предупреждение «Этот сайт подозревается в атаках!» или «Этот сайт подозревается в мошенничестве!», Firefox заблокировал доступ к посещаемому вами сайту, чтобы защитить вас от вредоносных программ или поддельного сайта (фишинга). Для получения большей информации прочтите Фишинг и защита от вредоносных программ (Mozilla.org).
- Автономный режим — если вы увидите сообщение об автономном режиме, вам может понадобиться настроить Firefox не использовать ваше соединение с сетью. Убедитесь, что у вашего компьютера есть соединение с сетью и затем:
- Щёлкните по кнопке меню
, щёлкните Дополнительно и убедитесь, что с пункта снят флажок.На Панели меню щёлкните Файл (вы можете нажать и отпустить клавишу Alt, чтобы временно показать Панель меню) и убедитесь, что снят флажок .
- Щёлкните по кнопке меню
- Неверное перенаправление на странице — эта проблема может быть вызвана проблемами с куки. Для получения большей информации прочтите Веб-сайты сообщают что куки заблокированы — Как их разблокировать.
- Если вы получили ошибку Файл не найден, попробуйте произвести шаги по решению проблемы, описанные в этих статьях:
- Устранение проблем с расширениями, темами и аппаратным ускорением для решения типичных проблем в Firefox
- Устранение проблем Firefox, вызванных вредоносными программами
- Ошибка в типе содержимого — если вы получили сообщение об ошибке Ошибка в типе содержимого или Страница, которую вы пытаетесь просмотреть, не может быть показана, так как она использует неверную или неподдерживаемую форму компрессии., используйте следующие шаги по диагностике и исправлению проблемы:
- Проверьте настройки любых используемых вами приложений по обеспечению безопасности в Интернете (в том числе межсетевых экранов, антивируса или антишпионов, и программ по защите приватности). Вам следует удалить любые разрешения, которые эти приложения имеют для Firefox, и затем добавить их заново. Для получения инструкций, специфичных для некоторых приложений, прочтите Настройка межсетевого экрана для обеспечения Firefox доступа к Интернету.
- Проследуйте по Стандартным шагам по решению проблем.
- Обращение к данному адресу заблокировано — эта ошибка происходит, когда вы пытаетесь соединиться с веб-сервером по порту, зарезервированному для другого приложения. Если веб-сайт, который вы пытаетесь посетить, содержит в адресе двоеточие за которым следует число (например, http://website.com:23), попытайте удалить эту часть (http://website.com) или заменить это на :80 (http://website.com:80). Если это не сработало, вероятно вам дали некорректный адрес.
- Кэш DNS недействителен — DNS — это служба, которая преобразует доменное имя веб-сайта в IP-адрес, который Firefox использует для подключения к веб-сайту. Эта информация сохраняется в кэше DNS вашего компьютера, чтобы улучшить скорость. Однако, если запись кэша DNS повреждена или веб-сайт изменил IP-адрес, Firefox может быть перенаправлен на неправильный сервер. Прочитайте статью Firefox и другие браузеры не могут загрузить веб-сайты, чтобы узнать, как очистить кеш DNS. Для получения дополнительной информации обратитесь к статье Flush DNS.
Эти прекрасные люди помогли написать эту статью:
Станьте волонтёром
Растите и делитесь опытом с другими. Отвечайте на вопросы и улучшайте нашу базу знаний.
Подробнее
От автора: в семействе встроенного в Firefox Developer Tools пополнение. Инспектор доступности позволяет проверять сайт на работу с вспомогательными технологиями.
Введение
Как веб-разработчик, вы когда-нибудь думали, как ваш сайт выглядит на скрин ридерах для слепых? Вы не думали, почему получаете сообщения о том, что люди с ограниченными возможностями не могут пользоваться вашим веб-приложением? Или как слепой пользователь, была ли у вас ситуация, когда вы не понимали, почему скрин ридер не читает что-либо со страницы, которую вы посещали ранее? Или еще хуже, была ли у вас ситуация, когда вам выставлялись барьеры, и вы ничего не могли сделать на веб-странице?
Команда доступности рада представить новый инспектор доступности в Firefox Developer Tools. Он дополняет инструменты проверки, которые уже есть, и напрямую работает с движком доступности, который доставляет информацию на скрин ридеры и другие вспомогательные технологии. У инструмента несколько функций:
Позволяет инспектировать дерево иерархии объектов, которое было создано из информации с веб-страницы. Для каждого узла отдельное дерево дает все релевантную информацию, такую как role (что это?), name (что это делает?), states и другую информацию, которую используют вспомогательные технологии для создания подходящего представления для целевой аудитории.
Визуальная подсветка выделения внутри дерева – визуально показывает, на какой элемент ссылается этот объект.
Возможность прыгать от свойств объекта доступности прямо в инспектор HTML для проверки элемента, из которого был создан объект доступности.
Возможность прыгать от выбранного HTML элемента в инспектор HTML к соответствующему объекту доступности для проверки его свойств.
Элемент контекстного меню в главном браузере, позволяющий инспектировать доступность элемента. Это откроет инспектор доступности, где будет выбран соответствующий узел, и будут видны его свойства.
Как и скрин ридеры, инструмент доступен для мыши, клавиатуры и вспомогательных технологий.
Где скачать?
Полностью функциональный инспектор вышел 11 апреля 2018 в Firefox Nightly build и появится в Firefox 61 (бета в мае). Релиз в июне 2018. Можете скачать Nightly build на десктоп и попробовать или дождаться беты и dev edition в мае.
Как это работает?
Сперва включите
Сейчас инспектор нужно включить вручную, чтобы он появился в блоке с инструментами. Перейдите в Settings And Feedback menu button в Developer Toolbox, выберите Settings, с помощью Tab перейдите к чекбоксу Accessibility. Нажмите пробел для выделения. Это добавить инспектор в блок инструментов и включить соответствующие пункты контекстного меню.
Включите движок
Если вы используете скрин ридер или другие вспомогательные технологии в Firefox по умолчанию, то следующий шаг можно пропустить. Всем остальным необходимо включить движок.
Перейдите на панель Accessibility. Там есть кнопка, включающая доступность. Для проверки веб-страниц ее необходимо активировать.
Инспектируйте элементы
После включения загрузите любую страницу, кликните правой кнопкой мыши на элементе, чтобы проверить его доступность. В контекстном меню теперь есть пункт Inspect Accessibility.
Откроется инспектор доступности, где будет выделен узел, соответствующий выбранному элементу. Здесь можно просмотреть или прослушать информацию. С помощью tab переключитесь на другую панель и с помощью стрелок вверх и вниз перемещайтесь по информации (name, role, description, states). Некоторые из них можно раскрыть, например, states, actions и attributes. С помощью Shift-tab вернитесь к дереву объектов и выберите другое дерево. Или сфокусируйте элемент DOM Node и нажмите enter, чтобы перейти в инспектор HTML дерева и уже там проверить HTML элемент и его соседей.
Если у вас есть зрение, вы можете перемещаться по дереву объектов доступности, а визуальная подсветка будет показывать, какой элемент соответствует этому объекту.
Поработали – выключите движок
Если обычно вы не используете вспомогательные технологии в Firefox, после проверки вы, наверное, захотите выключить движок доступности. Это можно сделать с помощью той кнопки, которая его включает.
Если вы пользуетесь скрин ридерами или другими вспомогательными технологиями, не беспокойтесь. Если инспектор видит, что доступность уже работала, когда он был запущен, инспектор не позволит выключить движок. Т.е. никто внезапно не отберет у вас доступность.
Чем не является инспектор
Инспектор не является инструментом оценки. Это инспектор. Он не подскажет вам о низком коэффициенте контрастности, вы не посмотрите там совместимость с WCAG. Он помогает инспектировать код, помогает понять, как сайт переводится в объекты для вспомогательных технологий. Это хороший инструмент для подготовки к другим инструментам Axe, Tenon.io, Colour Contrast Analyzer и любым другим, которые вы хотите использовать для реальной оценки доступности сайта.
Пример
Например, вам попалась такая немного сломанная форма (откройте в новой вкладке):
|
<html><head><title>Testing a broken form</title></head> <body> <form action=«post»> <label>E—mail address:</label><input id=«email» type=«email» /><br /> <label>Password:</label><input type=«password» id=«pw» /><br /> <input type=«submit»/><input type=«reset»/> </form> </body> </html> |
Кто разбирается в доступности, быстро заметят 2 ошибки. Откройте эту страницу в новой вкладке. Сфокусируйтесь на первом поле, вызовите контекстное меню и выберите Inspect Accessibility.
Откроется инспектор. При проверке свойств объекта вы заметите, что для name указано null. Null – не хорошо. Это значит, что ничего не представлено. То есть скрин ридер не сможет автоматически определить назначение поля. Есть лейбл, но он неправильно привязан к полю.
Объект лейбла расположен прямо над полем ввода. Выберите его и перейдите к элементу DOM Node в свойствах и нажмите enter.
Откроется инспектор HTML с выделенным элементом label. Для привязки лейбла к полю ввода необходимо добавить атрибут for для лейбла, а в качестве значения указать ID поля ввода. Для этого:
Нажмите enter для входа в режим редактирования элемента
С помощью tab перейдите к Add New Attribute и нажмите пробел
Введите for=”email” и нажмите enter для сохранения
Для выхода из режима редактирования и возврата к дереву нажмите escape
С помощью стрелки вниз перейдите к полю ввода, нажмите клавишу контекстного меню и выберите Inspect Accessibility Properties. Вам вернет в свойства поля ввода в Accessibility Inspector. Теперь name сменилось с null на «E-mail address:» — именно то, что нам нужно.
Поправьте сами поле пароля! Не забывайте, что вышеописанные действия не сохранят изменения в ваш файл. Изменения необходимо применить отдельно, после чего можно перезагрузить Firefox и проверить решение проблем.
Заметка о клике правой кнопкой мыши на элементе
В примере выше и описании я специально сказал, что на веб-странице необходимо использовать клик правой кнопкой мыши, а не клавишу контекстного меню. Причина в том, что клавиша контекстного меню работает только на элементах, которые могут получить фокус. На узлах и текстовых элементах она не работает. Даже если вы пользователь скрин ридера, используйте эмуляцию мыши для перемещения указателя мыши на элемент, который необходимо проинспектировать. Нажатие правой кнопки мыши также необходимо эмулировать. Если не знаете, как это сделать, обратитесь к документации вашего скрин ридера.
Надеемся, в будущем решение будет лучше.
Автор: Marco
Источник: //www.marcozehe.de/
Редакция: Команда webformyself.
Здесь расскажу вам про то, что такое валидность кода, для чего нужно соблюдать синтаксис кода, как выявить ошибки в вашем коде и исправить их с помощью расширения для браузера Firefox под названием Html Validator.
Скачать исходники для статьи можно ниже
Что же такое валидность кода сайта?
Валидность – это соответствие кода вашего сайта определенным требованиям и правилам написания, которые разрабатываются и рекомендуются к использованию организацией под названием “Консорциум Всемирной паутины” (от англ. World Wide Web Consortium, W3C).
Для чего следует соблюдать данные правила?
Преимущества:
- Незначительно, но поднимется скорость загрузки сайта.
- Улучшится индексация поисковыми системами, так как им легче будет осуществлять парсинг (автоматизированный сбор контента или данных с какого-либо сайта).
- Более высокая кроссбраузерность (свойство сайта отображаться и работать во всех популярных браузерах идентично).
Все эти незначительные эффекты могут повлиять на то, что ваш сайт сможет занимать более высокие позиции в выдаче поисковиков, а это даст прирост в посещаемости вашего сайта.
Как же проверить код сайта на валидность?
Онлайн сервис для проверки кода от “Консорциум Всемирной паутины” (W3C) расположен по следующей ссылке:
http://validator.w3.org/
Но есть и более удобный вариант – это расширение для браузера Firefox под названием Html Validator.
Для того, чтобы его поставить себе на Firefox нужно зайти в менюшке браузера в пункт “Инструменты”, далее выбрать подпункт “Дополнения” и в строке поиска ввести Html Validator и нажать на кнопочку “Установить”.
После установки приложения вам необходимо выбрать алгоритм его работы. Рекомендую выбрать SGML Parser – это тот же алгоритм, что используется на validator.w3.org.
После установки плагина внизу справа вашего браузера появиться небольшая панелька, показывающая ошибки и предупреждения.
Если навести на неё курсор мышки, появится окно с подробностями, а при двойном клике откроется окно с исходным кодом вашего сайта и валидатор подсветит строчки с ошибками и укажет её причину.
На моем сайте валидатор для Firefox нашел 33 ошибки на главной страничке. Перейдя на остальные странички я не обнаружил ни одной без ошибок.
Давайте рассмотрим как устранить одну из ошибок, указанную валидатором на моем сайте.
В “Окошке ошибок” нажимаю на первую из ошибок (показано на скриншоте выше) и в окошке с исходным кодом подсвечивается код:
<link rel="icon" href="favicon.ico" type="image/x-icon"> <link rel="shortcut icon" href="favicon.ico" type="image/x-icon">
В окошке “Причина ошибки”, на английском написано, что необходимо закрыть тег символом “/”.
Далее захожу в “Редактор кода” (в панели управления своего сайта выбираю в левом меню пункт “Внешний вид” и подпункт “Редактор”) и из шаблонов выбираю header.php (шапка), нахожу в его коде данные строчки и добавляю закрывающий символ “/”:
<link rel="icon" href="favicon.ico" type="image/x-icon" /> <link rel="shortcut icon" href="favicon.ico" type="image/x-icon" />
Обновляю сайт и смотрю, что показывает валидартор – 31 ошибка.
Ошибок на сайте стало меньше!!!
PS: Устранить все ошибки, указанные валидартором, достаточно трудно и на их устранение уйдет много времени, поэтому постарайтесь свести их к минимуму.
К тому же сайтов с идеальным валидным кодом менее 10 %.



 , щёлкните
, щёлкните