Не успели закончиться новогодние праздники как пользователи WiFire TV столкнулись с ошибкой «8000001D. Отсутствует лицензия». При запуске программы она вылетает или выскакивает окошко с предупреждением и каналы перестают показывать. В статье ниже поделимся информацией чем вызван данный сбой, а ниже дадим рекомендации для решения проблемы.
WiFire TV – это приложения для просмотра Интернет-телевидение от Мегафона для ТВ приставок Андроид. Разработано совместно компаниями MegaFon и NetByNet.ru. Как у большинства цифрового телевидения в программе реализованы популярные каналы и новинки сериалов.
Причины ошибки
В 99% случаев ошибка вызвана устаревшей версией приложения, в феврале 2019 года на своем официальном сайте разработчики WiFire TV предупредили об этом.
Сообщение об обновлении на официальном сайте
Странно, что в этом году не поступало никаких заявлений, а пользователи продолжили теряться в догадках о причинах ошибки. В остальных случаях вам стоит действительно перепроверить наличие действующей лицензии в самой программе Wifire TV в меню информации об аккаунте и подписке. Для устранение ошибки 8000001D нужно обновить приставку.
Обновление ПО на приставке
Само обновление должно было запустятся после включения приставки в автоматическом режиме. Если этого не произошло, давайте вручную поможем нашему другу. Для начала приведём инструкцию с официального сайта:
- Заходим в меню приставки и ищем пункт «Сброс».
- Ждём процесса перезагрузки устройства.
- После запуска на экране должно пойти автоматическое обновление.
Альтернативный вариант
Если процесс обновления не запустился автоматически, можно попробовать скачать версию прошивки на ПК и обновиться в ручном режиме. Актуальная версия своевременно добавляется на Play Маркет. Если доступа к Play Маркету нет или ваш регион под санкциями – идём на ветку форума 4PDA в раздел
Актуальные версии WiFire TV
(ссылка кликабельна).
Для загрузки и просмотра ссылок необходимо предварительно зарегистрироваться на форуме.
В шапке сверху всегда закреплены актуальные версии программы.
По отзывам пользователей актуальными рабочими версиями оказались следующие:
- Версия: 7.4.3 обновление от Google Play Market
- Версия: 7.4.2 Обновление от Google Play Market
- Версия: 7.4.1 от 18.09.2019
Советуем установить наиболее свежую из них 7.4.3. Процесс обновления прост: удаляете старую версию и устанавливаете новую, для этих целей подойдет файловый менеджер типа ES File Explorer или Lucky Patcher.
LuckyPatcher by ChelpuS – программа для активации большинства приложений и игр. Мы не призываем пользоваться им, а вся информация предоставлена исключительно для ознакомления.
Для владельцев лицензии
Если у вас лицензионная версия программы, а автоматического обновления не произошло – стоит поискать информацию на официальном сайте в разделе Поддержки абонентов. В разделе инструкций информация по популярным моделям роутеров и приставок:
-
- Медиацентр Q5;
- Модели D-Link;
- IPoE для Windows 10,8,7 и Vista;
- Модели TP-Link и прочие.
Что бы не терять время в поисках нужной информации можно позвонить по номеру службы поддержки пользователей: 8 (495) 980-24-00.
Заключение
Вот такие способы решения ошибки воспроизведения 8000001D для WiFire TV мы нашли на официальном сайте и просторах Интернета. Напишите сработало ли у вас автоматическое обновление ПО или пришлось устанавливать вручную. Так же сообщите какая из версий вам подошла. Задавайте в комментарии любые другие вопросы касательно Андроид ТВ, приставок или программ.
Перейти к содержанию
На чтение 2 мин Просмотров 4.9к.
Сегодня есть сбои в работе сайта, приложения и роутера интернет провайдера Вайфаер, а также личного кабинета на компьютере, андроиде и айфоне December 9, 2023
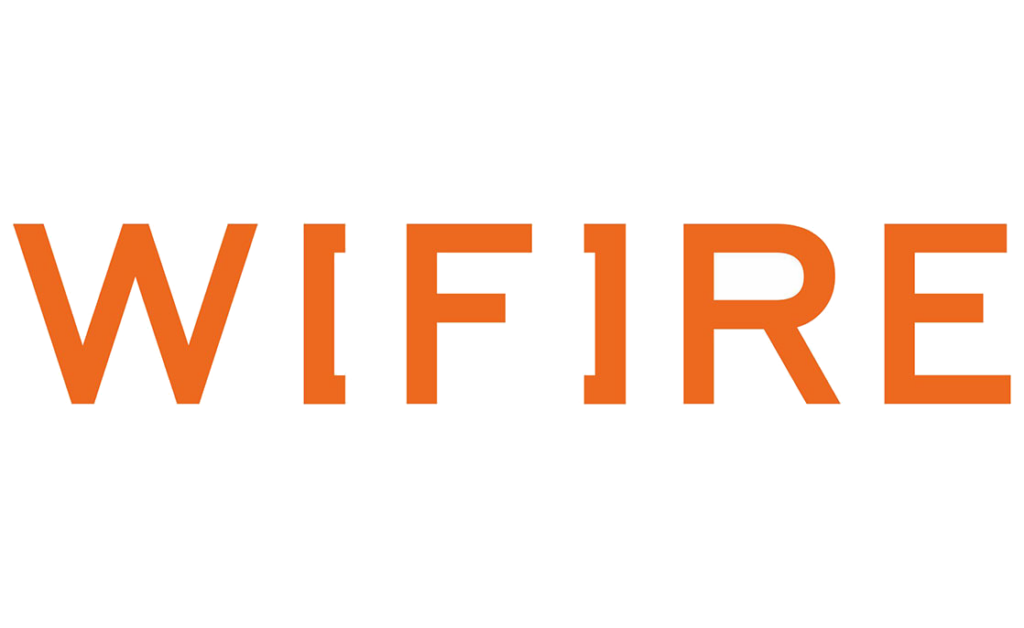
Почему не работает провайдер Вайфаер? Где выявлены сбои?
В некоторых регионах России выявлены сбои в работе сайта, приложения и роутера провайдера WIFIRE на различных устройствах:
| Белгородская область (г. Белгород) | Волгоградская область (г. Волгоград) |
| Белгородская область (г. Старый Оскол) | Воронежская область (г. Воронеж) |
| Белгородская область (г. Губкин) | Калининградская область (г. Калининград) |
| Белгородская область (г. Майский) | Республика Калмыкия (г. Элиста) |
| Краснодарский край (г. Краснодар) | Курская область (г. Курск) |
| Краснодарский край (г. Сочи) | Курская область (г. Курчатов) |
| город Санкт-Петербург | город Москва |
| Липецкая область (г. Липецк) | Московская область (г. Балашиха) |
| Мурманская область (г. Мурманск) | Московская область (г. Раменское) |
| Орловская область (г. Мценск) | Московская область (г. Королев) |
| Орловская область (г. Орёл) | Псковская область (г. Псков) |
| Приморский край (г. Владивосток) | Ростовская область (г. Ростов-на-Дону) |
| Приморский край (г. Находка) | Ростовская область (г. Волгодонск) |
| Свердловская область (г. Екатеринбург) | Тверская область (г. Тверь) |
| Ставропольский край (г. Ставрополь) | Ханты-Мансийский АО (г. Ханты-Мансийск) |
| Республика Чувашия (г. Чебоксары) | Ханты-Мансийский АО (г. Сургут) |
| Республика Чувашия (г. Новочебоксарск) | Ямало-Ненецкий автономный округ (г. Новый Уренгой) |
Узнать почему WIFIRE не работает сегодня
Узнать о причинах сбоя можно позвонив в службу поддержки интернет-провайдера WIFIRE по телефону горячей линии — 8-495-980-24-00
Чтобы решить возможную проблему, связанную с работой домашнего интернет WIFIRE, попробуйте сделать следующее:
1. Перезагрузите Wi-Fi-роутер
2. Попробуйте подключить Wi-Fi-роутер напрямую с заведомо рабочим проводом. Если заработало — значит:
3. Убедитесь, что на лицевом счёте не отрицательный баланс. Проверить баланс можно в Личном кабинете абонента.
4. Убедитесь, что сетевой кабель подключен.
В случае, если в папке «Сетевые подключения»/в правом нижнем углу, вы видите перечеркнутый значок, то это говорит о физическом нарушении сетевого подключения. Необходимо проверить кабель (переподключить его, проверить на возможный разрыв кабеля в квартире)
5. Временно отключите программу защиты (firewall, антивирусы и т.п.) и после этого проверьте скорость работы Интернета заново.
6. Если ничего из перечисленного не помогло, обратитесь в техническую поддержку абонентов по телефону 8 800 550 88 88
Ошибка воспроизведения аудио: перезагрузите компьютер

Обратите внимание: воспользовавшись подсказкой операционной системы и просто запустив перезагрузку, вы действительно сможете исправить ситуацию — но, к несчастью, только на время. Рекомендуем воспользоваться более действенными способами, перечисленными ниже. Пробуйте каждый из вариантов — один из них обязательно должен вам помочь!
Способ #1: Подключите только одно устройство воспроизведения звука
Можно предположить, что на вашем компьютере задействовано сразу несколько аудиовыходов. Например, вы одновременно подключили колонки и наушники; возможны и более экзотические варианты, связанные с использованием составных устройств.
Чтобы ликвидировать проблему и вернуть себе возможность прослушивания аудио, не прибегая даже к перезагрузке компьютера, просто отключите всё внешнее звуковое оборудование — а затем подсоедините снова. Вполне может оказаться, что ошибка, не позволяющая смотреть в нормальном режиме Ютуб или видео в ВК, носит исключительно аппаратный характер — и вы, выполнив эти несложные манипуляции, сможете решить её.
Если и после этого возникают ошибки воспроизведения аудио в ВК или Ютуб, можем порекомендовать следующие варианты действий:
- Проверьте качество подключения каждого из используемых аудиоустройств. Убедитесь, что гнёзда не расшатаны и штекеры надёжно держатся в них. При необходимости замените вышедшие из строя контакты — или временно переключитесь с передней панели на заднюю или наоборот. После отсоединения штекера рекомендуем подождать 5–15 секунд, а затем снова подключать его; кроме того, необходимо очистить поверхность от грязи.
- Попробуйте оставить подключённым только одно из имеющихся устройств. Пользуетесь наушниками? — Отключите колонки. Предпочитаете слушать аудио из колонок? — На время откажитесь от наушников.
Описанные манипуляции помогут решить вопрос — но, к сожалению, только на время. Полностью избавиться от проблемы таким путём вы вряд ли сможете: время от времени сообщения об ошибках на Ютубе или в ВК будут появляться, и система снова и снова будет предлагать вам выполнить перезагрузку. Если неполадки продолжаются, смело переходите к следующим способам.
Способ #2: Перезагрузите компьютер
Об этом варианте мы писали в самом начале статьи. Действительно, если вы по-прежнему не знаете, что делать, если ошибка воспроизведения аудио и просят перезагрузить компьютер, — попробуйте выполнить перезагрузку. Как и предыдущий, этот метод не даст стопроцентно надёжного результата — скорее всего, неполадка, связанная с модулем Audio Renderer, вернётся через 10–15 минут. Что ж, не стоит унывать — вам доступно ещё несколько способов, дающих более надёжный результат.
Способ #3: Запустите устранение неполадок со звуком в Windows
Надоели постоянные уведомления, мешающие в своё удовольствие смотреть ролики на YouTube? Попробуйте выяснить, в чём именно заключается проблема. Делается это в такой последовательности:
- Обратите внимание на нижнюю панель, а конкретнее — район возле блока даты и времени. Здесь, чтобы избавиться от ошибки, вам потребуется выполнить правый щелчок по пиктограммке-«динамику».
- Когда на экране появится небольшое всплывающее меню, выберите вариант «Обнаружить неполадки со звуком».
- На протяжении нескольких секунд, а иногда и минут, система будет выполнять поиск проблем, приводящих к предложениям сделать перезагрузку.
- Как правило, вариант помощи, предложенный в основном окне, не приводит к сколько-нибудь стабильному устранению ошибок аудио. Рекомендуем нажать «Далее» — и подождать ещё несколько минут.
- Не закрывайте окошко, даже если кажется, что ОС ничего не делает; в противном случае придётся начинать поиск причин ошибки с самого начала.
- Рано или поздно перед вами появится отчёт. В нём будут предложены более действенные варианты исправления ситуации с аудио. Воспользуйтесь ими — и продолжайте наслаждаться роликами на YouTube или в ВК!
Способ #4: Перезагрузите аудиоустройства в диспетчере задач
Настоящий способ позволяет с высокой долей вероятности устранить ошибку воспроизведения аудио, не прибегая к завершению работы системы. Придерживайтесь простой инструкции:
- Используя правую клавишу мыши, нажмите на пиктограмму «Пуск». Делать это следует один раз. Мгновенно — а может быть, после небольшой задержки — на экране появится всплывающее меню. Выберите в нём пункт «Диспетчер устройств».
- Если пользуетесь старой версией операционной системы, вместо вышеописанного способа советуем зажать одновременно клавиши Windows + R. Почти сразу же вы увидите на мониторе новое окошко, содержащее единственную редактируемую строку. Чтобы наконец исправиться от ошибки аудио, введите и примените в нём команду devmgmt.msc.
- Когда на экране высветится следующее окно, разверните в нём основной раздел «Аудиовходы и аудиовыходы».
- Теперь внимательно изучите вложенный список устройств. Отметьте то, которое используете в настоящее время, и выберите для него опцию «Отключить». Потом, действуя аналогичным образом, включите устройство заново.
Способ #5: Измените разрядность и частоту дискредитации звука
Ещё один интересный вариант, при помощи которого вы возможно сможете побороть ошибку аудио — и снова наслаждаться полноценным воспроизведением роликов на Ютубе или в других онлайн-плеерах.
Чтобы приступить к решению проблемы, вам потребуется:
- Воспользоваться комбинацией клавиш Windows + R.
- Когда на дисплее высветится следующее окошко, ввести и применить в нём команду mmsys.cpl.
- Дождаться появления на экране нового окошка. Как только увидите его, отыщите устройство, с которым возникает ошибка воспроизведения. Не торопитесь отключать или удалять его — для начала перейдите к «Свойствам».
- Теперь найдите вкладку «Дополнительно». Здесь, пользуясь выпадающим списком, вы сможете совершенно свободно выбирать формат вывода аудиопотока. Попробуйте несколько вариантов, не забывая применять внесённые коррективы.
- Проблема исчезла? Великолепно, можете завершать работу. По окончании манипуляций можно снова выставить исходные значения — или оставить те, которые вам нравятся больше. Теперь можете переходить к просмотру роликов на видеохостинге.
Способ #6: Откатите или удалите звуковой драйвер
Довольно часто проблемы с воспроизведением начинаются не с пустого места, а после внесения изменений в ОС — в частности, накатки одного или нескольких обновлений. Надоело видеть тексты вроде: ошибка воспроизведения аудио. Перезагрузите компьютер. Ютуб по-прежнему не желает работать со звуком? Тогда следуйте алгоритму:
- Вызовите «Диспетчер устройств» существует немало способов сделать это, в частности — через системный поиск.
- Теперь, как только увидите на дисплее следующее окошко, обратите внимание на раздел «Звуковые устройства».
- Во вложенном списке отыщите оборудование, с работой которого связано появление ошибки. Называться оно может совершенно по-разному; если не знаете, что предпочесть, выполните следующие манипуляции для всех доступных пунктов.
- Воспользовавшись правой кнопкой мыши, откройте для выбранного оборудования подраздел «Свойства».
- Найдите в верхней строчке вкладку «Драйвер». Для установленной служебной утилиты, чтобы получить возможность вновь наслаждаться воспроизведением как видео-, так и аудиодорожки, выберите вариант «Откатить».
- После внесённых изменений ничего не происходит, и ошибка по-прежнему появляется, настойчиво требуя перезагрузки? Что ж, в таком случае просто удалите драйвер, щёлкнув по одноимённой кнопке.
- Поскольку пользоваться аудиооборудованием, пока его конфигурация недоступна, вы не можете, теперь придётся кликнуть по заголовку «Действие». Дождитесь появления нового всплывающего меню, а затем нажмите «Обновить конфигурацию».
Способ #7: Обновите драйвер аудиокарты
Предыдущие способы не дали результата, и ошибка, вместе с предложением сделать перезагрузку, появляется снова? Чтобы возвратить себе возможность слушать аудиопоток в Ютубе, попробуйте такой метод:
- Обратитесь за помощью к «Диспетчеру устройств». Вызвать его вы, в частности, сможете, воспользовавшись комбинацией Windows + X, после чего выбрав требуемый пункт.
- Отыщите в открывшемся списке раздел «Звуковые устройства». Чтобы преодолеть ошибку аудио, потребуется развернуть его.
- Запустите для аудиооборудования, с которым, предположительно, связана невозможность воспроизведения, процесс обновления драйвера. Выполняется это из удобного всплывающего меню.
- Если не имеете под рукой «родных» драйверов, согласитесь на автоматический поиск.
- Когда процесс будет завершён, дайте согласие на установку — а по завершении всех описанных манипуляций не забудьте перезагрузить систему.
Способ #8: Отключите аппаратное ускорение в браузере
Приведём ещё один вариант исправления ошибки, представляющий собой локальное решение: оно подходит только для Google Chrome и прочих Chromium-браузеров. При помощи этого способа вы сможете снова полноценно смотреть ролики на Ютубе, в ВК и в других сервисах.
Действуйте в таком порядке:
- Запустите веб-браузер, после чего кликните по адресной строке. Введите в ней запрос chrome://flags/ и примените его.
- Чтобы не тратить времени на поиски нужной опции, впишите в строчке поиска значение disable-accelerated-video-decode. Видите на экране соответствующий пункт? Тогда измените для него значение на Disabled. Если оно стоит по умолчанию, ничего менять не требуется — переходите к любому из других приведённых в статье способов.
Вот и всё; чтобы убедиться, что ошибка с аудиопотоками исправлена, остаётся щёлкнуть Relaunch Now — в результате неполадка должна быть ликвидирована.
Николай Данилов
Пара слов об авторе от редакции smartronix.ru. Николай работает с нами с самого основания проекта. Он отлично разбирается в компьютерах и программном обеспечении. Также неплохо освоил мобильный сегмент и всегда готов подробно рассказать про особенности работы телефона и приложений.






















