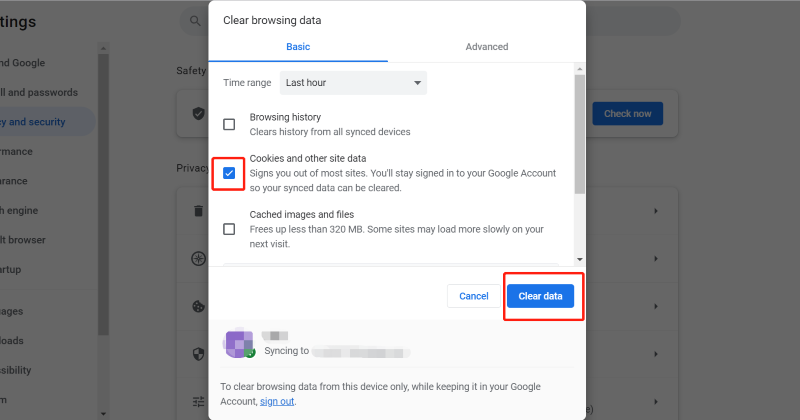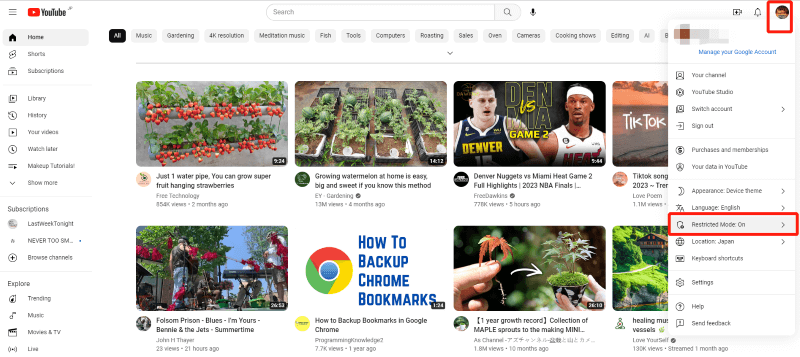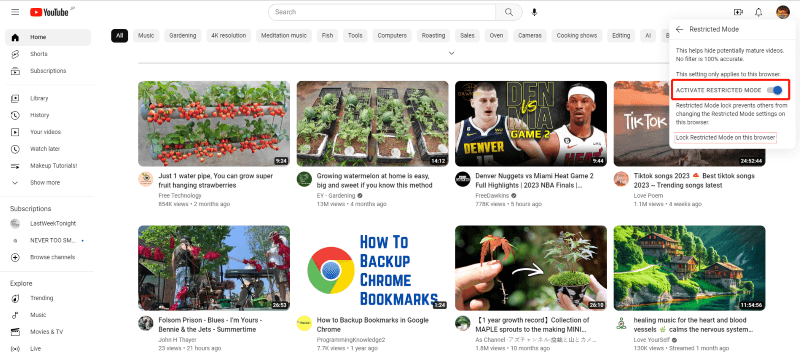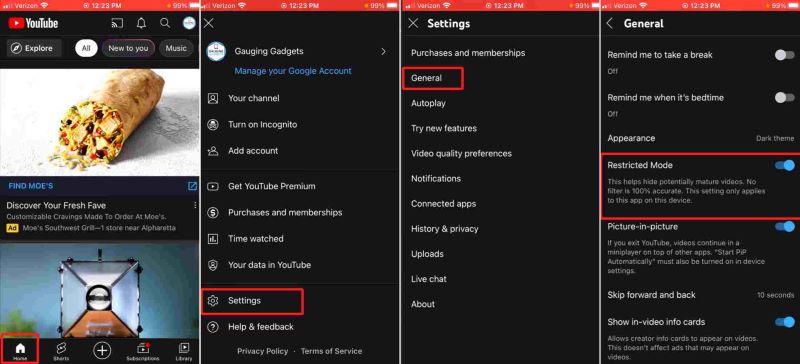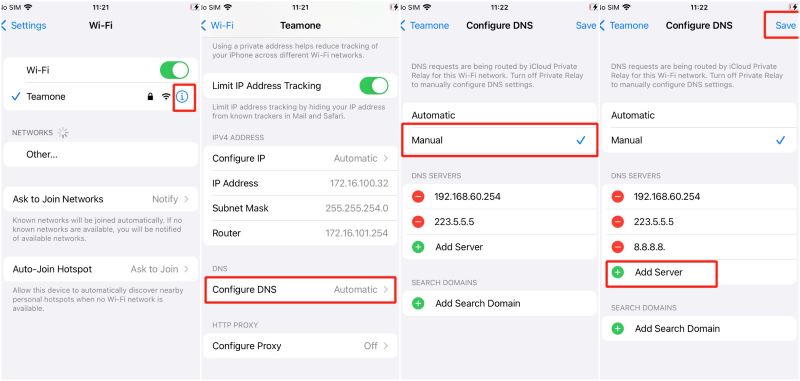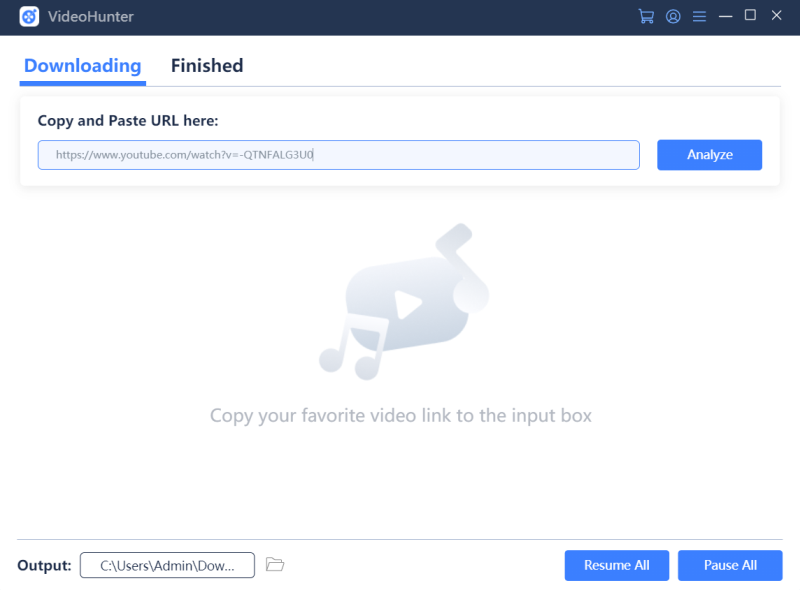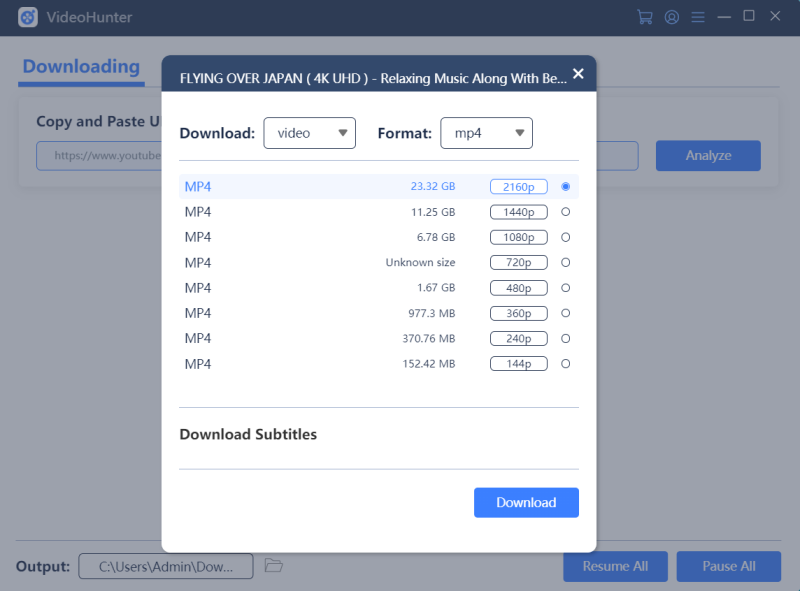Устранение неполадок с просмотром видео
Ниже рассказывается, как решить распространенные проблемы с воспроизведением фильмов, сериалов и видео на компьютере или мобильном устройстве. Если неполадки возникли на телевизоре, следуйте этим инструкциям.
Если вы выполнили все описанные ниже действия, но это не помогло решить проблему, попробуйте запустить видео на другом поддерживаемом устройстве.
Примеры распространенных сообщений об ошибках:
- Не удалось воспроизвести видео из-за проблем с лицензией.
- Требуется оплатить просмотр этого видео.
- Ошибка. Повторите попытку.
- У нас возникли проблемы с серверами. Повторите попытку позже.
- Что-то пошло не так.
Если у вас возникла подобная проблема:
- Убедитесь, что на вашем устройстве установлена последняя версия приложения YouTube.
- Перезапустите приложение.
- Перезагрузите устройство.
- После перезагрузки попробуйте воспроизвести видео снова.
Устранение неполадок с буферизацией или загрузкой видео
Шаг 1. Попробуйте другой способ подключения к интернету
Измените способ подключения к интернету и включите видео снова.
- Если вы подключены к мобильной сети, подключитесь к Wi-Fi.
- Если вы подключены к Wi-FI, подключитесь к мобильной сети. Примечание. Может взиматься плата за передачу данных.
Шаг 2. Очистите кеш приложения
- Откройте настройки устройства.
- Нажмите Приложения и уведомления
Показать все приложения.
- Выберите YouTube.
- Нажмите Хранилище и кеш
Очистить кеш.
- Попробуйте воспроизвести видео снова.
Устранение неполадок с задержкой воспроизведения
Перемотайте видео немного вперед. Возможно, это решит проблему.
Также попробуйте перезапустить приложение. Если это не помогло, обновите его до последней версии и воспроизведите видео снова.
Устранение неполадок с отсутствием покупок в библиотеке
Убедитесь, что вы вошли в личный аккаунт, через который совершили покупку, Аккаунты брендов не поддерживают просмотр фильмов и сериалов, поэтому вам нужно переключиться на личный аккаунт. Вы также можете проверить, связан ли ваш канал с аккаунтом бренда.
Чтобы переключиться на личный аккаунт:
- Нажмите на фото профиля
.
- Нажмите на стрелку справа от своего имени пользователя.
- Выберите нужный канал.
Как устранить неполадки с видео на телевизоре
Проверьте подключение к интернету
Тестировать скорость соединения лучше всего рядом с телевизором. Если она ниже рекомендуемой, убедитесь, что ваше устройство или телевизор Smart TV находится в зоне действия роутера, а между ними нет серьезных преград вроде стен или металлических перегородок. Возможно, стоит передвинуть устройство. Также попробуйте отключить от этой сети Wi-Fi другие устройства.
Проверьте качество воспроизведения
Чтобы изменить качество:
- Нажмите на значок настроек
в проигрывателе.
- Выберите Качество.
Перезапустите приложение YouTube
- Нажмите на пульте кнопку главного экрана.
- Откройте приложение YouTube.
- Попробуйте воспроизвести видео ещё раз.
Выйдите из аккаунта в приложении YouTube и войдите снова
- Откройте приложение YouTube.
- Нажмите на фото профиля
, а затем на значок настроек ниже.
- Нажмите Далее и выйдите из аккаунта.
- Вернитесь в настройки и выберите Войти. Возможно, вам потребуется ввести пароль.
- Попробуйте воспроизвести видео ещё раз.
Перезагрузите устройство
- Отключите устройство от сети.
- Подождите несколько секунд.
- Повторно подключите устройство к сети.
- Запустите приложение YouTube и попробуйте воспроизвести видео ещё раз.
Обновите системное ПО устройства
Проверьте, есть ли для вашего устройства доступные обновления. Сделать это можно в специальном разделе настроек. Если обновление доступно, установите его, следуя инструкциям на экране.
Если вам не удается обновить устройство или неполадки с воспроизведением возникают в разных сервисах, а не только на YouTube, поищите решение проблемы на сайте службы поддержки производителя.
Вы также можете попробовать другой способ воспроизведения:
- Если у вас есть Chromecast, включите видео на другом устройстве и запустите трансляцию на телевизор.
- Если у вас есть кабель HDMI, подключите ноутбук к телевизору и включите видео на ноутбуке.
Попробуйте воспроизвести видео на другом устройстве, чтобы проверить, возникает ли и на нем эта проблема.
Уменьшите задержку трансляции на телевизоре для каналов Primetime
Задержка трансляции – это задержка между фиксацией происходящего камерой и его показом на экране телевизора.
Чем меньше задержка трансляции, тем меньше буфера у видеоплеера и тем чаще возникают паузы.
Если сеть перегружена, в трансляции также могут возникать сбои. Такое бывает, даже если проблем с сетью обычно нет.
Как изменить задержку трансляции в приложении YouTube на телевизоре
- В правом нижнем углу нажмите Настройки.
- Выберите Задержка трансляции.
- Выберите Уменьшить на 48 часов или По умолчанию.
Если вы выберете «Уменьшить на 48 часов», то по истечении 48 часов задержка трансляции вернется к значению по умолчанию.
Чтобы прерываний воспроизведения было как можно меньше, лучше выбрать вариант «По умолчанию». Уменьшение на 48 часов поможет избежать спойлеров – это оптимальный вариант, если вам нужна малая задержка трансляции с минимумом пауз.
Как отправить отзыв
Вы также можете сообщить о неполадке с воспроизведением видео в приложении YouTube. Для этого нажмите на значок профиля Справка/отзыв
Отправить отзыв.
Эта информация оказалась полезной?
Как можно улучшить эту статью?
If you can’t play Youtube video your iPhone, and encounter error “Playback error Tap to retry”, you can use methods here to fix the problem. After that, you should watch the video again.
There are 5 solutions you can try. You may not have to try them all; just work your way down the list until you find the one that works.
Method 1: Sign Off Your Google Account from Youtube
Method 2: Reset the Router
Method 3: Uninstall Youtube then Reinstall it
Method 4: Update the Router Firmware
Method 5: Change the DNS address
Method 1: Sign Off Your Google Account from Youtube
If you have signed in to Youtube with your google account, sign off then try using Youtube again. It works if the problem was caused by a problematic google account.
Method 2: Reset the Router
Try resetting the router and it may work like a charm for you.
Method 3: Uninstall Youtube then Reinstall it
If there is something wrong with the Youtube app, the problem would occur. So to fix the problem, you can try uninstalling it then reinstalling it.
Method 4: Update the Router Firmware
Many iPhone users reported that updating the router firmware work for them. So this method is worth a try. Regarding how to update the router firmware, you need to check the modem model then you can find the detailed instructions on the router vendor’s website.
Method 5: Change the DNS address
Follow steps below:
1. Tap on Settings.
2. Tap on Wi-Fi. (Ensure your iPhone has access to your Wi-Fi network.)
3. Tap on the info icon as shown in below screenshot.
4. Change the DNS to 8.8.8.8.
Hope methods here help you solve the youtube video not playing issue.
Многие из нас, садясь за ПК с целью посмотреть хороший фильм, могут столкнуться с различными проблемами при воспроизводстве видео. Ролик может зависать, проигрываться рывками, звук может не успевать или опережать картинку. А в некоторых случаях может и вовсе не запускаться. Что же предпринять в такой ситуации? В данном материале я разберу, почему возникает ошибка при проигрывании какого-либо видео. А такие какие есть популярные причины и способы решения проблемы.
- Причины ошибки воспроизведения видеоролика
- Способ №1. Перезагрузите ваш PC
- Способ №2. Проверьте качество и скорость вашего интернет-соединения
- Способ №3. Установите свежую версию Flash Player для воспроизведения ролика
- Способ №4. Отключите аппаратное ускорение флеш-видео
- Способ №5. Обновите драйвера для компонентов вашего ПК для решения ошибки
- Способ №6. Очистите кэш и куки веб-навигатора
- Способ №7. Убедитесь, что воспроизводимое вами видео не повреждено
- Способ №8. Установите самые свежие кодеки
- Способ №9. Задействуйте Javascript
- Способ №10. Понизьте нагрузку на систему, если причина в этом
- Способ №11. Обновите ваш браузер
- Способ №12. Отключите лишние расширения и плагины
- Способ №13. Увеличьте виртуальную память ПК для включения видео
- Способ №14. Задействуйте прокси при возникновении ошибки
- Заключение
Причины ошибки воспроизведения видеоролика
Проблемы, возникающие при включении видео, могут иметь различную природу. Как аппаратную на уровне недостаточной мощности компонентов ПК, так и программную на уровне дисфункции программного обеспечения.
Среди аппаратных причин наиболее часто выделяют следующие:
- Недостаточная мощность видеокарты (в частности, из-за низкого объёма её памяти);
- Недостаточная мощность центрального процессора ПК, не дающего возможность комфортно обрабатывать файлы HD-качества;
- Проблемы в работе жёсткого диска (осыпание, плохие сектора и др.).
Программные причины обычно бывают таковыми:
- В системе наблюдаются проблемы со стабильностью (настройками) интернет-соединения;
- На ПК (и в браузере в частности) не установлены необходимые плагины. В частности некорректно работает, устарел или вовсе не установлен Флеш Плеер;
- В системе некорректно работают, устарели или вовсе отсутствуют необходимые драйвера (в частности, для звуковой драйвер и драйвер видеокарты);
- Устарел (работает нестабильно) пользовательский веб-браузер;
- В системе отсутствуют (или повреждены) необходимые кодеки для воспроизводства видео. Особенно это актуально в ситуации, когда для проигрывания видео используется стационарный видеоплеер, установленный на ПК извне;
- Видео для проигрывания отсутствует, или его тело повреждено;
- Сервер с видео недоступен для пользователя по различным причинам (временный сбой в работе, блокировка, технические работы и др.);
- На пользовательском PC по каким-либо причинам отключён Javascript;
- Ошибка воспроизведения видео вызвана некорректно работающими плагинами и расширениями, установленными в браузер;
- Проблемы с видео вызваны проблемами с кэшом, а также куками браузера;
- Пользователем выбраны настройки видео, не соответствующие возможностям ПК.
Давайте разберём различные способы решения проблемы воспроизведения видеоролика.
Читайте также: Почему комментарии к этому видео отключены и как включить.
Способ №1. Перезагрузите ваш PC
Самый банальный совет может оказаться самым эффективным, и ошибка воспроизведения видео будет исправлена.
Способ №2. Проверьте качество и скорость вашего интернет-соединения
Если видео не проигрывается или проигрывается с тормозами, тогда есть вероятность, что скорость вашего интернета крайне низка или подключение вовсе отсутствует. Попробуйте перейти на измерители скорости интернета (например, на 2ip.ru/speed). И проверить скорость вашего подключения. Если его скорость значительно ниже заявленной, обратитесь к провайдеру и проверьте ваш PC на вируса (поможет Др.Веб Кюрейт).
Способ №3. Установите свежую версию Flash Player для воспроизведения ролика
Поскольку рассматриваемую проблему может вызывать некорректно работающий флеш-плеер, то рекомендуется провести его обновление до самой свежей версии. Перейдите на https://www.adobe.com/ru/products/flashplayer/end-of-life.html, снимите галочки с «Дополнительных предложений», и кликните на «Установить сейчас».
Способ №4. Отключите аппаратное ускорение флеш-видео
В некоторых случаях для комфортного просмотра видео в сети стоит отключить аппаратное ускорение.
Для этого:
- Наведите курсор на воспроизводящееся видео.
- Щёлкните правой клавишей мышки, выберите «Параметры».
- Перейдите на вкладку «Отображение»ю
- Снимите галочку с опции «Включить аппаратное ускорение». Это может помочь пофиксить ошибку воспроизведения видео.
Это может быть полезным: 9 скрытых функций YouTube, о которых обязательно нужно знать.
Способ №5. Обновите драйвера для компонентов вашего ПК для решения ошибки
Важно иметь в системе наиболее свежие драйвера. В частности, для вашей видеокарты можно скачать драйвера на сайте производителя имеющейся у вас карты.
ATI/AMD
Intel
nVidia
VIA
Также можно воспользоваться специализированными инструментами для обновления драйверов, уровня «ДрайверПак Солюшн» и аналогов, которые проведут все необходимые апдейты в автоматическом режиме.
Способ №6. Очистите кэш и куки веб-навигатора
В каждом из браузеров данная операция выполняется по-разному. В частности, в Мозилле необходимо перейти «Настройки», затем выбрать вкладку «Приватность и Защита». Рядом с опцией «История», выберите «Показать куки» — «Удалить всё». В опции «Кэшированное веб-содержимое» выберите «Очистить сейчас».
Способ №7. Убедитесь, что воспроизводимое вами видео не повреждено
Попробуйте просмотреть проблемный файл из другого браузера (плеера), а также попросите ваших друзей запустить на их компьютерах нужное вам видео. Если оно не воспроизводится и у них, значит с требуемым видео (или ресурсом) имеются какие-либо проблемы. В этом случае рекомендуется подождать некоторое время, а также сообщить технической поддержке ресурса о проблемах с воспроизведением видео.
Способ №8. Установите самые свежие кодеки
Для установке в системе самых свежих кодеков перейдите на ресурс www.codecguide.com/download_kl.htm, кликните на «Download full», скачайте и установите в систему данный кодек-пакет. Ошибка воспроизведения ролика таким образом может быть исправлена.
Установите свежие кодеки
Способ №9. Задействуйте Javascript
Если Javascript по каким-либо причинам у вас отключён, рекомендуется включить его в вашем браузере (в некоторых браузерах он включён по умолчанию). К примеру, в Хром он включается переходом в «Настройки», затем «Дополнительные» — «Настройки контента» — «Javascript» — «Разрешено».
Способ №10. Понизьте нагрузку на систему, если причина в этом
Если при воспроизводстве видео у вас параллельно работает множество программ или открыто множество вкладок, рекомендуется закрыть все программы (особенно видео и аудио) и лишние вкладки. Также будет оптимальным понизить качество проигрывания онлайн-видео в настройках плеера.
Рекомендуем к прочтению: Youtube.com/pair — просмотр видео Ютуб по TV.
Способ №11. Обновите ваш браузер
Скачайте самую свежую версию вашего браузера с сайта разработчика (Хром, Мозилла, Яндекс и др.), и установите на ваш PC.
Установите свежую версию веб-навигатора
Способ №12. Отключите лишние расширения и плагины
В некоторых случаях некорректно работающие расширения, дополнения и плагины к вашему браузеру могут вызывать проблемы при воспроизведении видеоролика. Рекомендуется зайти в настройки вашего браузера и отключить (удалить) лишние расширения и дополнения.
Способ №13. Увеличьте виртуальную память ПК для включения видео
Порядок действий:
- В строке поиска панели задач наберите sysdm.cpl.
- В открывшемся окне свойств системы выберите вкладку «Дополнительно», а в ней кликните на «Быстродействие».
- Там опять выберите вкладку «Дополнительно», а в ней кликните на «Изменить».
- В открывшемся окне снимите галочку с опции автоматического выбора объёма файла подкачки, выберите «Указать размер»ю
- Поставьте исходный и максимальный размер в раза полтора больше, чем у вас имеется ОЗУ.
- Нажмите на «Ок», и перезагрузите PC.
Измените показатели виртуальной памяти
Способ №14. Задействуйте прокси при возникновении ошибки
Если у вас наблюдаются ошибка воспроизведения видеороликов на Ютуб, попробуйте задействовать прокси так, как описано в данном ролике.
Заключение
Ошибка при воспроизведении онлайн-видео могут иметь аппаратную или программную причину, но решить ее можно. Необходимо идентифицировать фактор, вызывающий данную проблему. Перечисленные выше шаги обычно позволяют эффективно избавиться от проблемы на вашем PC.
Сегодня сложно представить жизнь без YouTube. Несмотря на это, некоторые пользователи ПК сталкиваются с ошибками, из-за которых они не могут просматривать контент на сайте.
YouTube — самая популярная видеоплатформа в мире, но ее сложная природа может иногда приводить к неожиданному поведению.
Если вы недавно столкнулись или все еще сталкиваетесь с ошибкой воспроизведения на YouTube, в этом руководстве есть все ответы, необходимые для решения этой проблемы.
Объяснение проблемы
Казалось бы, для возникновения этой проблемы не нужно много времени. Многие пользователи сообщают, что видели это при попытке получить доступ к видео YouTube, независимо от их категории.
При появлении ошибки невозможно продолжить воспроизведение видео без обновления. Иногда эта проблема возникает в середине видео, что может еще больше расстраивать.
На изображении ниже показан один из экранов, которые вы можете увидеть при возникновении этой ошибки.
К счастью, решения этой пресловутой проблемы воспроизведения на YouTube не очень сложны. Используя правильные методы, вы сможете решить эту проблему всего за несколько минут.
Исправление 1: очистите кеш и историю вашего браузера
Это самое простое решение, поэтому рекомендуем сначала попробовать его.
Если вы используете Chrome в качестве выбранного браузера, вот что вам нужно сделать:
- Откройте Chrome и нажмите на три вертикальные точки в правом верхнем углу.
- В раскрывающемся меню выберите Настройки чтобы открыть панель конфигурации.
- Прокрутите вниз, пока не увидите Конфиденциальность и безопасность раздел. Выбирать Очистить данные просмотра для доступа к последнему окну, в котором вы будете выполнять очистку.
- Установите флажки рядом с тремя доступными вариантами. Завершите, нажав Очистить данные в правом нижнем углу. Обязательно выберите Все время в поле временного диапазона.
Выйдите и снова откройте браузер, затем вернитесь на YouTube. Выберите видео и попробуйте воспроизвести его. Проблема больше не должна возникать.
Для пользователей Firefox процесс немного отличается. Это официальное пошаговое руководство от Mozilla поможет вам сделать это менее чем за минуту.
Исправление 2. Очистите кэш DNS
Очистка кэша DNS может показаться пугающей, но процесс прост. Несколько пользователей сообщили, что это помогло им решить проблему с воспроизведением и может сделать то же самое для вас.
Вот как это сделать:
- Нажмите кнопку поиска в левом нижнем углу панели задач в Windows.
- Когда откроется панель поиска, введите «cmd» и нажмите «Enter» на клавиатуре. Это откроет командную строку.
- В командной строке введите «!ipconfig /flushdns» без кавычек. Нажмите «Enter» на клавиатуре еще раз, чтобы выполнить команду.
Подождите несколько секунд, пока не увидите подтверждающее сообщение, которое должно быть «Успешно очищен кэш DNS-резольвера», затем закройте командную строку.
Откройте YouTube и попробуйте воспроизвести видео. Теперь проблема должна быть решена и не вызывать дальнейших проблем.
Примечание: Перезапускать браузер после очистки DNS не обязательно, но мы рекомендуем сделать это на всякий случай.
Исправление 3: измените настройки DNS
Изменение настроек DNS — это не то же самое, что очистка DNS. Поскольку это также подтвержденное исправление, мы рекомендуем попробовать его, если предыдущие методы не помогли.
Вот что вам нужно сделать, чтобы изменить конфигурации DNS:
- Нажмите кнопку поиска на панели задач в левом нижнем углу, как показано на изображении ниже.
- В поле поиска введите «Настройки» и нажмите «Ввод» на клавиатуре. На открывшейся панели нажмите категорию «Сеть и Интернет», как показано на изображении ниже.
- В этом окне нажмите на первый параметр в категории «Дополнительные параметры сети», Изменить параметры адаптера.
- Теперь вы должны увидеть список сетевых подключений. Щелкните правой кнопкой мыши по тому, который вы сейчас используете, и в появившемся меню выберите «Свойства».
- В списке опций нажмите «Протокол Интернета версии 4», затем выберите «Свойства», нажав кнопку ниже.
- В появившемся окне выберите опцию «Использовать следующие адреса DNS-серверов» в нижней части панели. Введите те же цифры, что указаны в полях на изображении ниже.
Примечание: Если вы не видите изображение, значения следующие:
- Предпочитаемый DNS-сервер: 8*8*8*8
- Альтернативный DNS-сервер: 8*8*4*4
Завершите, нажав кнопку «ОК» в нижней части окна. Попробуйте снова воспроизвести видео на YouTube и проверьте, сохраняется ли проблема. Теперь вы сможете смотреть без дальнейших проблем.
Исправление 4: используйте виртуальную частную сеть (VPN)
VPN помогают вам оставаться конфиденциальными во время работы в Интернете и используются бесчисленным количеством людей по всему миру.
Помимо обеспечения безопасности и конфиденциальности, VPN также могут помочь устранить ошибки и проблемы, подобные описанным выше.
По словам некоторых пользователей, VPN помог им преодолеть ошибку воспроизведения на YouTube. Когда это добавляется к другим преимуществам использования виртуальной частной сети, таким как отсутствие рекламы, это фактически сделка «два по цене одного».
Если вы не уверены, какой VPN выбрать, вам может пригодиться наше руководство по лучшим продуктам VPN.
Альтернативное решение – используйте другой браузер.
Нелегко переключиться на другой браузер, если вы к нему уже привыкли. Однако, если от этого зависит возможность или невозможность просмотра YouTube, стоит попробовать, хотя бы временно.
Chrome и Firefox — отличные браузеры, но существует множество надежных альтернатив, таких как Opera GX, Brave и Edge.
Заключение
Теперь вы знаете, как устранить ошибку воспроизведения на YouTube. Не стесняйтесь поделиться этими советами со всеми, кто сталкивается с той же проблемой.
Иногда эта проблема может исчезнуть сама по себе или может быть временно вызвана проблемой со стороны YouTube. Если ни одно из вышеперечисленных исправлений не помогло вам, возможно, проблема вообще не с вашей стороны.
В таких ситуациях лучше всего попробовать использовать другое устройство в совершенно другой сети. Это поможет вам лучше понять причину проблемы.
Фильм не воспроизводится, или появляется сообщение об ошибке
Если фильм приостанавливается, слишком медленно загружается или при воспроизведении возникают другие ошибки, следуйте приведенным ниже инструкциям, чтобы устранить неполадки.
Если вы выполнили все описанные ниже действия, но это не помогло решить проблему, попробуйте запустить видео на другом поддерживаемом устройстве. Вы также можете воспроизвести купленный контент в Google Play Фильмах.
Устранение неполадок во время воспроизведения фильма
Примеры распространенных сообщений об ошибках:
- Не удалось воспроизвести видео из-за проблем с лицензией.
- Требуется оплатить просмотр этого видео.
- Ошибка. Повторите попытку.
- У нас возникли проблемы с серверами. Повторите попытку позже.
- Произошла ошибка.
Если вы видите подобное сообщение и у вас не получается воспроизвести фильм или шоу, попробуйте выполнить описанные ниже действия.
- Убедитесь, что на вашем устройстве установлена последняя версия приложения YouTube.
- Перезапустите приложение.
- Перезагрузите устройство.
- После перезагрузки попробуйте воспроизвести видео снова.
Устранение неполадок с буферизацией или скоростью скачивания видео
Шаг 1. Попробуйте использовать другой способ подключения к Интернету
Измените способ подключения к Интернету и включите видео снова.
- Если вы подключены к мобильной сети, подключитесь к Wi-Fi.
- Если вы подключены к Wi-FI, подключитесь к мобильной сети. В зависимости от вашего тарифного плана при онлайн-просмотре фильмов может взиматься дополнительная плата за передачу данных.
Шаг 2. Очистите кеш приложения
- Откройте настройки устройства.
- Нажмите Приложения и уведомления
Показать все приложения.
- Выберите YouTube.
- Нажмите Хранилище и кеш
Очистить кеш.
- Включите видео и проверьте, не исчезла ли проблема.
Шаг 3. Попробуйте запустить или скачать видео в сервисах Google Play
- Откройте приложение «Google Play Фильмы»
или Google TV
.
- В нижней части экрана нажмите Библиотека.
- Выберите видео.
- Нажмите Скачать
.
Устранение неполадок с задержкой воспроизведения
Попробуйте перемотать видео немного вперед. Возможно, это решит проблему.
Также попробуйте перезапустить приложение. Если это не помогло, обновите его до последней версии и воспроизведите видео снова.
Устранение неполадок при просмотре фильмов на телевизоре
Перезапустите приложение YouTube
- Нажмите на пульте кнопку главного экрана.
- Откройте приложение YouTube.
- Попробуйте воспроизвести видео ещё раз.
Выйдите из аккаунта в приложении YouTube и войдите снова
- Откройте приложение YouTube.
- Выберите Настройки
Выйти.
- Вернитесь в меню настроек и выберите Войти. Возможно, вам потребуется ввести пароль.
- Попробуйте воспроизвести видео ещё раз.
Если вы пытаетесь смотреть видео на игровой консоли, переустановите на ней приложение YouTube
- Откройте раздел My Channels (Мои каналы).
- Выберите YouTube.
- Нажмите кнопку со значком звездочки на пульте
Remove (Удалить).
- Перейдите в раздел Channel Store (Магазин каналов) и повторно установите приложение.
- Попробуйте воспроизвести видео ещё раз.
Перезагрузите устройство
- Отключите устройство от сети.
- Подождите несколько секунд.
- Повторно подключите устройство к сети.
- Запустите приложение YouTube и попробуйте воспроизвести видео.
Проверьте подключение к Интернету
Обычно для просмотра фильмов, особенно в хорошем качестве, требуется более высокая скорость подключения к Интернету, чем для воспроизведения других видео на YouTube. Если при просмотре на телевизоре у вас возникли проблемы с интернет-соединением, попробуйте отключить от сети другие подключенные к ней устройства. Возможно, после этого скорость соединения станет выше. Подробную информацию об устранении неполадок с подключением к Интернету можно найти здесь.
Обновите системное ПО устройства
Проверьте, есть ли для вашего устройства доступные обновления. Сделать это можно в соответствующем разделе настроек. Если доступные обновления есть, следуйте инструкциям, приведенным на экране, а затем попробуйте воспроизвести видео ещё раз.
Если вам не удается обновить устройство или неполадки с воспроизведением возникают в разных сервисах, а не только на YouTube, попробуйте поискать решение проблемы на сайте службы поддержки производителя.
Как отправить отзыв
Вы также можете сообщить о неполадке с воспроизведением видео в приложении YouTube. Для этого нажмите на значок профиля Справка/отзыв
Отправить отзыв.
Эта информация оказалась полезной?
Как можно улучшить эту статью?
Запущенный полтора десятка лет тому назад, видеохостинг Ютуб достаточно быстро набрал популярность, став наиболее востребованным ресурсом, пользователи которого размещают и оценивают контент, обмениваются им. Как и прочие проекты, ютуб предоставляет высококачественные услуги, но идеальности в работе не гарантирует. Вероятно, многим приходилось сталкиваться с сообщением от YouTube «ошибка повторите попытку позже идентификатор воспроизведения…». Сигнал сопровождается появляющимся черным окошком плеера. Зачастую такая ошибка временного характера, и, обновив страницу, пользователь смотрит видеоролики в обычном режиме. Но есть случаи, когда подобные действия не дают положительных результатов.
Содержание
- Идентификатор воспроизведения – что это такое?
- Почему появляется ошибка?
- Как ликвидировать неполадки?
- Компьютер
- Андроид
- Телевизор
- Разбираемся с аудио
Идентификатор воспроизведения – что это такое?
Это своеобразный определитель, способный выделить тот или иной видеофайл из всего количества схожих роликов.
Пользователь видит его, нажав ссылку, чтобы начать просматривать файл.
Внешне идентификатор смотрится, как буквенно-цифровой набор, стоящий вслед за главным адресом ролика. Он присваивается, в том числе, и большим разделам, содержащим разные видеосюжеты, а также отдельным видеоканалам.
Чтобы избавиться от сбоя и ликвидировать проблему, есть несколько способов, но применять их рекомендуется после того, как установлена точная причина сбоя.
Почему появляется ошибка?
Итак, ютуб выдал сигнал «Ошибка. Повторите попытку позже. Идентификатор воспроизведения». Разберемся, что является причиной этого сбоя.
Главная проблема рассматриваемой ситуации скрывается не в видеохостинге или сервере для хранения информации, и даже не в провайдерской сети. Чаще всего причину связывают с работоспособностью устройства, используемого для воспроизведения видеосюжета.
Ошибка идентификатора воспроизведения выскакивает в таких случаях:
- нарушение функционирования флеш-плеера. Видеоролик вообще не воспроизводится;
- если ютуб пишет «ошибка воспроизведения. Идентификатор воспроизведения», проблему ищите в браузере. Это характерно для компьютерев с засоренным кэшем, наполненным временными файлами. Проще говоря, планшет либо мобильный телефон, на которых выполняется попытка просмотра ролика, не загрузит его по причине нехватки внутренней памяти.
Выделяют еще несколько причин, почему ютуб выдает ошибку, но сталкиваются с ними не слишком часто:
- некорректная работа DNS;
- неправильно выставленное время;
- неактуальные файлы и расширения, конфликтующие друг с другом.
Есть еще одно, достаточно редкое объяснение ошибки YouTube «повторите попытку позже. Идентификатор воспроизведения» в Яндекс браузере, и связывают проблему с недостаточностью скорости интернет-соединения.
Как ликвидировать неполадки?
Итак, как исправить ошибку воспроизведения в ютубе, выдаваемую идентификатором воспроизведения? Разберем несколько примеров для различных устройств.
Компьютер
Предположим, используется браузер Гугл Chrome, и в кэшировании допущена ошибка.
Вам нравится просмотр видеороликов, которому вы уделяете по несколько часов ежедневно. Если вы смотрите онлайн, сюжеты частично загружаются на персональный компьютер пользователя, в браузерный кэш. Каждый файл отличается своим уникальным заглавием, размером и предназначением. А когда загружено несколько видео с одинаковыми названиями, браузер перестает «понимать», какой из фрагментов ему необходим, выдает сигнал о сбое в работе.
Чтобы устранить ошибку воспроизведения видео на ютубе, рекомендуется задействовать две кнопки клавиатуры – Ctrl и H, чтобы вызвать меню для настройки истории. Слева на страничке появляется клавиша «очистить историю», по которой следует кликнуть. Возникнет окошко, в котором у каждого раздела проставляем отметку и нажимаем «удалить данные».
Если ролик загружается с небольшой скоростью, ютуб сбросит соединение, направив пользователю уведомление о сбое. Чтобы избавиться от проблемы, уточните у провайдера, не установлены ли ограничения на трафик. Вероятно, придется переподключиться на более дорогой, но быстрый тариф. Проверьте настройки Wi-Fi, отключите незадействованные устройства, чтобы снизить нагрузку.
Иногда стоит набраться терпения и взять паузу – известны случаи, когда в ютубе появляется ошибка идентификатора из-за перегруженности хостинга, не успевающего обслужить всех пользователей.
Уточните правильность выставленной даты и времени на устройстве. Если эти данные различаются с информацией сервера, безопасность соединения с интернетом не обеспечивается. Действия простые – внести необходимые изменения.
Напомним, что ролик, перед тем как отобразиться на мониторе, загружается в компьютерный кэш, после чего передается в «оперативку», обрабатывается системным блоком. Когда ОЗУ не хватает, воспроизведения не происходит. Решается все просто – устанавливается больший объем памяти, закрываются «тяжелые» игры, вкладки и приложения.
С каждой новой вкладкой нагрузка на ОЗУ возрастает, так как открытый сайт потребляет до 100 Мб оперативки. Кроме того, просматривая ролик и «прыгая» по задействованным вкладкам, пользователь создает конфликт между ними, и на черном экране появляется уведомление от ютуба «ошибка воспроизведения. Идентификатор воспроизведения». Как ее убрать? Не открывайте много окон одновременно, добавьте ОЗУ, другие вкладки открывайте во втором браузере.
Видео в режиме онлайн воспроизводится при помощи флеш-плагина, некорректные действия которого влекут за собой сбои. Переустановите Abode Flash Player: наберите в посиковой строчке «панель управления», войдите в приложение, найдите пункт «программы» – «удаление», кликните по нему, в перечне выберите необходимый плагин, переустановите программу.
Если ролик недоступен к просмотру, возможно, он недавно опубликован автором, находится на модерации, подождите некоторое время и повторите попытку. Второй вариант – сюжет нарушил правила хостинга и получил блокировку. В этом случае решения не существует.
Еще одна вероятная причина — ваш браузер устарел, нуждается в обновлении. Зайдите на официальный портал и скачайте актуальную версию.
Если выполнялась переустановка системы, либо иным способом затрагивались ее компоненты, случайно могли удалиться драйвера видеоадаптера. Запустите игру или включите видеоролик в высоком разрешении. Если кадры грузятся медленно, проблема кроется именно в этом – программу придется переустанавливать.
Андроид
Причин ошибки «нет подключения. Идентификатор воспроизведения» на YouTube для Android значительно меньше. Вероятно, код приложения стабильнее веб-версии хостинга.
Если произошла ошибка с идентификатором воспроизведения в ютуб на Андроид, перезапускаем приложение, чтобы устранить программный глюк.
Для очистки мусора в смартфоне используем специальную программу, либо просто перезагружаем мобильный гаджет.
Уточняем, есть ли соединение с интернетом, запустив тест по проверке скоростного режима. Для устранения проблемы отключаем и снова активируем Wi-Fi.
Переустановкой софта сносим программные данные, обновляем ютуб до актуальной версии, загружаем лицензионные приложения.
Телевизор
С ТВ Смарт такие проблемы практически не возникают. Но если появилась ошибка идентификатора в браузере Firefox на YouTube, перезагрузите приложение, используя официальные источники, выполните перезагрузку телевизора, предварительно отключив его от электросети, переустановите последнюю версию прошивки.
Разбираемся с аудио
Такие действия характерны, если произошел сбой с проигрыванием видео. А что предпринять, когда ролик не воспроизводится?
Когда сигнал предлагает перезагрузку компьютера, чаще всего этого оказывается достаточно, чтобы устранить проблему.
Если сбой остался, отключаем и снова активируем аудиоустройство. Делается это двумя методами – отключается электропитание, выполняется повторное подключение, либо из звуковой карты извлекается кабель, передающий сигнал, после чего возвращается ан свое место.
Если перезагрузка компьютера не помогает, отключаем другие устройства, воспроизводящие звук – наушники, гарнитуры, колонки. Случается, что звук не поступает на несколько устройств одновременно.
Возможно вы сталкивались с ошибкой воспроизведения видео на видеохостингах. На ютуб она появляется в виде сообщения «Ошибка идентификатора воспроизведения…». Так как многие пользуются видео-хостингом ютуб, то иногда это создает просто колоссальные нагрузки на сервера компании. Особенно в обед, когда все ищут интересное видео, чтобы с удовольствием скоротать время.
В результате подобных нагрузок может появляться ошибка воспроизведения видео на ютуб с текстом «Ошибка. Повторите попытку позже. Идентификатор воспроизведения…». Пользователи полагают, что причиной данной ошибки является сам YouTuBe, однако данный сервис со всеми проблемами справляется очень даже хорошо.
Поэтому причину ошибки воспроизведения «Ошибка. Повторите попытку позже. Идентификатор воспроизведения…» следует искать именно на персональном компьютере, либо Андроид телефоне пользователя.
Каковы причины возникновения ошибки воспроизведения видео на ютуб?
Появление ошибки появляется по многим факторам. Одним из причин возникновения ошибок, программные ошибки, либо ошибки в браузере. В браузере данная ошибка возникает из-за нехватки выделенной памяти, другие причины появляются вследствие большого количества браузерных временных файлов – история просмотра страниц, куки и кеш, различные дополнения и т.д. Простое удаление истории просмотров и удаления процесса через диспетчер задач обычно решает проблему.
Варианты исправления ошибки воспроизведения:
1) Попробуйте перезагрузить страницу или браузер
2) Проверьте время и дату. Убедитесь, что у вас стоит правильно время и часовой пояс.
3) Анонимайзеры, прокси сервисы — если у вас установлен какой-либо сторонний софт связанный со сменой IP лучше его отключить.
4) Попробуйте перезапустить DNS-cлужбу
Панель управления Все элементы панели управления Администрирование Службы DNS-клиент ПКМ Перезапустить
5) Пакет abode flash player. Flash-плеер отвечает за обработку вашим ПК видеоданных из интернета. Его повреждение или отсутствие, не позволит просматривать ролики в сети интернет. Через панель управления удалите все пакеты flash player, затем скачайте по ссылке ниже свежий пакет Adobe Flash Player.
Ссылка на установку последней версии Adobe Flash Player
6) Установите расширение Flash Player for YouTube для вашего браузера по ссылокам ниже:
Для браузера Opera
Для браузера Google Chrome
Для браузера Firefox
7) Очистите кэш и куки вашего браузера — это можно сделать в настройках браузеров
Иногда для экономии трафика устанавливаются разные расширения по ограничению траффика, а при их снятии все начинает работать как надо. Малоопытным пользователям рекомендуется сделать возврат к заводским настройкам «Сброс настроек».
9) Не стоит забывать про наличие поддержки HTML5 видеоплеера, из-за которого также возникают проблемы. Обновление программы также решает проблему.
10) Если ошибка возникает на телефоне Андроид — тогда в приложении следует сбросить настройки (очистить кэш, данные и остановить). После перезагрузите Сеть (Wi-Fi, мобильный интернет).
YouTube сегодня является одним из крупнейших веб-сайтов для обмена видео. Однако, когда вы смотрите видео или выполняете другие действия на YouTube, вам не избежать ошибок. Например, ошибка невозможности просмотра видео на YouTube, ошибки видео YouTube теряются, а ошибки YouTube недоступны.
Ниже приведены некоторые из наиболее распространенных ошибок на Youtube и способы их устранения.
- 1. Ошибка «Произошла ошибка, повторите попытку позже»
- 2. Ошибка при просмотре видео на YouTube.
- 3. Ошибка при отображении видео с YouTube.
- 4. Ошибка потери голоса при просмотре видео на Youtube.
- 5. Видео скоро остановится.
- 6. Ошибка JavaScript или ошибка Flash Player.
- 7. Ошибка «Не удалось загрузить Shockwave Flash» в браузере Chrome.
- 8. Ошибки видео заблокированы в вашей стране.
- 9. Ошибка воспроизведения видео.
- 10. Ошибка Youtube не работает
- Проверьте, не свернут ли YouTube
- Как исправить YouTube в Chrome
- Как исправить YouTube на Android и iOS
1. Ошибка «Произошла ошибка, повторите попытку позже»
Это одна из самых распространенных ошибок на Youtube. Чтобы исправить эту ошибку, вы можете выполнить следующие действия:
1. Удалите файлы cookie, кеш, историю и временные интернет-файлы в своем браузере.
2. Приостановите воспроизведение видео, затем измените разрешение видео (720p, 480p, 360p и т. Д.).
3. Убедитесь, что все плагины обновлены до последней версии. Если нет, установите последнюю версию.
4. Отключите аппаратное ускорение видеокарты. Наконец, сохраните изменения и перезапустите Firefox.
5. Отключите youtube.com в HTTPS по всем правилам, затем посмотрите видео Youtube в этом профиле Firefox, если это не SSL.
2. Ошибка при просмотре видео на YouTube.
Эта ошибка возникает часто, вероятно, из-за скорости подключения к Интернету, владельца видео изменяет видео или видео было удалено,.
Чтобы исправить эту ошибку, вы можете выполнить следующие действия:
1. Перезагрузите страницу видео Youtube.
2. Подождите около 30 минут, чтобы перезагрузить видео.
3. Закройте браузер и откройте его снова.
4. Убедитесь, что вы обновили Flash Player и браузер до последней версии.
5. Откройте JavaScript. Ссылка: Включение и отключение JavaScript в браузере Chrome
6. Смотрите видео с Youtube в другом браузере или на другом компьютере.
7. Удалите файлы cookie, кеш, историю и временные Интернет-файлы в своем браузере, нажав Ctrl + Shift + Del, появится сообщение «Очистить данные» нажмите / Удалить данные. Дополнительная информация: Очистить кеш и файлы cookie в браузерах Coc Coc, Chrome, Firefox
8. Приостановите воспроизведение видео, затем измените разрешение видео (720p, 480p, 360p и т. Д.).
3. Ошибка при отображении видео с YouTube.
Если вы слышите только звук, но не видите видеоизображение, вы можете исправить это несколькими способами:
1. Отключите аппаратное ускорение в Adobe Flash Player. Щелкните правой кнопкой мыши видео с ошибкой => нажмите Настройки => Оставьте Включить аппаратное ускорение => Затем выберите Закрыть и перейдите к обновлению страницы YouTube.
2. Обновите драйвер графики (видеокарты).
4. Ошибка потери голоса при просмотре видео на Youtube.
Чтобы исправить потерю языка в видеороликах Youtube:
1. Проверьте громкость на компьютере, проверьте динамик и видео на Youtube.
2. Перезагрузите браузер.
3. Обновите версию Flash Player до последней версии.
4. Проверьте, не блокируют ли антивирусное программное обеспечение и брандмауэр (брандмауэр) содержимое третьего приложения.
5. Убедитесь, что на вкладке YouTube отключен звук. Если щелкнуть вкладку YouTube правой кнопкой мыши, выберите сайт «Включить звук».
Кроме того, в некоторых случаях ошибки YouTube вызваны тем, что видео защищено авторским правом, поэтому YouTube отключил видео, вам следует выбрать другое видео для просмотра.
5. Видео скоро остановится.
Как и в случае с вышеуказанными ошибками, с помощью этой ошибки вы можете изменить разрешение видео или очистить кеш браузера и файлы cookie. Также, если скорость медленного интернет-соединения также является причиной этой ошибки.
6. Ошибка JavaScript или ошибка Flash Player.
При возникновении ошибки JavaScript или Flash Player на экране отображается сообщение об ошибке: «Здравствуйте, у вас отключен JaveScript или установлена старая версия Macromedia’s Flash Player. Загрузите последнюю версию Flash-плеера» .
Чтобы исправить это, просто активируйте JavaScript в своем браузере или установите последнюю версию Flash Player.
7. Ошибка «Не удалось загрузить Shockwave Flash» в браузере Chrome.
В процессе просмотра видеороликов Youtube в браузере Chrome многие пользователи часто сталкиваются с ошибками: Не удается загрузить Shockwave Flash. Чтобы исправить эту ошибку:
Сначала введите chrome: // plugins / в адресную строку новой вкладки, затем найдите плагин Shockwave Flash => нажмите «Подробности» => отключите версию только в C: Users. и сохраните сеансы Другая версия C: Windows. активирован.
Затем повторно откройте видео Youtbe на новой вкладке или в новом окне.
8. Ошибки видео заблокированы в вашей стране.
- Ознакомьтесь с некоторыми способами исправить заблокированные видео в вашей стране здесь.
9. Ошибка воспроизведения видео.
Эта ошибка связана с такими ситуациями, как медленная загрузка видео, отсутствие воспроизведения видео, ошибки без видео. Эту ошибку можно разделить на 2 случая: некоторые видео недоступны для воспроизведения или в видео нет контента для воспроизведения.
Чтобы исправить эту ошибку:
1. Измените настройки межсетевого экрана (межсетевого экрана).
В некоторых случаях YouTube блокируется брандмауэром, что не позволяет воспроизвести видео. Поэтому вам нужно изменить настройки брандмауэра для доступа и просмотра видео на Youtube.
2. Временно отключите программу или блокировщик всплывающих окон.
10. Ошибка Youtube не работает
YouTube не работает? Может быть, у всех пользователей YouTube есть эта ошибка, или только у вас.
Если приложение не загружается, следующие шаги по устранению неполадок для Chrome, Android и iOS помогут YouTube снова работать.
Проверьте, не свернут ли YouTube
YouTube редко выходит из строя полностью, но это уже случалось раньше. Первое, что нужно проверить, — не связана ли проблема с самим YouTube, вместо того, чтобы пытаться найти субъективные причины.
В этом пользователям помогают два веб-сайта: downdetector.com и outage.report. Они собирают отчеты пользователей повсюду, сообщают вам, о каких проблемах сообщается и из какой точки мира.
Когда у YouTube слишком долгое «мертвое» время, информационные агентства также публикуют информацию об этом. Самый быстрый способ проверить это — зайти в Новости Google и найти такие фразы, как «YouTube свернут» или «YouTube не работает», либо перейти на сайт TipsMake.com.
Если вы точно знаете, что YouTube по-прежнему работает с другими пользователями, возможно, причина в вас. Давайте посмотрим на эти шаги по устранению неполадок!
Как исправить YouTube в Chrome
Если вы используете YouTube в настольной версии Chrome, выполните следующие действия, чтобы попытаться устранить неактивный YouTube.
1. Обновите Chrome.
Пользователи всегда должны использовать последнюю версию Chrome. Он обновится автоматически, но лучше еще раз активно проверить это.
Вставьте chrome: // settings / help в поле ввода URL-адреса и нажмите Enter. Пользователи увидят сообщение «Google Chrome обновлен». Если нет, нажмите «Обновить Google Chrome», а затем нажмите «Перезапустить».
2. Удалите файлы cookie и кеш.
Попробуйте очистить файлы cookie и кеш в Chrome, чтобы «очистить» браузер. Вставьте chrome: // settings / clearBrowserData в то место, где нужно ввести URL-адрес, и нажмите Enter.
В раскрывающемся списке Диапазон времени выберите Все время. Проверьте файлы cookie и другие данные сайта, а также кешированные изображения и файлы. Затем щелкните Очистить данные.
3. Отключить расширения.
Расширения могут вызвать проблемы совместимости с YouTube. Чтобы увидеть установленные расширения, вставьте chrome: // extensions / в URL-адрес и нажмите Enter.
Отключите каждое расширение по очереди, щелкнув ползунок, чтобы он стал серым. После отключения каждого расширения попробуйте еще раз зайти на YouTube и посмотреть, решена ли проблема. Если проблема решена, оставьте расширение отключенным и попробуйте связаться с разработчиком, чтобы узнать, могут ли они решить проблему.
4. Обновите видеодрайверы.
Если видеодрайвер «устарел», это может вызвать проблемы при воспроизведении видео. Попробуйте обновить драйвер, чтобы увидеть, решит ли он проблему. Для этого нажмите клавиши Windows + X и щелкните Диспетчер устройств.
Дважды щелкните адаптеры дисплея. Затем щелкните адаптер правой кнопкой мыши и выберите «Обновить драйвер». Щелкните Автоматический поиск обновленного программного обеспечения драйвера и следуйте инструкциям мастера.
5. Проверьте подключение к Интернету.
Даже если вы можете получить доступ к другим сайтам, это не значит, что с подключением к Интернету нет проблем. Возможно, он недостаточно стабилен для потоковой передачи YouTube. Используйте собственное средство устранения неполадок Windows 10 для обнаружения и устранения проблем.
Нажмите Windows + I, чтобы открыть Настройки. Выберите Обновление и безопасность> Устранение неполадок> Подключения к Интернету> Запустить средство устранения неполадок.
Если это не сработает, см. Статью на сайте TipsMake.com о 7 лучших инструментах устранения неполадок в сети, «спасающих» вашу домашнюю сеть, чтобы попробовать другие способы.
Как исправить YouTube на Android и iOS
Если вы используете YouTube на устройстве Android или iOS, например iPhone или iPad, попробуйте выполнить следующие действия по устранению неполадок.
1. Обновите операционную систему.
Ваша операционная система может быть устаревшей, и поэтому YouTube не может работать с ней должным образом.
На Android откройте «Настройки» и найдите «Обновление программного обеспечения» (или «Обновление системы»). Может быть в разделе «О телефоне». Если доступна новая версия, скачайте и установите ее.
В iOS перейдите в «Настройки»> «Основные»> «Обновление программного обеспечения», затем загрузите и установите обновление, если оно доступно.
2. Обновите приложение YouTube.
В приложении YouTube всегда должна быть установлена последняя версия, чтобы пользователи могли пользоваться новейшими функциями и исправлениями.
На Android откройте Play Store, смахните слева, чтобы открыть боковую панель, затем нажмите «Мои приложения и игры». Вы попадете на вкладку «Обновления». Любое приложение, которое требует обновления, будет в разделе «Ожидающие обновления». Если в этом разделе отображается YouTube, нажмите «Обновить».
3. Удалите данные YouTube и кеш.
Если вы какое-то время использовали приложение YouTube, возможно, накопился большой объем кеша и данных, что вызвало проблемы.
На Android выберите «Настройки»> «Приложения»> «YouTube»> «Хранилище». Нажмите Очистить кеш и посмотрите, решит ли это проблему. Если нет, вернитесь в этот раздел и нажмите «Очистить данные».
На iOS лучший способ сделать это — удалить приложение, а затем переустановить YouTube. Нажмите и удерживайте приложение на главном экране и нажмите Удалить. Затем перейдите в Play Store и снова загрузите YouTube.
4. Синхронизируйте дату и время.
У приложения YouTube могут возникнуть проблемы, если дата и время на устройстве пользователя не совпадают с сервером YouTube. Лучший способ решить эту проблему — разрешить сети автоматически обрабатывать обновления даты и времени.
На Android перейдите в «Настройки»> «Общее управление»> «Дата и время» и установите для параметра «Автоматическая дата и время» значение «Вкл.».
В iOS перейдите в «Настройки»> «Основные»> «Дата и время» и установите для параметра «Автоматически» значение «Вкл.».
5. Проверьте подключение к Интернету.
YouTube может не работать, если подключение к Интернету нестабильно. На Android перейдите в «Настройки»> «Подключения». В iOS перейдите в Настройки.
Сначала включите и выключите режим полета (Flight mode). Часто это может обновить настройки сети и решить проблему. Затем попробуйте подключиться через Wi-Fi или телефонную сеть (любую сеть, которую вы используете по умолчанию). Если это не помогло, попробуйте выключить Bluetooth.
Если по-прежнему не работает, полностью сбросьте сетевое соединение. На Android выберите «Настройки»> «Общее управление»> «Сброс»> «Сбросить настройки сети». В iOS перейдите в «Настройки»> «Общие настройки»> «Сброс»> «Сбросить настройки сети».
После выполнения всех этих действий по устранению неполадок YouTube, скорее всего, вернется в нормальное состояние. Если нет, оставьте комментарии в разделе комментариев под этой статьей, чтобы сайт TipsMake.com вам помог!
Когда YouTube снова заработает, вы даже сможете сделать его еще круче с помощью расширений. Обратитесь к 5 утилитам, которые максимально используют YouTube для получения более подробной информации.
Удачи!
Узнать больше:
- Видео Youtube не воспроизводится, черный экран на Android, iOS, компьютере и Mac, вот как исправить ошибки
- Все ошибки на Youtube и как их исправить
- Исправить ошибки Flash при просмотре видео на YouTube
Ютуб — отличный сервис, позволяющий просматривать большое количество полезного контента. Однако бывают случаи, когда в работе видеохостинга происходят сбои, в нем возникают различные ошибки.
Мы расскажем вам о 100 % все возможных причинах и решениях проблемы
Например….
Ошибка. Повторите попытку позже. Идентификатор воспроизведения….
Для начала стоит понять, что такое — ошибка воспроизведение видео? Когда пользователь просматривает ролик, а в это время возникает какая-либо неполадка (пропал интернет, закончилось свободное место), то YouTube прерывает дальнейший просмотр, а на экране высвечивается надпись об ошибке.
Так называемый, идентификатор — индивидуальный набор букв, который присваивается каждом видеоролику.
Что это такое — разобрались. Но как ее убрать? У этой проблемы, есть множество причин и решений. Рассмотрим их на разных ОС.
Содержание
- Как ее исправить и убрать – Для компьютеров
- Почему постоянно выдает ошибку на андроид?
- Как исправить на телевизоре?
- Аудио
Как ее исправить и убрать – Для компьютеров
Будем использовать браузер Google Chrome.
Рассмотрим сначала основные причины.
1—Ошибки в кэшировании
Вы любитель просматривать ролики по нескольку часов подряд? Тогда это актуально для вас.
Когда пользователь смотрит ролик с ютуба онлайн, то видео по частям загружается на компьютер юзера. А конкретнее в кэш браузера. Все эти файлы имеют свое собственное, уникальное название, а также отличаются по размеру и предназначены для какой-то цели. И если, например, будут загружены несколько файлов с одинаковым именем, то браузер “не поймет” какой фрагмент ему нужен. Как следствие, баги, ошибки, разбитый монитор.
Решение:
- Зажмем на клавиатуре клавиши — Ctrl+H. Тем самым, вызвав меню настроек истории.
- В левой части странице находится кнопка “Очистить историю”. Кликаем.
- В новом окне, ставим “галочки” напротив всех пунктов и жмем на “Удалить данные”.
- Готово!
2—Медленная скорость интернет-подключения или его отсутствие
Загруженный трафик на роутер или плохое соединение, могут привести к таким ошибкам. Проверьте скорость интернета в онлайн-сервисах, предназначенных для таких целей.
Дело в том, что если видео грузится с минимальной скоростью, то в большинстве случаев видеохостинг сбрасывает соединение, оставляя пользователю лишь сообщение об ошибке.
Если “коннект” резко пропадает — YouTube пишет об ошибке. Проверьте, не установлено ли ограничение на использование трафика?
Решение:
- Узнайте о проблеме у своего провайдера. Возможно придется подключить более дорогой, но быстрый интернет тариф.
- В настройках вай-фай роутера, нужно отключить лишние устройства. Они создают дополнительную нагрузку на трафик.
Все еще не работает? Идем дальше! ↓
3—Послушать умный сервис YouTube
Действительно! Можно попробовать просто подождать. Бывают случаи, когда юзер и его устройство — не виноваты. Просто сервера видеохостинга перегружены, и они не успевают обслуживать всех пользователей.
Решение: ну наверное понятно…. Нет? Ладно-ладно. Просто подождать до того, когда ютуб сам восстановит свою работоспособность.
4—Дата и время
Проверьте, правильно ли установлена дата на вашем устройстве? Если нет, то скорее всего проблема именно в этом.
Если на устройстве время отличается от времени на сервере, то это не позволяет установить безопасное интернет-соединение.
Решение: установите правильные дату и время.
5—Оперативная память
Мы уже поняли, что видео, прежде чем отобразиться на экране, загружается в кэш. После того, как ролик загрузился на компьютер, то он подгружается в “оперативку”. А уже потом обрабатывается другими компонентами системного блока.
Если ОЗУ — не достаточно, то возникают “фризы” в воспроизведении ролика. А к чему приводит медленная загрузка роликов, мы уже разбирали (соединение сбрасывается).
Решение:
- Установите большие объем оперативной памяти.
- Закройте тяжеловесные игры и приложения. Также можно закрыть большое количество вкладок.
Кстати, о вкладках….
6—Множество открытых окон
Каждая открытая вкладка — нагрузка на ОЗУ. В среднем, один не закрытый сайт “съедает” около 100 мегабайт оперативной памяти. А если их открыто 10? Это уже целый гигабайт “оперативки”.
Также, если при просмотре видео, пользователь переключается между открытыми вкладками, то между ними может возникнуть конфликт. В итоге: черный экран и сообщение об ошибке.
Решение: не использовать большое количество открытых окон. А если это необходимо, то нужно запастись ОЗУ и открывать другие вкладки в отдельном браузере (чтобы не возникало конфликтов).
7—Флеш-плагин
Этот инструмент позволят воспроизводить видео в онлайн режиме. И его некорректная работа, может привести к подобным проблемам.
Решение: оптимальным вариантом можно считать переустановку Abode Flash Player.
- В поиске Windows, набираем “Панель управления”, а затем открываем это приложение.
- В новом окне находим раздел “Программы”.
- Здесь нужно найти пункт “Удаление программы” и кликнуть на него.
- В списке приложений находим нужный нам плагин Flash Player.
Деинсталляция завершена.
Теперь нужно вновь установить программу. Для этого:
- В поиске пишем что-то вроде этого “flash player официальный сайт”.
- В списке выбираем первый сайт (официальный).
- В новой вкладке нужно найти пункт “Загрузить” и нажать на него.
- Ожидаем загрузки….
- Устанавливаем программу.
Готово! 🙂
8—Видео не доступно
Если автор канала выложил ролик недавно, то, возможно, видеоролик проходит модерацию ютуба. Здесь тоже нужно немного подождать.
Однако если видео нарушает правила видеохостинга, и оно заблокировано, то посмотреть его не получится.
Решение: нет.
9—Устаревший браузер
Если программа не поддерживает HTML5, то видео, скорее всего, либо не будет воспроизводиться, либо будет проигрываться, но с ошибками.
Решение: обновите браузер. Лучше выбирать популярную и актуальную программу, скачанную с официального сайта.
10—Драйверы видеокарты
Если вы недавно переустанавливали систему или как-то по-другому задевали системные компоненты, возможно вы удалили драйвера на видеоадаптер. То можно проверить, если запустить какую-нибудь тяжелую игру или видео в высоком разрешении. Если вы замечаете медленную загрузку кадров, пониженный FPS, то дело в этом.
Решение: установите программу заново. Скачать драйвера можно в интернете.
Почему постоянно выдает ошибку на андроид?
Здесь причин появление ошибок гораздо меньше. Возможно, потому что программный код приложения стабильнее чем веб-версия видеохостинга. Как думаете вы? Напишите об этом в комментариях!
- Проблема в приложении. Все просто! Глюк в программе — нужно перезапустить приложение.
- Мусор в смартфоне. В процессе работы гаджета, в нем накапливается много временных файлов. Чтобы их очистить, можно воспользоваться специальной программой. Однако гораздо легче просто перезагрузить устройство.
- Проверьте подключение к интернету. Сделать это можно запустив тест на проверку скорости интернета. Если проблема в этом, то попробуйте отключить, а затем вновь включить Wi-Fi или мобильный интернет.
- Переустановка приложения. Этим способом можно удалить все данные программы (кэш, куки).
- Обновление YouTube до последней версии. Устанавливайте приложения с официального магазина приложений.
Как исправить на телевизоре?
На Смарт ТВ такая проблема встречается редко. Однако если ошибка все же возникла, то:
- Переустановите приложение YouTube из официального источника.
- Перезагрузите устройство, выдернув шнур питания из розетки.
- Обновите прошивку телевизора до последней версии.
Аудио
А на этом вс…. Стойте! Мы разобрались в том, что делать если ошибка при проигрывании видео…. А если возникает ошибка воспроизведения аудио?
“Ошибка воспроизведение аудио. Перезагрузите компьютер”
1—Перезагрузить устройство
Первый способ, который нам советует выполнить сам видеохостинг. В большинстве случаев проблема решается. Однако если ошибка все еще не исправлена, то идём дальше.
2—Выключение и включение аудио устройства.
Сделать это можно 2 способами:
- Извлечем вилку питания из розетки (если подключены колонки с дополнительным питанием), а затем снова включим.
- Кабель передачи сигнала, нужно извлечь из звуковой карты. Потом вернуть все на свое место.
3—Перезагрузите компьютер.
Не помогло?
Отключить остальные устройства, которые воспроизводят звук
Если к гаджету подключено несколько аудиосистем (наушники, гарнитура, колонки), то их следует отключить, оставив одну вещь.
Дело в том, что звук может не поддерживать подключение нескольких аудиоустройств.
4—Переустановка драйверов устройства
Если вы затрагивали системные программы, возможно был случайно удален драйвер на колонки. Попробуйте поискать установочный диск в коробке от устройства или скачать их в интернете.
Отключение аудио в “Диспетчере устройств”
- Наводим курсор на значок “Пуск” и кликаем по нему правой кнопкой мыши.
- В контекстном меню выбираем пункт “Диспетчер устройств”.
- Открываем ветвь “Аудиовыходы и аудиовходы”.
- Находим нужные колонки, кликаем ПКМ и выбираем отключить устройство.
- Затем вновь включаем устройство.
Отключение аппаратного ускорения
- Открываем настройки браузера (в верхнем правом углу три вертикальные точки, а затем в меню, находим пункт “Настройки”).
- Пролистываем вниз и кликаем “Дополнительные”.
- Пункт “Использовать аппаратное ускорение (при наличии)” переводим в положение “выкл”.
Готово!
Диагностика проблем в Windows
- В панели задач ищем значок звука и нажимаем на него правой кнопкой мыши.
- Выбираем “Открыть параметры звука”.
- Далее нужно найти пункт “Устранение неполадок”.
- Теперь следуем подсказкам компьютерам и исправляем все неполадки.
А на этом всё! Узнали что-то новое или интересное — поставьте лайк статье.
На данный момент у многих пользователей появилась ошибка при которой ролики YouTube ну никак не хотят запускаться. В 2021 году причиной возникновения проблемы послужил перенос серверов на высокие мощности и доработка функционала YouTube. На экране ролика мы видим ошибку и просьбу «Повторите попытку позже. Идентификатор воспроизведения:». В этой статье мы рассмотрим причины возникновения и способы решения данной проблемы. Поехали!
Содержание
- Причина ошибки воспроизведения видео YouTube
- Способы решения ошибки воспроизведения YouTube
- Как защититься от ошибки воспроизведения YouTube
- Ошибка воспроизведения в приложении YouTube для Android
- Не работает YouTube на устройстве iOS
Причина ошибки воспроизведения видео YouTube
Сервис YouTube может показывать не только эту ошибку. Например могут встречаться такие как «связь с сервером потеряна» или «это видно недоступно». Все это говорит про сбои в работе сервиса или же как часто бывает — Вашего интернет-соединения.
Основные причины возникновения:
- Полная загрузка оперативной памяти привела к зависанию плеера.
- Заполненный жесткий диск, который не позволил браузеру закачать временные файлы видео для воспроизведения.
- Недостаточно хороший или отсутствующий интернет.
- Открытие нескольких версий браузера, что привело к зависанию воспроизведения.
- Сбои в работе серверов YouTube (обычно они случаются раз в год).
- Интернет-провайдер решил отдохнуть и перезагрузить свои сервера. Тогда интернета нет у всех его абонентов.
- Видео было удалено и более недоступно.
Определить точную причину возможно только находясь за Вашим устройством. Рекомендуем выполнить все советы ниже для установления неполадок.
Способы решения ошибки воспроизведения YouTube
Первым делом давайте обратимся к официальной документации YouTube по решению данной проблемы. Как нам советуют, требуется проверить работу интернет-соединения.
Воспроизведение как и его качество, тесно связано непосредственно с качеством интернета. Если сайты недоступны — то интернета по своей сути может и не быть, но если ролики не воспроизводятся в тот момент когда остальное грузится отлично, тогда нужно искать проблему в качестве и серверах самого YouTube.
- Первым делом попробуйте полностью перезагрузить браузеров. Обычно это помогает избавить его от системного кеша и предварительно сохраненных файлов и настроек.
- Если это не помогло, идем к следующему источнику интернета — это ваш роутер. Попробуйте перезагрузить его именно через кнопку включения. Вероятно, при попытке получить адрес DHCP, он словил глюк и просто не передает дальше входящие соединения.
- Попробуйте перезагрузить компьютер. Если с роутером все в порядке, следует обеспечить компьютеру свежие данные и очищение оперативной памяти.
- Обновите браузер до актуальной версии. Нередко в процессе обновления могла возникнуть задержка или в момент воспроизведения видео, процесс обновления напросто положить плеер.
- Скачайте Google Chrome и попробуйте запустить ролик или сайт где вы его нашли, через этот браузер. В нем сразу решены проблемы которые могли повлиять на появление данной ошибки.
- Очистите компьютер от лишнего интернет-мусора при помощи программы Ccleaner. Она избавит от хлама ваш браузер (и все остальные установленные на компьютер)
Какие из решений вам помогло? Напишите в комментариях.
Как защититься от ошибки воспроизведения YouTube
Способы защиты от этой проблемы достаточно просты. Вам требуется соблюдать меры безопасности при работе с интернетом. Обновляйте ваш браузер до актуальных версий.
При использовании большого количества открытых вкладок, следите за тем, чтоб не перенагрузить свой канал интернет. YouTube возобновляет потоковую передачу данных после его появления, но все-же может привести и к ошибке.
Ошибка воспроизведения в приложении YouTube для Android
В этот раз мы так же обратимся к официальной документации в которой четко прописаны действия. От себя добавим только пару моментов, которые перекрывают официальные. Просто смешно читать в доках Google, что «перезагрузите телефон». Пусть они своей бабушке такое советуют 🙂
- На самом деле у 95% всех пользователей, проблема решается банальным выключением приложения и удалением его временных файлов.
- Есть баг YouTube при котором в приложении перестают воспроизводится видео если вышло обновление. Т.е. в тот момент когда вы смотрели ролик вышло обновление, считайте вы не досмотрите его. Заходите в PlayMarket и обновляйте.
- Очистите кеш приложения YouTube. Сделать это можно достаточно просто. Зайдите в настройки телефона. Найдите пункт «Хранилище», там будет кнопка «Освободить место». Жмём ее и считайте кеша больше нет. Да, после этого первая загрузка приложения будет немного дольше, но зато все баги исчезнут.
Интересный факт: YouTube приложение для Android обновляется раз в 2 дня
Не работает YouTube на устройстве iOS
По сути инструкции сходи между собой, но различаются для устройств на базе работы iOS. Если в тех случаях нам достаточно было провести базовые процедуры, то на Apple, еще придется обновить само устройство.
Если приложение обновляется, то оно может взаимодействовать с новыми возможностями операционных систем, посему обновление устройства требуется производить либо в автоматическом режиме или как можно чаще.
Содержание:
- 1 Основные причины неполадки
- 2 Обновление браузера и Flash-плеера
- 3 Очистка кэша
- 4 Отключение сторонних компонентов
- 5 Проверка настроек времени
- 6 Перезапуск DNS-клиента
- 7 Использование альтернативных DNS
Будучи основанным в 2005 году, видеохостинговый сервис YouTube стал быстро набирать популярность, за относительно короткий срок превратившись в самый крупный и востребованный ресурс для публикации, обмена и оценки пользовательского видео. Как и все серьезные проекты, YouTube отличается высоким качеством услуг, что, однако, не гарантирует идеальную работу сервиса на конечных устройствах, пользователям которых иногда приходится сталкиваться с различного рода ошибками.
Возможно, с одной из таковых вам уже приходилось иметь дело. Это ошибка «Повторите попытку позже. Идентификатор воспроизведения на youtube…», вызывающая появление черного окошка плеера с указанной надписью и добавленным к ней идентификатором. Нередко ошибка носит временный характер, и видео начинает нормально воспроизводиться после обновления страницы. Однако бывает и такое, что при попытке воспроизведения ролика она повторяется вновь и вновь.
Основные причины неполадки
На первый взгляд может показаться, что ошибка воспроизведения видео на Ютубе связана с неполадками на сервере видеохостинга. Да, такое не исключается, но все же в большинстве случаев источником проблем с проигрыванием роликов является устройство пользователя. Собственно, основных причин ошибки три:
- Некорректная работа браузерного плеера.
- Сбой в работе самого браузера, например, ошибки кэша, нехватка памяти и т.п.
- Несоответствие настроек времени на компьютере и сервере YouTube.
Замечено также, что указанная ошибка может возникать из-за неправильных настроек DNS, работы сторонних браузерных расширений, VPN и прочих приложений для маскировки пользователя в интернете. Соответственно, направленные на устранение неполадки действия должны исключить влияние приведенных выше факторов.
Обновление браузера и Flash-плеера
Если в вашем браузере не включено автоматическое обновление, проверьте наличие новой версии обозревателя вручную и обновитесь в случае ее доступности. Также убедитесь в актуальности версии Adobe Flash плеера, а если он не установлен, установите, скачав его с официального сайта. И да, старайтесь не использовать для просмотра видео с Ютуб экзотические сборки браузеров, в которых вероятность появления ошибок значительно выше.
Очистка кэша
В ряде случаев для устранения ошибки «Идентификатор воспроизведения Ютуб» требуется очистить кэш браузера и удалить файлы cookies. Более радикальными мерами являются откат к настройкам по умолчанию или полная переустановка браузера.
Отключение сторонних компонентов
Попробуйте отключить сторонние браузерные расширения, в первую очередь те из них, которые подменяют IP и другие данные пользователя. От использования прокси и VPN-клиентов тоже имеет смысл на время отказаться, ну или хотя бы следует сменить расположение серверов.
Проверка настроек времени
Ошибка «Идентификатор воспроизведения YouTube» может возникать из-за рассинхронизации времени на компьютере пользователя и сервере самого Ютуба. Зайдите в настройки даты/времени и убедитесь, что там все выставлено корректно. Выберите, если необходимо, соответствующий вашему месту проживания часовой пояс и включите синхронизацию по интернету.
Перезапуск DNS-клиента
Вероятность того, что ошибка воспроизведения как-то связана со сбоем службы DNS, сравнительно мала, но не помешает проверить и этот момент. Перезапустите DNS-клиент и очистите его кэш, открыв от имени администратора командную строку и выполнив в ней одну за другой эти команды:
net stop dnscache
net start dnscache
ipconfig /flushdns
Использование альтернативных DNS
В большинстве случаев простой очистки браузера вполне хватает для устранения неполадок. Если же Ютуб по-прежнему не воспроизводит видео, и ошибка идентификатора воспроизведения повторяется, попробуйте сменить сервер DNS на альтернативный, например, гугловский. Для этого в центре управления сетями и общим доступом откройте свойства адаптера, найдите там протокол версии 4, кликните по нему два раза и пропишите настройки DNS так, как показано на приведенном скриншоте. Надеемся, это позволит вам решить проблему с ошибкой воспроизведения видео на Ютубе.
Просматривая видео на YouTube, вы можете столкнуться со странной ошибкой, вынуждающей вас перезагрузить компьютер при том, что на первый взгляд ошибка не имеет никакого отношения к работе самой системы. проявляется ошибка тем, что в какой-то момент воспроизведение видео прерывается, а на экране плеера появляется сообщение «Ошибка воспроизведения аудио. Перезагрузите компьютер» либо же аналогичное сообщение, только на английском языке.
Ошибка не зависит от используемого браузера и связана она, по всей видимости, со сбоем в работе устройств воспроизведения звука на компьютере. Это могут быть подключённые к компьютеру внешние динамики, наушники или другие устройства воспроизведения. Перезагрузка компьютера в таких случаях действительно помогает, но вряд ли это является сколь-либо приемлемым решением, поскольку связано оно с очевидными неудобствами. Так вот, есть более простой способ и даже два.
Перезапуск службы аудио
Если ошибка возникла впервые, вполне можно ограничиться простым перезапуском системной службы аудио.
Откройте командой services.msc оснастку управления службами, отыщите в списке службу Windows Audio, кликните по ней правой кнопкой мыши и выберите в меню опцию «Перезапустить».
Перезапуск устройства
Альтернативный способ устранения неполадки предполагает остановку и повторный запуск устройства воспроизведения.
Зайдите в Диспетчер устройств, разверните список «Аудиовходы и аудиовыходы», найдите в нём ваше аудиоустройство по умолчанию, кликните по нему ПКМ, выберите в меню «Отключить» и подтвердите действие.
Затем проделайте ту же процедуру, только на этот раз выберите в контекстном меню «Задействовать».
Настройка устройства
Если с ошибкой вам приходилось сталкиваться уже не раз, делаем следующее.
В первую очередь закрываем браузер, затем открываем окошко быстрого выполнения команд Win + R выполняем в нём команду mmsys.cpl. Откроется стандартное окно управления звуком. Здесь нужно выбрать устройство воспроизведения по умолчанию и открыть его свойства.
В окне свойств переключаемся на вкладку «Дополнительно» и снимаем флажки с пунктов «Разрешить приложениям использовать устройство в монопольном режиме» и «Предоставить приоритет приложениям монопольного режима». Сохраняем настройки.
Если в свойствах устройства воспроизведения у вас есть вкладка «Пространственный звук» или «Enhancements», загляните в нее и отключите на всякий имеющиеся там случай звуковые эффекты, если таковые будут включены.
Эти простые действия должны устранить ошибку «Ошибка воспроизведения аудио. Перезагрузите компьютер» при просмотре видео на YouTube.
И еще.
Если ошибка ранее не возникала, но перед этим на компьютере имел место системный сбой, попробуйте откатить драйвер аудиокарты либо обновить его до актуальной версии.
Загрузка…
Когда вы смотрите видео на YouTube, меньше всего вам нужны ошибки воспроизведения. Что вы делаете, так это просто открываете видео на YouTube, как обычно. И вдруг возникают эти ошибки воспроизведения и прерывают просмотр вашего видео. Воспроизведение видео внезапно прекращается, загрузка видео занимает вечность, видео зависает, отображается черный экран … Все эти ошибки воспроизведения раздражают. И вы понятия не имеете, почему вы продолжаете получать такую ошибку воспроизведения.
К счастью, мы вас прикрыли. В этой статье мы создали список из 8 решений, которые помогут вам исправить надоедливую ошибку воспроизведения YouTube, с которой вы столкнулись.
СОДЕРЖАНИЕ
Почему вы продолжаете получать ошибку воспроизведения
Как исправить ошибку воспроизведения YouTube
Часто задаваемые вопросы: как исправить ошибки воспроизведения в премиум-аккаунте
Почему вы продолжаете получать ошибку воспроизведения
Время от времени может возникать множество ошибок YouTube, например видео без звука или недоступные видео. И ошибка воспроизведения как раз из таких распространенные ошибки ютуба. Когда вы сталкиваетесь с такой проблемой, вы не одиноки. Если вы погуглите, вы найдете человека, у которого такая же проблема. Но это не означает, что ошибка YouTube, с которой вы столкнулись, вызвана одной и той же причиной, и поэтому вы можете использовать одно и то же исправление.
Ошибки воспроизведения на YouTube могут возникать по разным причинам. Чтобы помочь вам быстро исправить ошибку воспроизведения на YouTube, вы можете быстро просмотреть следующие возможные причины устранения неполадок, прежде чем выбрать подходящее исправление.
Плохое соединение WiFi и качество видео
- Высокое качество видео. Воспроизведение видео в высоком разрешении (например, 1080p) обеспечивает лучшее качество просмотра, но потребляет больше пропускной способности, что требует более быстрого подключения к Интернету и требует больше времени для загрузки.
- Медленное или нестабильное соединение Wi-Fi. Если подключение к Интернету медленное или нестабильное, ваши видео могут зависать и заикаться каждые несколько секунд.
Устаревший YouTube или браузер
- Слишком много поврежденного кеша и файлов cookie. После того, как вы используете свое устройство или приложение YouTube в течение определенного периода, оно сохраняет некоторую информацию с веб-сайтов в своем кеше и файлах cookie. Эти накопленные данные кеша могут привести к ошибкам воспроизведения, таким как медленное или прерывистое воспроизведение видео на YouTube.
- Устаревшее приложение или устройство. Время от времени дизайнеры YouTube или телефонов выпускают новые обновления для исправления ошибок. Если вы не обновите их вовремя, эти ошибки могут привести к остановке видео.
Ограниченный контент
- Контент с возрастными ограничениями: Если Ограниченный режим включен, он будет определять и отфильтровывать потенциально зрелый контент. Таким образом, владелец учетной записи не получит доступ к видео, содержащим этот контент.
- Контент с географическим ограничением: Если вы смотрите видео на YouTube, путешествуя по другим странам, вы также можете быть ограничены в доступе к интернет-контенту в вашем регионе. В этом случае вы получите сообщение об ошибке, например «Этот контент недоступен в вашем регионе».
Различные причины могут привести к различным результатам и повлиять на возможности потокового видео. К счастью, ошибки воспроизведения на YouTube можно устранить без проблем. Основываясь на трех вышеуказанных причинах, ниже перечислены 8 простых решений ошибок воспроизведения на YouTube, которые помогут вам исправить ошибки воспроизведения на YouTube.
Способ 1: проверьте соединения Wi-Fi
- Проверьте скорость Wi-Fi. Чтобы выяснить, настолько ли низкая и нестабильная скорость вашего Wi-Fi, что это влияет на воспроизведение видео, вы можете проверить скорость Wi-Fi с помощью нескольких тестовых приложений или веб-инструментов.
- Переподключите Wi-Fi. Попробуйте повторно подключиться к Wi-Fi или переключиться на другое соединение Wi-Fi.
- Переключитесь на сотовые данные. Если ваше соединение Wi-Fi медленное, вы также можете смотреть видео на YouTube по сотовой сети.
Способ 2: повторно открыть видео и веб-страницу
- Перезагрузите страницу или снова откройте видео. После появления видео на ютубе не воспроизводится или заикается, вы также можете нажать кнопку «Обновить» или попробовать выйти со страницы и снова открыть видео.
- Изменить качество видео. Для плавного воспроизведения видео можно установить качество видео на Авто. Таким образом, качество видео будет меняться автоматически в зависимости от скорости вашего интернет-соединения. Таким образом, вы можете наслаждаться плавным воспроизведением видео.
Способ 3: решить проблемы, связанные с браузерами
- Закройте все ненужные видео. Когда в вашем браузере открыто слишком много вкладок, производительность компьютера также снижается, все может работать медленнее или даже может произойти сбой операционной системы. Если видео невозможно воспроизвести или загрузить, вы можете закрыть ненужные видео или вкладки в браузере.
- Удалите и переустановите ваш браузер. Если в вашем браузере есть какая-либо ошибка, вы можете переустановить браузер, чтобы попытаться исправить ошибку.
- Очистите куки и кеш Google Chrome.
Шаг 1. Нажмите Значок с тремя точками в левом верхнем углу страницы, чтобы открыть раскрывающееся меню.
Шаг 2. Выберите Дополнительные инструменты > Очистить данные просмотра.
Шаг 4. Проверьте Файлы cookie и другие данные сайтов и снимите все остальные пункты.
Шаг 5. Нажмите Удалить данные. Затем файлы cookie и данные Chrome будут удалены.
Способ 4: решить проблемы в YouTube
- Повторно войдите в свою учетную запись YouTube. Попробуйте повторно выйти и войти в свою учетную запись YouTube, чтобы проверить, работает ли это.
- Обновите приложение и свое устройство. Время от времени на вашем устройстве или в приложении могут возникать ошибки. Даже самые незначительные баги могут привести к ошибкам воспроизведения. Таким образом, вы можете обновить приложение YouTube и свое устройство, чтобы исправить ошибку. Если это не сработает, попробуйте переустановить приложение YouTube.
- Очистить кеш ютуба.
Приложения будут хранить кеш, чтобы помочь пользователям быстрее просматривать сеть или контент. Однако слишком большой объем данных кеша также может привести к повреждению вашего браузера или приложений, что приведет к тому, что ваше приложение не сможет нормально работать. Когда возникает ошибка воспроизведения YouTube, причиной проблемы могут быть поврежденные данные кэша.
Если вы используете приложение YouTube на мобильных устройствах, таких как iOS и Android, вы можете очистить данные кеша приложения в «Настройки«. Если вы используете веб-браузер для посещения YouTube и потоковой передачи онлайн-видео, прямая очистка кеша браузера может помочь вам без проблем решить эту проблему.
Способ 5: доступ к контенту с ограниченным доступом
- Смотрите видео с возрастными ограничениями. Если видео, которое вы смотрите, содержит материалы с ограничениями по возрасту, а вам еще не исполнилось 18 лет или вы не вошли в свою учетную запись при просмотре видео, видео также не будет доступно для просмотра. В первом случае, чтобы снять ограничение по возрасту, вы можете добавить или обновить дату своего рождения или отключить безопасный режим.
- Сделайте контент с географическим ограничением доступным с помощью VPN. VPN заменяет реальный IP-адрес на другой из другой страны. Это изменяет ваше местоположение в Интернете и позволяет вам выглядеть так, как будто вы находитесь в определенных областях, доступных на YouTube.
- Отключите ограниченный режим. Если видео, которое вы хотите посмотреть, содержит контент для взрослых, этот режим остановит воспроизведение видео. Чтобы воспроизвести видео, вы можете отключить ограниченный режим, выполнив следующие действия.
Отключить Ограниченный режим на ПК
Шаг 1. Откройте веб-браузер YouTube. Нажмите на фотографию своего профиля в правом верхнем углу страницы.
Шаг 2. Затем появится раскрывающееся меню. Выбирать Ограниченный режим.
Шаг 3. Если вы обнаружите, что рядом с АКТИВИРОВАН ОГРАНИЧЕННЫЙ РЕЖИМ, щелкните тумблер.
Отключить ограниченный режим на телефоне
Шаг 1. Найдите веб-браузер YouTube. Нажмите Главная на кнопку справа от страницы и выберите Настройки.
Шаг 2. На странице настроек коснитесь Общие для перехода на другую страницу.
Шаг 3. Затем вы можете обнаружить, что ограниченный режим включен. Просто коснитесь его. Цвет переключателя изменится с синего (вкл.) на серый (выкл.), указывая на то, что режим больше не активен. Теперь вы можете попробовать снова открыть видео, чтобы увидеть, работает ли этот метод.
Способ 6: перезагрузите маршрутизатор
Когда вы смотрите видео на YouTube, страницы не загружаются, видео зависает или тормозит, все это указывает на то, что ваша сеть не работает должным образом. В этом случае вы можете перезапустить маршрутизатор, чтобы решить проблему с интернет-соединением или улучшить медленное соединение.
Шаг 1. Отключите маршрутизатор и кабель Ethernet, чтобы перезагрузить маршрутизатор и устранить потенциальные проблемы.
Шаг 2. Подождите не менее 30 секунд, чтобы дать устройствам остыть. Проверьте, нет ли каких-либо физических повреждений кабеля.
Шаг 3. Снова подключите маршрутизатор и правильно вставьте кабель Ethernet в маршрутизатор.
Шаг 4. Подождите, пока индикатор Интернета не загорится, затем проверьте, правильно ли работает Интернет.
Изменить DNS-адрес
Иногда изменение DNS-адреса, к которому подключается ваше устройство, может устранить ошибку воспроизведения YouTube за счет ускорения работы приложений, использующих Интернет (в данном случае YouTube). Но этот метод работает только тогда, когда ваше устройство подключено к соединениям Wi-Fi. Прежде чем использовать это решение, убедитесь, что ваше устройство подключено к Wi-Fi. Возьмите устройство iOS в качестве примера, вот как изменить DNS-адрес.
Шаг 1. Разбудите свой iPhone, а затем перейдите к Настройки > WLAN.
Шаг 2. Выберите сигнал Wi-Fi, к которому вы подключились, затем коснитесь значка информации, расположенного рядом со значком Wi-Fi.
Шаг 3. Здесь нажмите Настройка DNS и Вручную. Удалите текущие DNS-серверы и добавьте новый DNS-адрес в DNS-СЕРВЕРЫ пустой. Просто введите 8.8.8.8, Наконец, нажмите Save. завершить. Теперь DNS-адрес вашего Wi-Fi-соединения изменился, вы можете вернуться к видео на YouTube и обновить его страницу, чтобы увидеть, можно ли успешно исправить ошибку воспроизведения YouTube.
Способ 8: загрузите видео для воспроизведения в автономном режиме
Если вы пробовали 7 вышеуказанных методов, и ни один из них не помог вам, вы можете использовать загрузчики видео с YouTube, чтобы сохранять видео с YouTube на своем устройстве. Скачивая видео с YouTube, вы можете смотреть их в автономном режиме на любом устройстве, не беспокоясь о состоянии сети или ошибках воспроизведения.
Даже если видео не может быть загружено или загружено на YouTube, вы можете скопировать и вставить его URL-адрес в загрузчики видео YouTube и легко загрузить его. Здесь мы рекомендуем VideoHunter YouTube Downloader из-за его мощных функций. VideoHunter Загрузчик YouTube может не только помочь вам скачать видео с YouTube в высоком разрешении (1080p, 4K, 8K), но и сделать операцию загрузки максимально простой и быстрой.
Великолепные возможности VideoHunter YouTube Downloader
- Дайте вам доступ к любым видео на YouTube даже без YouTube Premium;
- 6-кратная скорость позволяет загружать видео с молниеносной скоростью;
- Предоставляет распространенные форматы, такие как MP3, MP4, M4A и MKV. Больше никаких ошибок воспроизведения типа «данный формат видео не поддерживается».
- Функция пакетной загрузки позволяет загружать несколько видео и плейлистов YouTube.
Бесплатная загрузка
Бесплатная загрузка
Ниже приведено краткое руководство по загрузке для справки.
Шаг 1. Установите VideoHunter на свое устройство Windows/Mac, а затем запустите его в качестве подготовки.
Шаг 2. Перейдите на YouTube и скопируйте URL-адрес видео, которое вы хотите загрузить. Затем вставьте его на панель загрузки VideoHunter YouTube Download и нажмите кнопку Анализировать меню.
Шаг 3. Подождите несколько секунд. Появятся параметры загрузки, которые вы можете выбрать. Выберите нужный и нажмите кнопку Скачать кнопку, чтобы начать загрузку видео с YouTube.
Шаг 4. После завершения загрузки видео будет сохранено в папке для гибкого просмотра в автономном режиме.
Заключение
Когда вы продолжаете получать ошибки воспроизведения на YouTube, есть много причин: устаревший YouTube или устройство, нестабильное соединение Wi-Fi, поврежденный кеш, файлы cookie и т. д. Любая из них может привести к ошибкам воспроизведения YouTube. Чтобы устранить ошибку воспроизведения на YouTube, вы можете попробовать 8 способов, описанных выше. Кроме того, вы можете напрямую загрузить видео, используя VideoHunter Загрузчик YouTube, профессиональное приложение, разработанное для того, чтобы помочь вам загружать видео и смотреть их плавно.
Бесплатная загрузка
Бесплатная загрузка
Часто задаваемые вопросы: как исправить ошибки воспроизведения в премиум-аккаунте
После того, как вы попробуете 8 описанных выше способов, если ошибка воспроизведения не устранена, и вы являетесь пользователем YouTube Premium, вы можете взглянуть на следующие исправления.
- Войдите в свой премиум-аккаунт. Если видео, которое вы хотите посмотреть, является эксклюзивным контентом YouTube Premium (YouTube Originals), вы не сможете получить к нему доступ, если не войдете в свою премиум-аккаунт. Во-первых, проверьте, входите ли вы в свой премиум-аккаунт.
- Убедитесь, что ваша премиальная подписка активна. Если срок действия Premium истечет, есть вероятность, что на YouTube возникнет ошибка воспроизведения.
- Закройте YouTube с нескольких устройств. Если ваша учетная запись Premium используется в другом месте, вы можете получить сообщение об ошибке, например «воспроизведение приостановлено, поскольку ваша учетная запись используется в другом месте» во время просмотра видео на YouTube. Чтобы решить эту проблему, вы можете сначала проверить устройства, на которые вы вошли, и выйти из всех устройств.